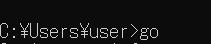Go言語の勉強をしています。
ただ、環境構築に1日近くかかったので、未経験者のため書いてみました(エンジニア、プログラマー歴浅い人向けに書いてみました)
※誤字脱字あるかもしれませんが、よろしくお願いします!!
まずエンジニアレベルの紹介します。
実務歴1年半くらいです。
プライベートでは普段はあまり勉強していないです。。(必要に応じてです....。)
使える言語(実務で使用)は、Javascript、TypescriptとJava、SQL、HTML、JSp、CSS。
使えるフレームワーク(実務で使用)は、React.js、Node.js、struts、JSFになります。
経験した現場は【受託開発で保守開発(約半年~[現在])、自社内開発で新規開発(7か月ほど)、SES(4か月[現場は1か月のみ])】
このような感じです。
詳細設計、実装、単体テスト、結合テスト、総合テスト、リリース作業、ドキュメント作成等々の経験ありです。
学習教材
オンラインの教材はUdemy
・現役シリコンバレーエンジニアが教えるGo入門 + 応用でビットコインのシストレFintechアプリの開発(https://www.udemy.com/course/go-fintech/learn/lecture/12052752#questions)
↑一番おすすめです!!
・【Go入門】Golang(Go言語)基礎〜応用 + 各種ライブラリ+ webアプリ開発コース(CRUD処理)
https://www.udemy.com/course/golang-webgosql/learn/lecture/23380786#overview
使用するPCは、
DELLのWindows10の64bits(4年ほど使用中。そろそろ変えたい)
インストールするものは
・GO(golang)
・Git
・Visual Studio Code
その他...
・まずは、Goをインストールします。
https://golang.org/
・WindowsなのでWindowsをダウンロードする
・downloadが終わったら、インストールしましょう!
※インストールする際の注意点
Goのインストールしたやつを"どこの配下に置く"か注意しましょう。
わかりやすい場所に、おきましょう。
・インストールが終わったら、コマンドプロンプトを立ち上げましょう。
※検索でコマンドプロンプトを入力したらでるはずです。。

・立ち上げたら、goと入力してみてください。
★注意★
このあとは、前のバージョンだと環境変数設定、PATHの設定がありました。
しかし最新のバージョン(2021/3/7)は、”設定が不要”のようです。
自分はここの設定をやってしまい、Goがうまく動いてくれませんでした。
書籍やQiita、teratailなどのGo言語の環境構築を調べる際は"記事の投稿された日付"を確認し、"古い記事"には十分気を付けてください。
因みに、GOPATHが不要だとわかった理由は、UDEMYの酒井さんの(https://www.udemy.com/course/go-fintech/learn/lecture/12052752#questions)
クラスでわかりました。(笑)
★★
・そのあとは、Gitのインストールをしてください。(この辺の説明は、大雑把に行きます)
https://git-scm.com/downloads
・download後は、インストールします。
※インストールする際に、チェックリストが出ますが気にせず"次に"進めて問題ないです。
・コマンドプロンプトでGitが入ってるか確認
・次は、Goのパッケージのgodocをインストールします。
コマンドプロンプトから下記のURLへとびます。
https://pkg.go.dev/golang.org/x/tools/cmd/godoc
・コピーしたものを、コマンドプロンプトで
go get "コピーしたもの"
をたたいてください。
・godocにパッケージが入っているか確認したいので、
"godoc fmt"と入力してみてください。
下のスクショ画面(パッケージの中身)が出ればOKです。
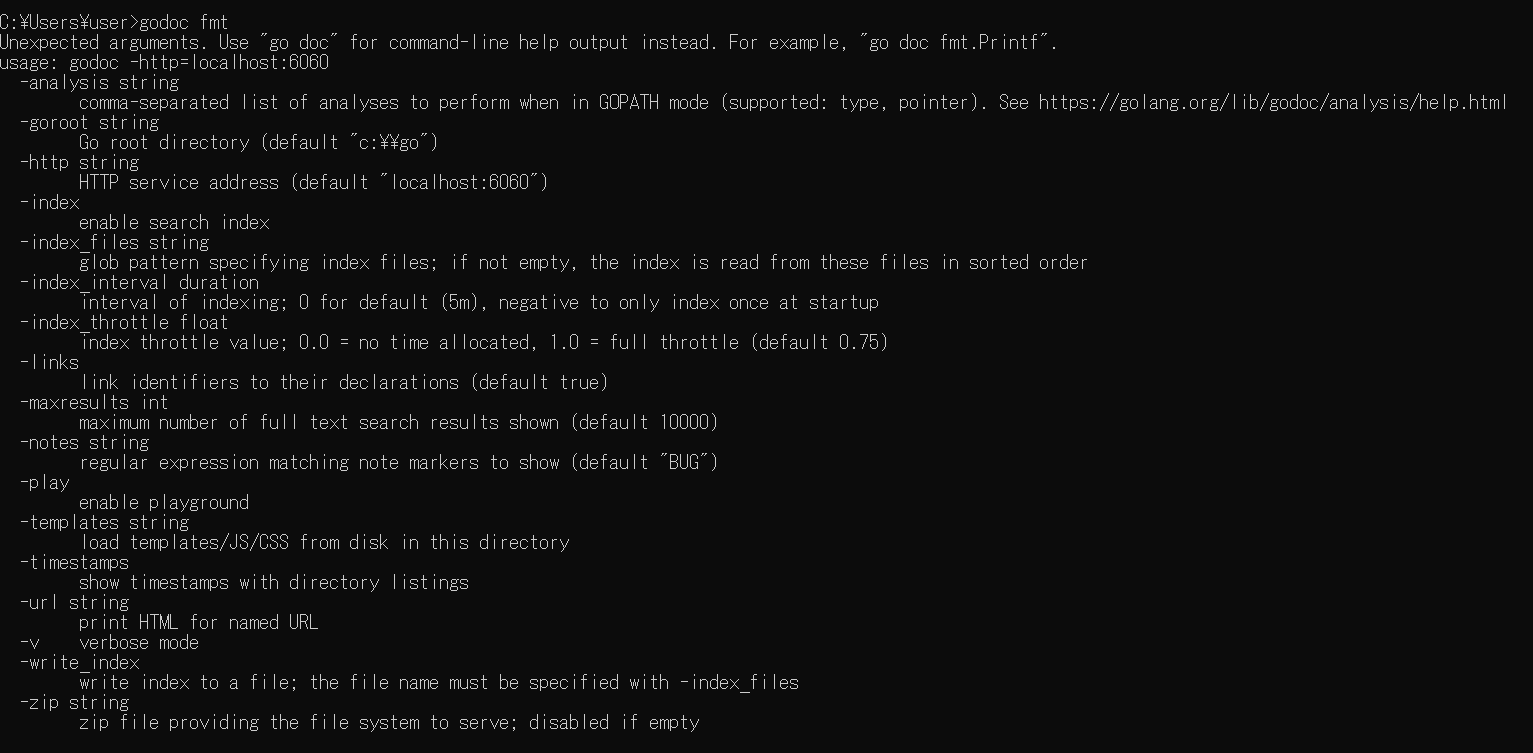
★この後はIDEをダウンロード、インストールしていきますが、
この辺は好みだったりするので、ご自由に!!
・IDEはVSコード(Visual Studio Code)を使います。なのでダウンロードして、インストールしてください。
♦上の作業が終わったら、さっそくGO動かしていきます!!♦
・VSコードを立ち上げます。(← このあたりでGitのプラグインを入れておくと便利です)
下のスクショ画面の順で進めていきます。
・Add Folder to Workspaceを選びます。
・任意でGoを入れたディレクトリ(フォルダー)を選択します。
・出来たら、C:~(任意)\Go\srcの階層まで進めてください。
すすめたら、srcの配下に新しいディレクトリを追加します。(自分は、ディレクトリの名前はdevで作りました。)
そのあと、ファイルも作ります。(hello.goという名前で、ファイルを作りました。)
・下の画面と同じものを書いてみましょう。(下記のもの)
package main
import "fmt"
func main() {
fmt.Println("Hello, world!!")
}
・書いたら、Gitで現在の配下に行ってください。
cd hello.goのディレクトリ
↑コマンドライン一覧を調べると出てくるのでググってみてください。
↓
※黄色の文字の箇所が、現在のフォルダー(ディレクトリ)位置になります。

・その後に,
"go run 作ったファイル名"を入力します
今回であれば、go run hello.goになります!
下の画面のように、HEllo,world!が表示されれば設定完了です!!
お疲れ様でした!!
※もしうまくいかなかったときは、インストールしたものをどこのディレクトリ置いたか等確認してみてください!!
自分も勉強中なので、お互い頑張っていきましょう!!
追記2021/3/30
https://qiita.com/kushiyama0225/items/ebb3ce5c20697a334de3
こちらにも記載にしましたが、Gopathの設定がうまくいってなかったのかコンパイルに詰まりました。
なのでGoLand(IDE)を変えてだいぶ作業が楽になりました。設定で詰まることが減りました。
こちらで環境構築してみましょう!!