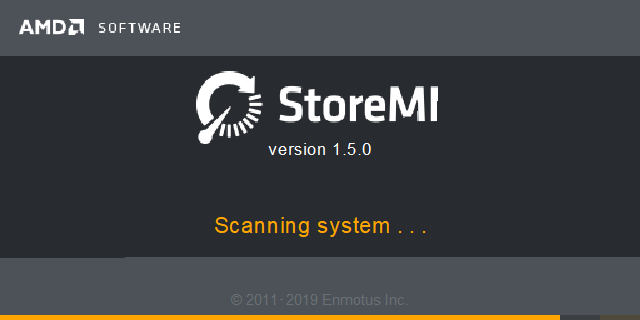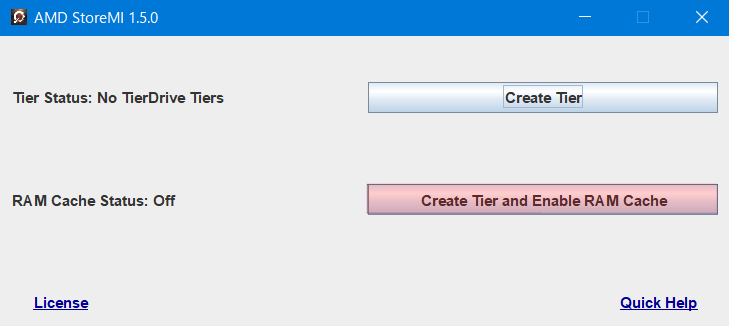8年間利用していたPCを新調した。
Intel製CPUとおさらばし、AMD製のCPUに乗り換えた。
PCの構成は下記の通り。
SSD化もあり、旧PCで不満に思っていた点も解消!…したはずだった。
| パーツ | 旧PC | 新PC | 備考 |
|---|---|---|---|
| 構成 | BTO | 自作 | 初めて自作 |
| OS | Win10 Pro | Win10 Pro | OSは流用 |
| CPU | i7-3770 | Ryzen7 2700X | ベンチマーク2倍にUP |
| メモリ | DDR3 16GB | DDR4 32GB | 仮想環境を利用するため、増強 |
| HDD | 3TB×2 + 500GB×1 | 3TB×1 | 3TB×1を流用、他は売却 |
| SSD | なし | 240GB×1 | システムディスク用に新調 |
| マザーボード | ASRock H61M/U3S3 | ASUS PRIME B450M-A | マザボがオシャレでびっくり |
HDDの速度が遅い…
SSD化のおかげで処理速度がかなり上がった。
しかし、データ蓄積用に用意したHDDとの体感速度差がすごい。
ちょっと容量の大きいデータを移動すると結構待たされる。
うーん。これはボトルネックだなー。
そこで、HDDを高速化する方法はないものか?とグーグル先生に質問しまくった。
HDDを高速化する技術2点
ありました。
- Intel Optane メモリ
- AMD StoreMI
インテルのオプテインメモリと、エーエムディーのストアーエムアイ。
詳細はリンク先に任せるとして、おおざっぱに内容を比較した表がこちら。
| 項目 | Optane | StoreMI |
|---|---|---|
| システム領域高速化 | 〇 | 〇 |
| 非システム領域高速化 | 〇 | 〇 |
| HDD最大容量 | 不明 |
10TB |
| ソフトウェアの費用 | 無料 | 無料 |
| 導入のしやすさ | × (複雑) |
〇 (シンプル) |
| 導入に必要なもの | 専用のSSD (Optaneメモリ) |
普通のSSD |
StoreMI、導入の敷居がめちゃ低い。
Optaneメモリは調べたら32GBで8000円とかするし。
StoreMIなら既存のSSD使いまわせるじゃん。
ということで実施したところ、
NVMe並みの読取速度をもつ大容量ストレージが(無料で)完成した。
手順
- StoreMIを入手
- 高速化するストレージを用意(SSD or HDD)
- StoreMIに従って設定
- 速度チェック
1. StoreMIを入手しインストール
AMDのHP(こちら)からダウンロードしてインストール。※省略
2. 高速化するストレージを用意
対応するパターンは以下。
※HDDは10TB以下を用意
※SSD領域は256GBまでしか利用されない(残領域は別ドライブ扱いになる)
-
システム領域を高速化する場合
1.OSをHDDにインストール済 → 空のSSDを用意
2.OSをSSDにインストール済 → 空のHDDを用意 -
データ保存領域を高速化する場合
1.HDDを利用中 → 空のSSDを用意
2.SSDを利用中 → 空のHDDを用意
3. StoreMIを起動し高速化設定を行う
1)起動画面
2)Create Tier And Enable RAM Cache を選択
3)ブートドライブを高速化するか選択
・今回はOS領域を高速化したいため、Yesを選択
※データ保存領域を高速化したい場合はNoを選択する

4)ブート領域(Fast)と高速化対象(Slow)を選択
・SSDはFastにチェック、HDDはSlowにチェックし、NEXTを押下

5)バックアップとってね警告
・OSはWindowsUpdateで最新版にしておくこと
・必要に応じてバックアップをとってから、I Understarnd を押下

なお、対象のディスクにデータがあると下記の警告が出る
下記の場合、ドライブ1のHDDに94GBのデータがある。
フォーマットやパーティション削除で空にすればこの先のステップに進める。

6)メモリキャッシュを指定
・高速化に利用するメモリ量を指定(2G or なし)
・高速化の恩恵を最大限に受けるためには、2Gを選択するとよい

7)最終確認
対象のディスクが選択されているか、メモリキャッシュの利用量に間違いがないか確認しNext押下
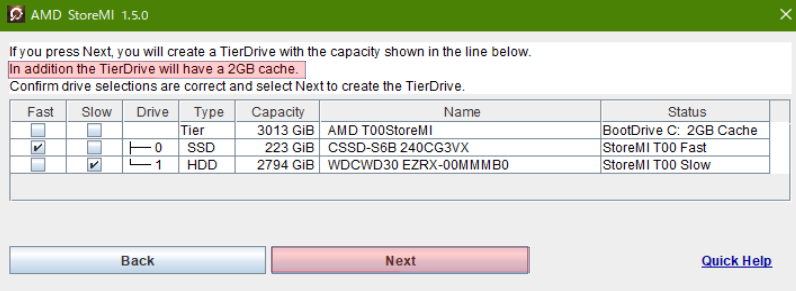
押下すると、実行が始まる

僕のケースでは10秒くらいで完了。
下記画面が出た後、OKボタン押下してしばらく待つと再起動される

8)ディスク容量確認
再起動後、ディスク容量が2.94TBに増加しCドライブのみ認識。
このCドライブは、仮想ドライブStoreMIとして認識されている。

4. 速度チェック
さて、StoreMI導入前後の速度比較がこちら。
シーケンシャルReadの速度が9倍近くに向上、他のReadも最低2倍近く向上している。
Writeはあまり効果はないが、それでもシーケンシャルWriteが1.5倍に向上。

5. 注意事項
HDD高速化が可能なStoreMIですが、注意事項がいくつかあります。
それでも魅力的なPC環境向上策かと思いますので、どうでしょうか。
- 仕組み上、繰り返し呼び出す処理の高速化に強い(初回はあまり早くない)
- 同じアプリを呼び出す
- プログラムで同じテキストファイルの読み書きを行う
- ドライブ外すときは、StoreMIを解除してから
- StoreMIを解除すると、HDD側にデータが移る
- 解除時に、HDD側の領域が足りないと解除不可
- 耐障害性はない
- 一度OSが完全に起動しなくなったので、HDDからデータだけでも救おうと試みましたが
無駄な徒労に終わりました。重要なデータは定期バックアップが重要です…
- 一度OSが完全に起動しなくなったので、HDDからデータだけでも救おうと試みましたが
参考
【SToreMI関係】
・AMD公式:AMD StoreMIテクノロジー
・AMDのストレージ高速化技術 StoreMIを試してみた
・これは速い!無料で使える「AMD StoreMI」でストレージを高速化してみた
【Optane関係】
・Intel公式:インテル Optane メモリー
・HDDを爆速化「Intel Optane Memory」の使い方と性能を解説