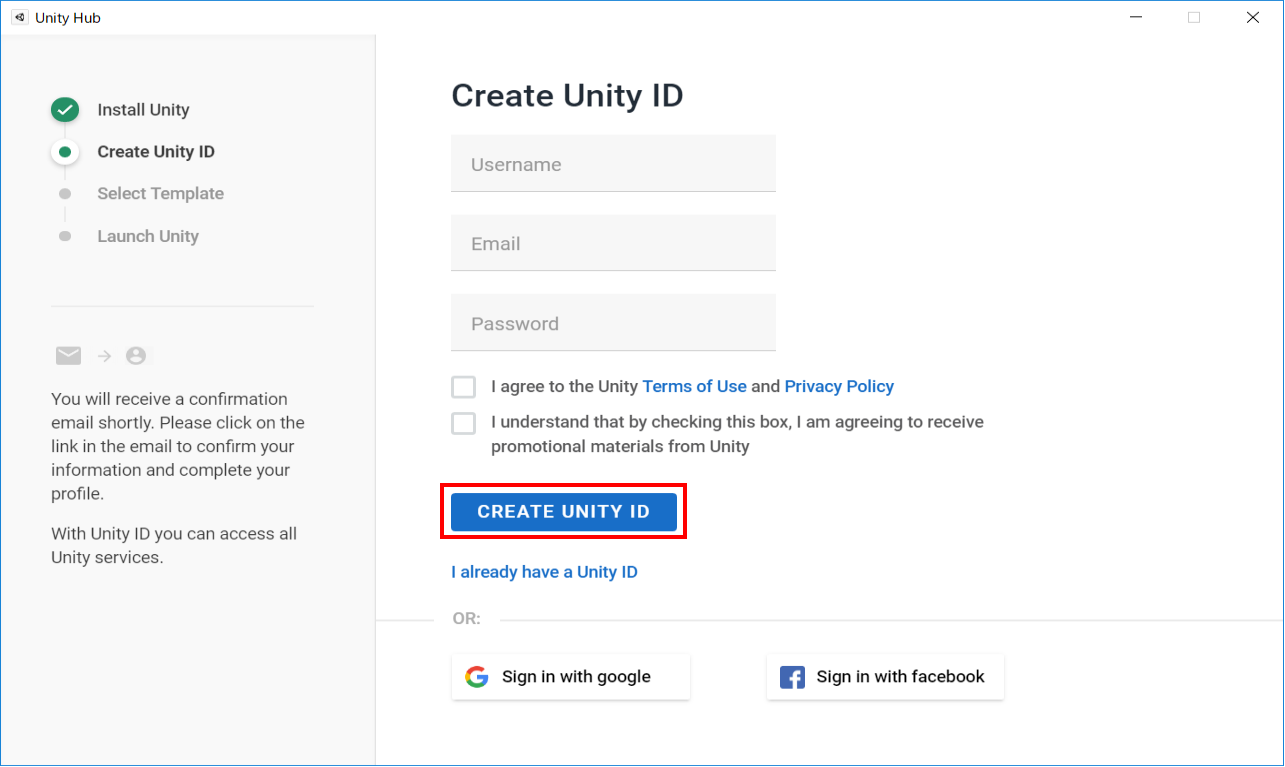Unityとは??
Unityとは、ユニティ・テクノロジーズ社が提供する、ゲームエンジンの1つです。ゲームエンジンとは、簡単にいうと”ゲームを簡単に作ることができるツール”のことをいいます。
Unityのダウンロード
ダウンロードサイトにアクセス
ダウンロードサイトにアクセスして ”Unityを選択+ダウンロード”をクリック。 Unityプラン選択
Personalの”無料で始める”をクリック。 初心者コース選択
草もちはUnity初心者なので初心者コースを選択しました。 ダウンロード完了
ダウンロードが完了したら、ブラウザ画面下の赤枠のところをクリックしてインストール作業に移っていきましょう。
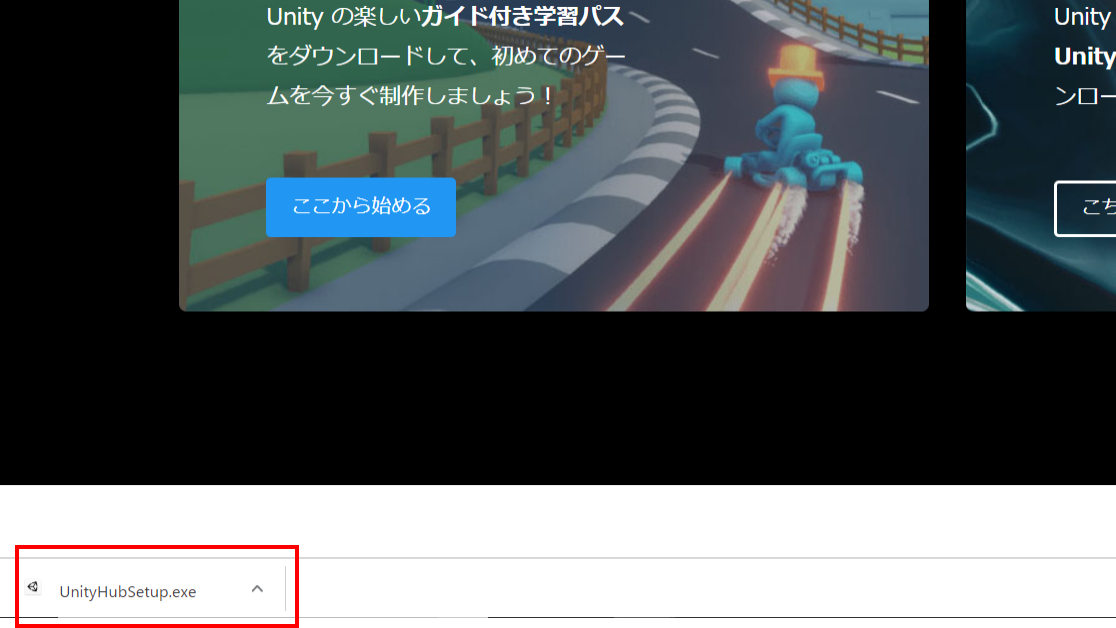
Unityのインストール
ライセンス同意
”同意する”をクリック。
インストール先選択
インストール先は特に変更せず、青くなってるボタンをクリック。
上記画面になるので、”Unity Hubを実行”にチェックが入っていることを確認して、
”完了”ボタンをクリック。
Unity Hubとは??
Unity Hubとは、複数のバージョンのUnityエディタを管理をすることができるツールです。
複数バージョンをインストールやアンインストールすることや、プロジェクトを開く時に、どのバージョンのエディタで開くか選択することができます。
Unity Hub起動画面
しばらくすると、Unity Hubが起動します。
青い”INSTALL”をクリックしましょう。
アカウント作成
ユーザー名、メールアドレス、パスワードを設定し、
規約同意のチェックを入れましょう。
Gメールやフェイスブックでアカウント設定することもできます。
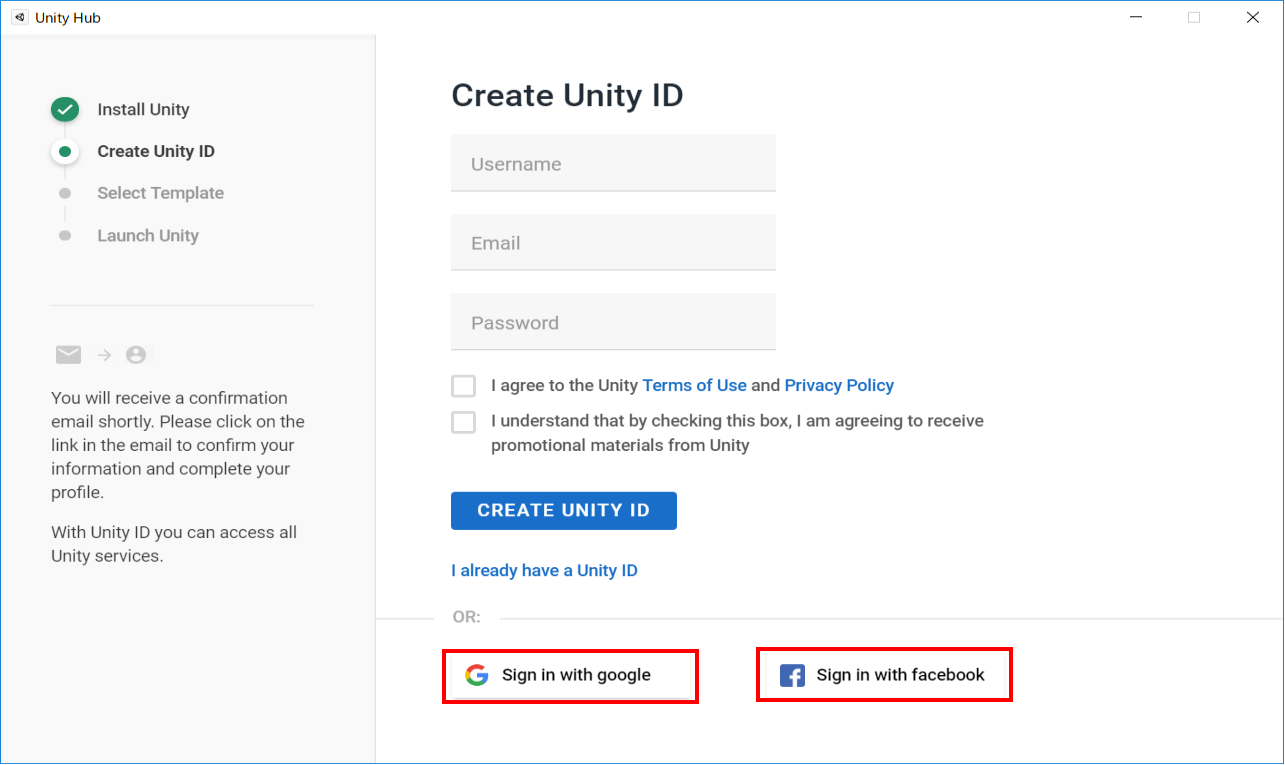
”CREATE UNITY ID”をクリックしましょう。
テンプレートの選択
Unityで開発するゲームのテンプレートの種類を選択します。
テンプレートとは?
作るゲームの種類によって、ゲームが容易に作れるように、必要な設定やプロジェクトファイルをあらかじめ取り込んでおいてくれるものです。
後で変更可能ですので、好きなものを選んで大丈夫です。
選択したら”CONTINUE”ボタンをクリックしましょう。
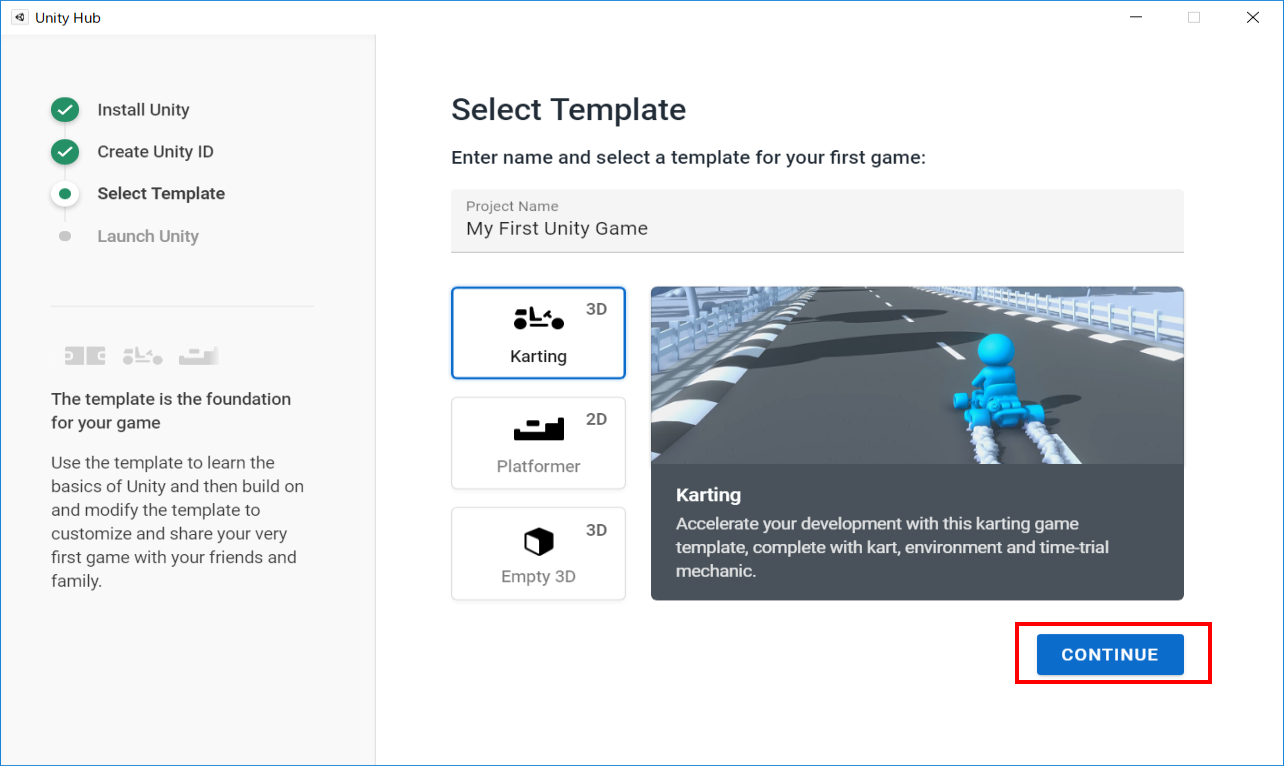
下記の画像のような画面になって、しばらく待つと”LAUNCH UNITY”というボタンが現れます。
Unityの準備が整った証拠です!
ボタンをクリックしてUnityをはじめてみましょう!
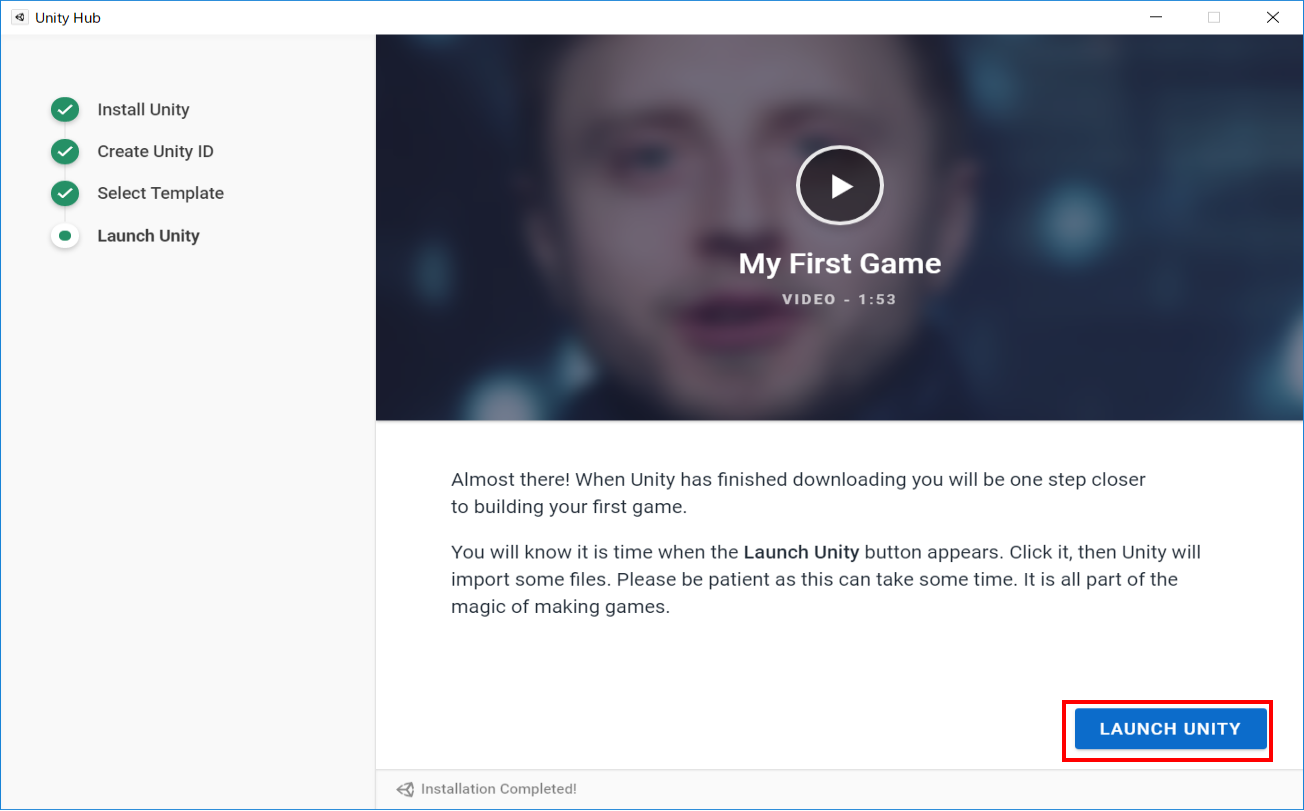
Unityのサンプルゲームをやってみよう!
Unityの画面が起動すると、まずチュートリアルがはじまります。 ×マークをクリックしてチュートリアルを閉じて、 画面上部の再生ボタンをクリック。  ゲーム開始のカウントダウンが始まります。  GOサインがでたら矢印キーでレーシングカーを動かしてみましょう! すごい…!簡単にゲームを作ることができましたね!🐣✨
以上、Unityのインストール方法についてでした!👋