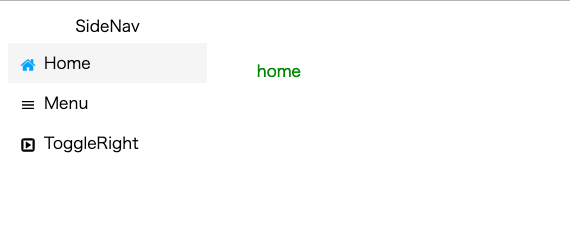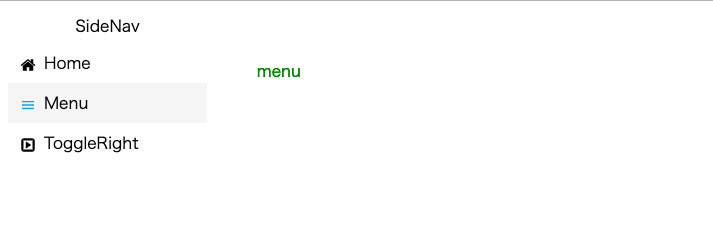概要
react-sidenavを使ってみました。サイドバーを作成するライブラリですね。
公式をみてみるとstyled-componentsも使っていたのでこの期に学んでみました。
クリックするとアイコン色や背景色を変え、文字を表示しています。
必要なものをインストール
yarn add react-sidenav react-icons-kit styled-components
yarnでインストールしています。アイコンはreact-icons-kitを使います。
create-react-appで作りますが最初の方は割愛します。
styled-components
後々使うstyled-componentsを最初に作っておきます。
styled/sidenav.js
import styled from 'styled-components';
export const SideNavContainer = styled.div`
display: flex;
flex-direction: column;
height: 100%;
width: 20%;
`;
export const Title = styled.div`
display: flex;
justify-content: center;
align-items: center;
padding: 5px;
`;
学んでわかりましたがかなり便利ですね。
コンポーネント
MainPage.js
import React from 'react';
import { SideNavContainer, Title } from '../styled/sidenav';
import AppNavigation from './sidenav';
class MainPage extends React.Component {
state = { selectedPath: 'home'};
changePath = (path) => {
this.setState({ selectedPath: path });
}
displayText = () => {
return (
<div style={{ margin: '50px', color: 'green' }}>
{this.state.selectedPath}
</div>
);
}
render() {
return (
<div style={{ display: 'flex' }}>
<SideNavContainer>
<Title>SideNav</Title>
<AppNavigation changePath={this.changePath} />
</SideNavContainer>
{this.displayText()}
</div>
);
}
}
export default MainPage;
styled-componentsから引っ張ってきたものをここで使っています。
ここではstateで選ばれたものを管理してその変更を文字で表示しています。
AppNavigationの部分がsidenavなので見ていきましょう。
sidenav/index.js
import React from 'react';
import { Nav, SideNav, NavIcon } from 'react-sidenav';
import { Icon } from 'react-icons-kit';
import styled from 'styled-components';
import { home } from 'react-icons-kit/fa/home';
import { ic_menu } from 'react-icons-kit/md/ic_menu';
import { toggleRight } from 'react-icons-kit/fa/toggleRight';
const theme = {
hoverBgColor: '#f5f5f5',
selectionBgColor: '#f5f5f5',
selectionIconColor: '#03A9F4',
};
const Text = styled.div`
padding-left: 8px;
`;
class AppNavigation extends React.Component {
state = { selectedPath: ''};
onItemSelection = (arg) => {
this.setState({ selectedPath: arg.path });
this.props.changePath(arg.path);
};
render() {
return (
<SideNav
theme={theme}
defaultSelectedPath="home"
selectedPath={this.state.selectedPath}
onItemSelection={this.onItemSelection}
>
<Nav id={"home"}>
<NavIcon>
<Icon icon={home} />
</NavIcon>
<Text>Home</Text>
</Nav>
<Nav id={"menu"}>
<NavIcon>
<Icon icon={ic_menu} />
</NavIcon>
<Text>Menu</Text>
</Nav>
<Nav id={"toggle"}>
<NavIcon>
<Icon icon={toggleRight} />
</NavIcon>
<Text>ToggleRight</Text>
</Nav>
</SideNav>
);
}
};
export default AppNavigation;
注目ポイントは<SideNav>の部分ですね。
defaultSelectedPathで開いた時に選択したい要素を指定できます。
selectedPathで選ばれている要素をstateで管理しています。
onItemSelectionは選んだ時の動作で、これで状態を変更し、親のstateも変更して、文字も変えているという感じです。
まとめ
react-sidenavを使ってみました。
react-icons-kitといい、便利なライブラリが多いですね。
うまく活用していきたいです。
styled-componentsもいい勉強になりました。