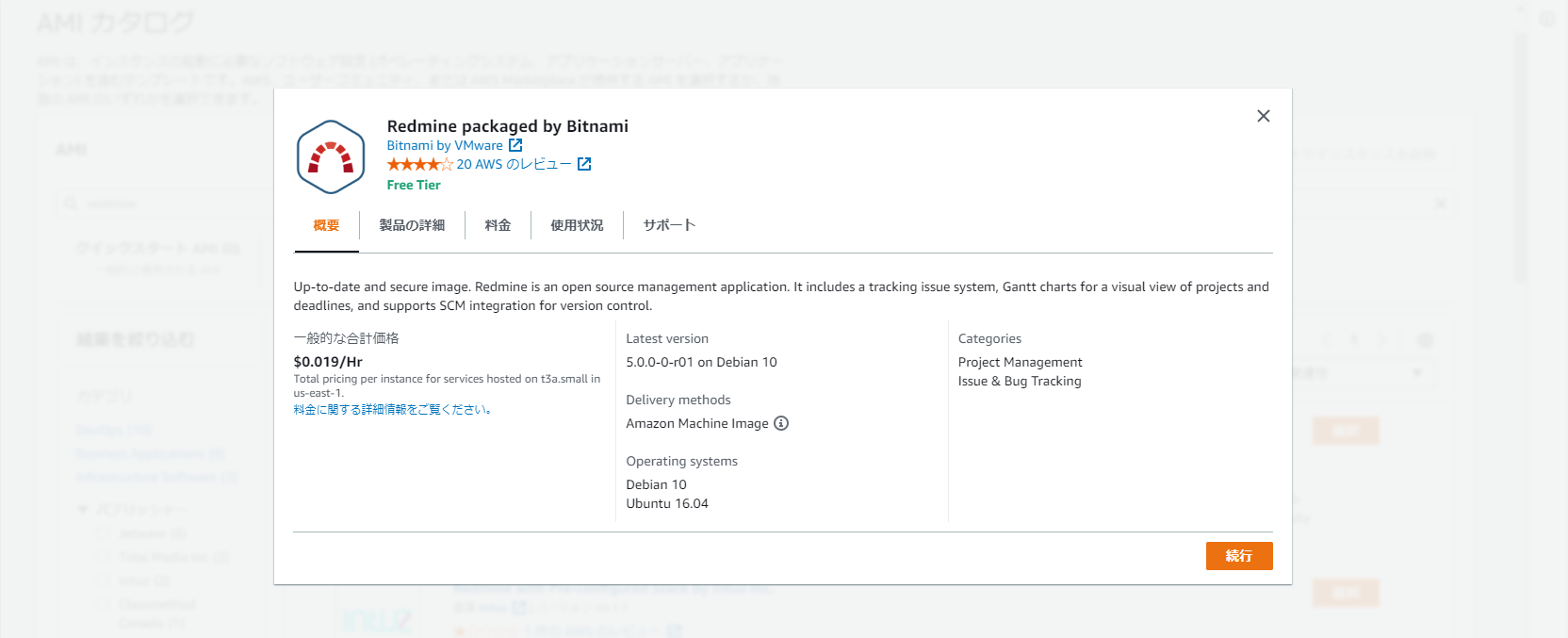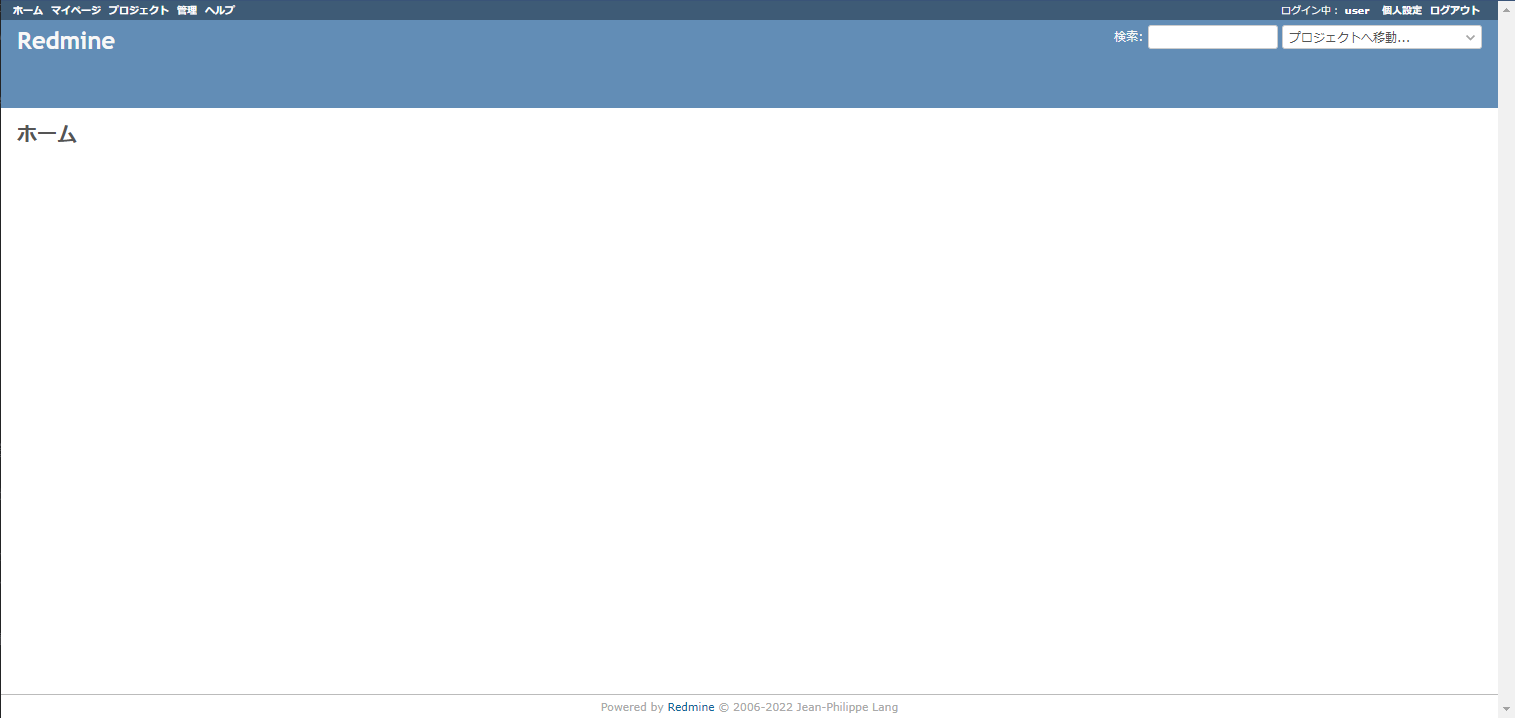はじめに
Redmineをもっと便利にするべくいくつかプラグインを入れてみたんですが、
そのプラグインを現在のRedmineのバージョンに合わせてインストールすると、使いたい機能がサポート対象外で意味がありませんでした。。
確かに最新バージョンって5.0.0なんですよ。今使っているのが3.4.3なので、だいぶ古いということで、
AWSでお手軽に最新バージョンのRedmineを構築して移行しようというお話です。
バージョンの差分が大きいので、地味に大変そうですが、頑張ります(´ー`)。。
今回はとりあえず、最新のバージョンでRedmineが動くところまで確認します。
環境
AWS EC2
AWSでRedmineのAMIを使ってサーバーを起動する
AMIカタログで、「redmine」と検索し、「AMI Marketplace AMI」に表示される「Redmine packeged by Bitnami」を選択します。
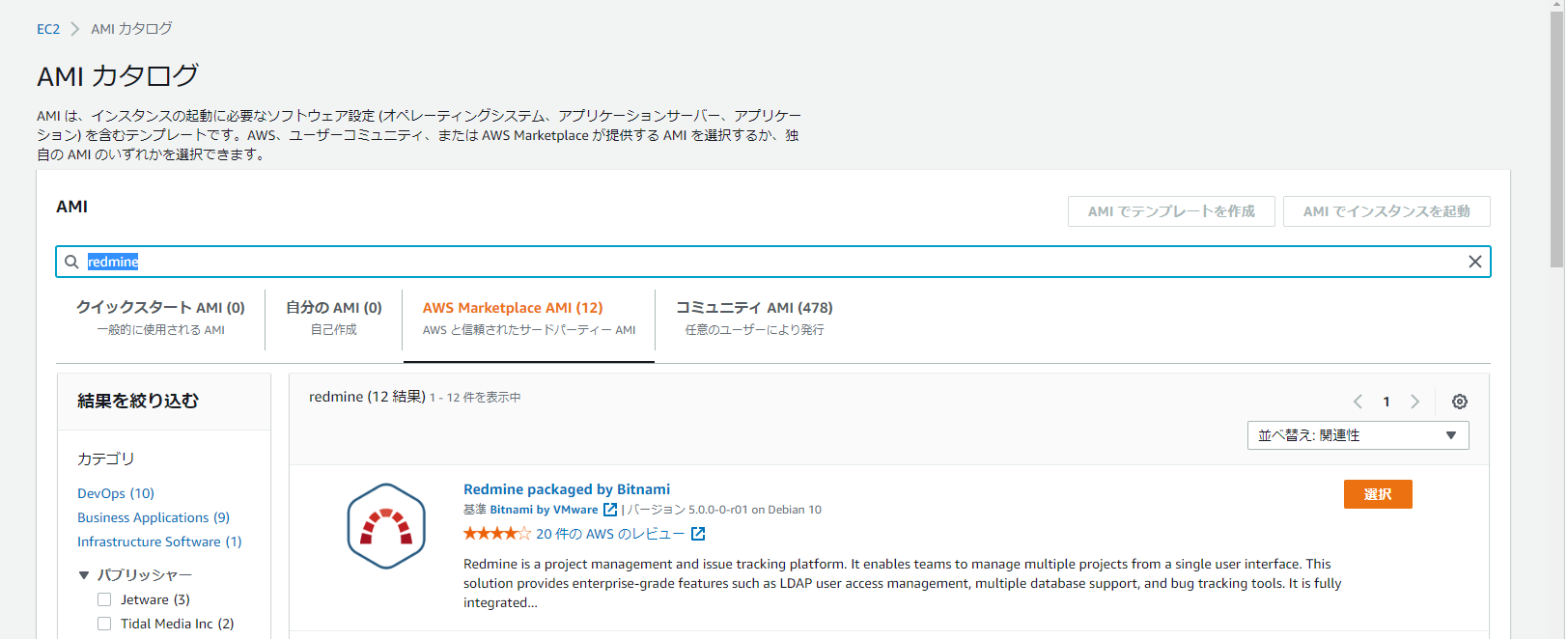
※2022/05/23時点ではCHANGELOGの最新は下記の通りとなっていました。
(先日5.0.1がリリースされているが、まだ反映されていない様です)
============ CHANGELOG =============
Version 5.0.0-0-r01 2022-04-18
* Maintenance release
* First release for 5
モーダルウィンドウが閉じるので、右上の「AMIでインスタンスを起動」を選択します。
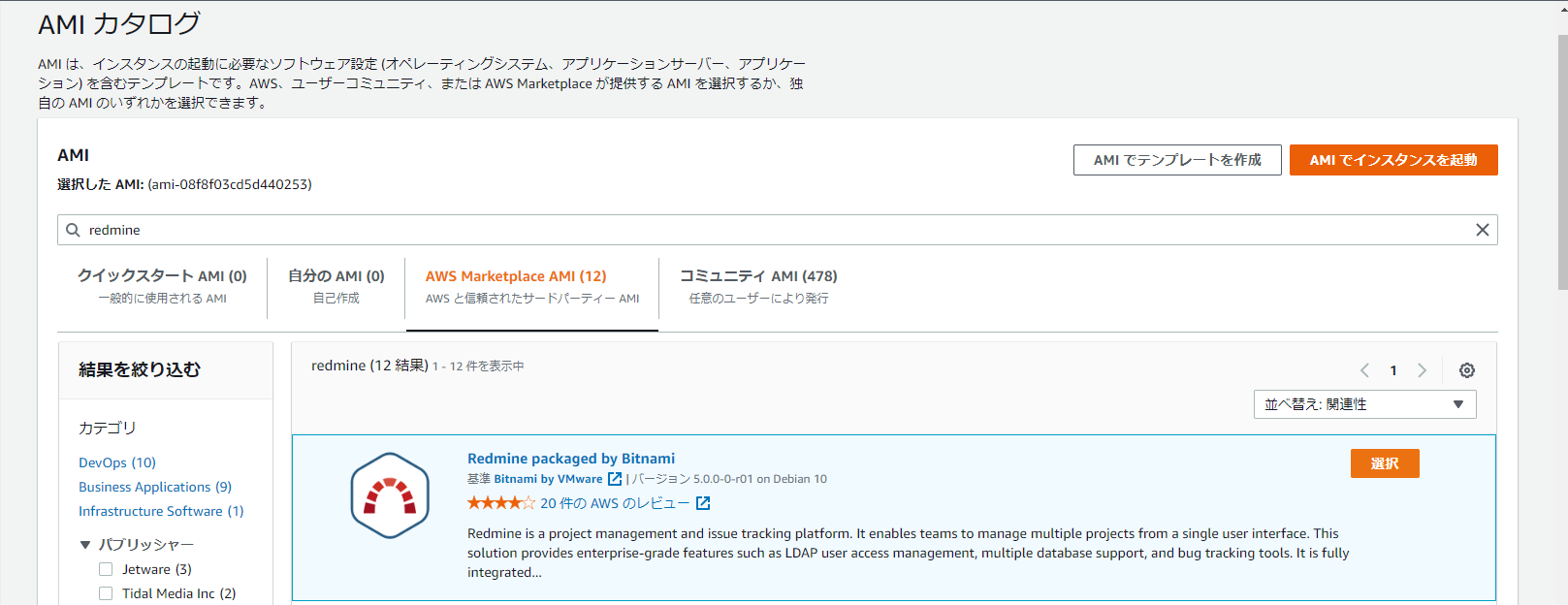
名前に「Redmine」と入力、キーペアを設定(※)して、「インスタンスを起動」を選択します。
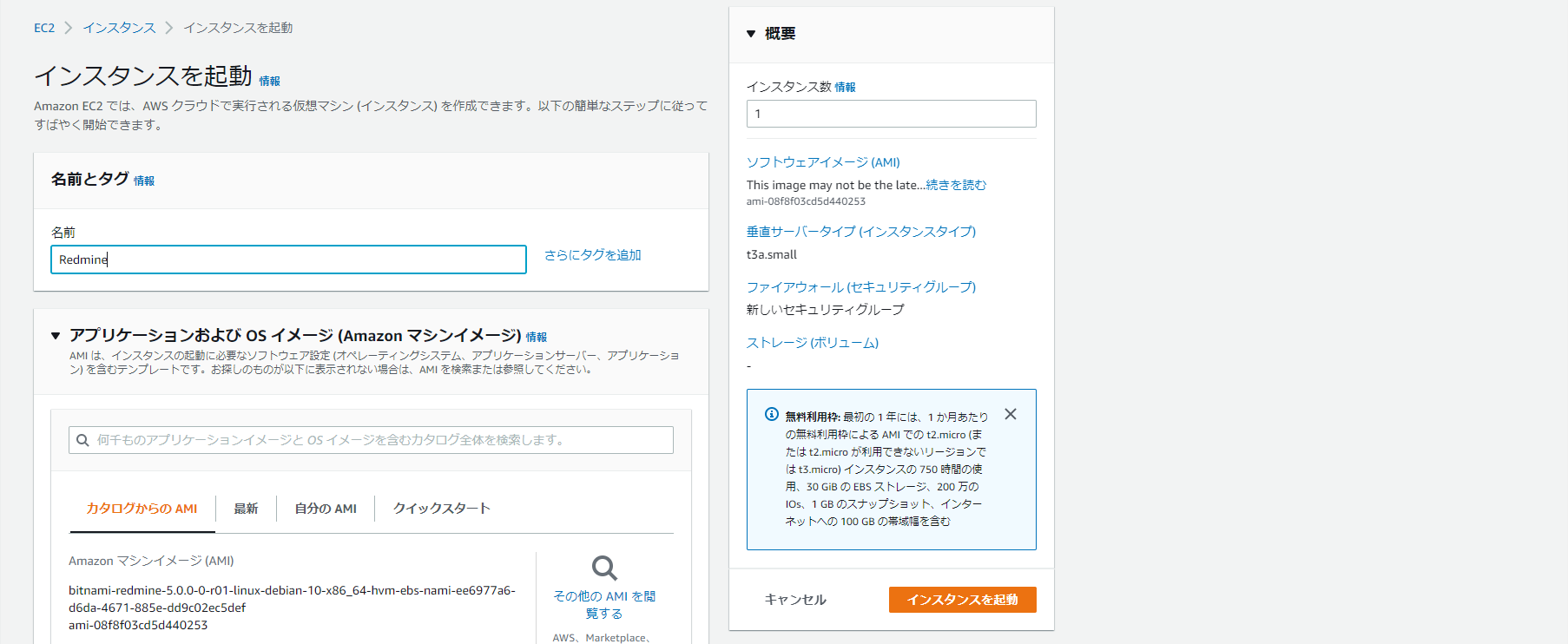
※キーペアの設定はこちらのサイトを参考にしました。
インスタンスが作成されていることが確認できた。※生成されるのに少し時間がかかる。
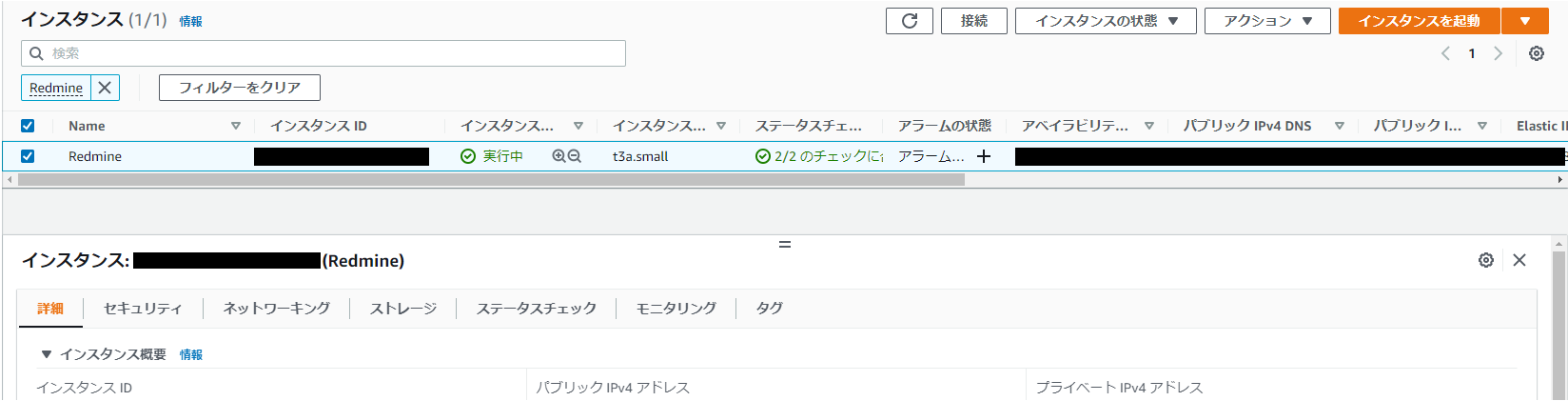
パブリックIPアドレスをコピーしてブラウザでアクセスしてみます。
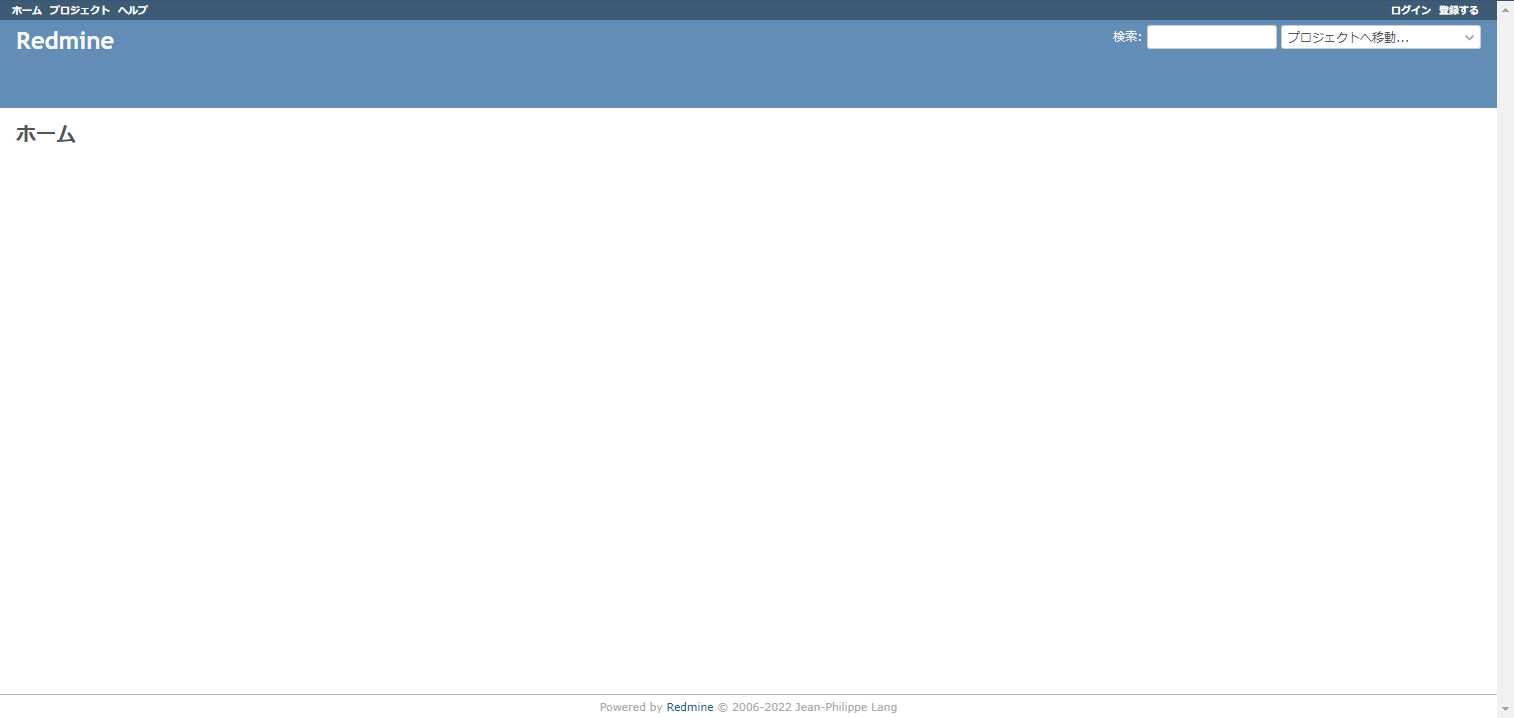
ホーム画面が表示されたらOKです。
おまけ
あとは、ログインして管理から設定を確認したり、データベースにアクセスしたりする必要があるので、
メモ程度ですが、手順を残しておきます。
ログイン情報を確認 方法1(初回起動時だけ?)
システムログから初期(管理)アカウントのログイン情報の確認ができます。
下記のキャプチャにある手順でメニューを開き、「システムログを取得」を選択します。
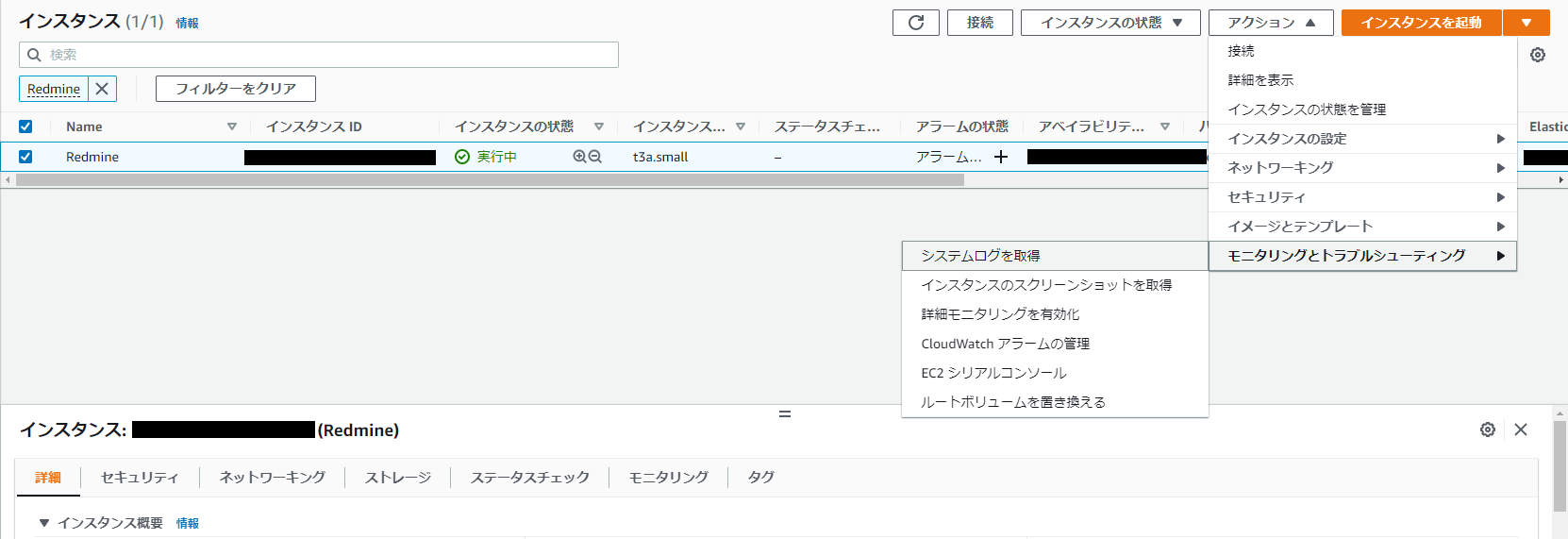
システムログのコンソール画面に移動したら、ログが表示されます。
※私は手順の確認でインスタンスを再起動してログイン情報を表示しようとしたんですが、見ることはできませんでした。
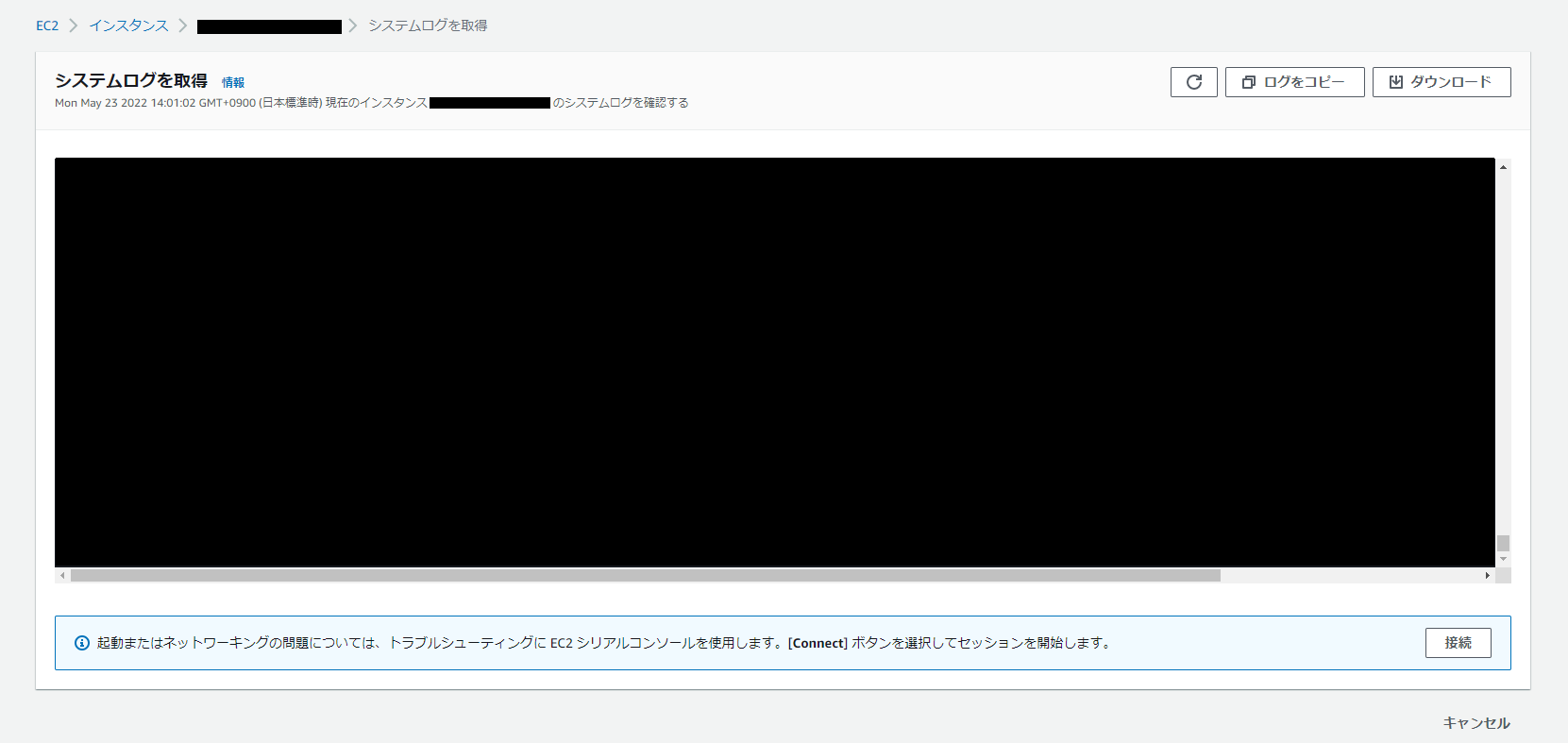
ちなみに、下記サイトにあるようにログには表示されていたと思います。
ログイン情報を確認 方法2(いつでも)
SSH経由でサーバーにアクセスすれば、いつでも確認することができます。
サーバーへのアクセスは下記のように行いました。
ユーザ名:bitnami
認証方式;RSA/DSA/ECDSA/ED25519鍵を使う 秘密鍵:xxx.pem
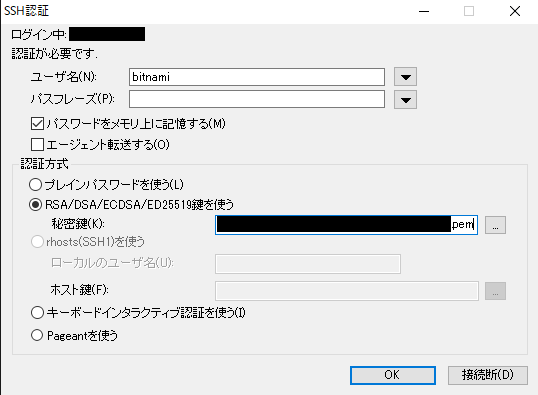
bitnami@ip-xxx-xx-xx-xx:~$ pwd
/home/bitnami
bitnami@ip-xxx-xx-xx-xx:~$ less bitnami_credentials
Welcome to the Redmine packaged by Bitnami
******************************************************************************
The default username and password is 'user' and 'xxxxxxxxxxxx'.
******************************************************************************
You can also use this password to access the databases and any other component the stack includes.
Please refer to https://docs.bitnami.com/ for more details.
※ちなみにデータベースにアクセスする際のパスワードもこのパスワードを使います。
参考
まとめ
公式のドキュメントがとても充実していたので、あまり躓くことなくログインまで行うことができました。
AMIでインスタンスを作成するのはゆっくりやっても30分程度だったかなと思います。
気軽に作成できるのはとてもいいですね。
ようやくログインできたので次回以降は
・プラグインの動作確認
・データベースのテーブル定義などの確認
・TLS1.0 1.1の無効化
・EIPの設定
(・ドメイン設定とSSL証明書の発行)
などを進めたいと思います。