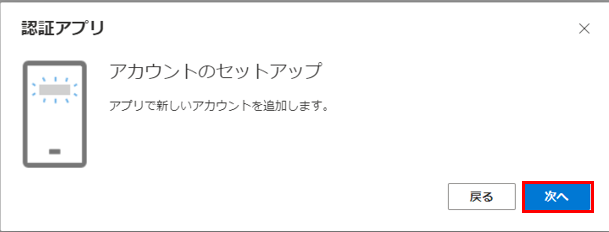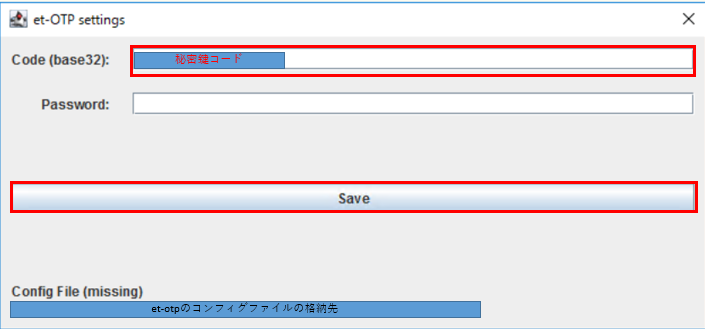はじめに
Microsoftより段階的なMFA設定必須の移行が計画されており、2024年10月15日からは、Azure ポータルのMFA設定が必須になるようです。(延長申請により実施時期の調整可能)
Microsoft AuthenticatorによるAzure EntraユーザのMFA設定方法は、よく紹介されておりますが、今回は、Windows Server上に認証アプリを設定して利用したい用途があり、et-otp(ソフトウェアトークン)を利用して、MFA設定をしたいと思います。
設定手順
et-otpの入手
以下のサイトにアクセスし
http://ecki.github.io/et-otp/
画面中段にある
github.com/ecki/et-otp/raw/gh-pages/et-otp-1.2.jar
というリンクをクリックしてjarファイルをダウンロードします。
jarファイルが実行できる環境であれば、クリックするだけでet-otpの画面が起動されます。
Microsoft Entra ID で使用できる認証方法の設定
Microsoft Entra ID で使用できる認証方法を有効にします。
こちらは、各ユーザで実行するのではなく、テナント単位の設定となります。
1. Azureポータルのサービス検索窓で、「認証方法」で検索し、サービス「Microsoft Entra IDの認証方法」を選択します。

2. 認証方法画面の「ポリシー」を選択し、認証に利用するメソッドを有効にします。
今回は、et-optを有効にしたいので、「サード パーティ製のソフトウェア OATH トークン の設定」をクリックして有効化します。
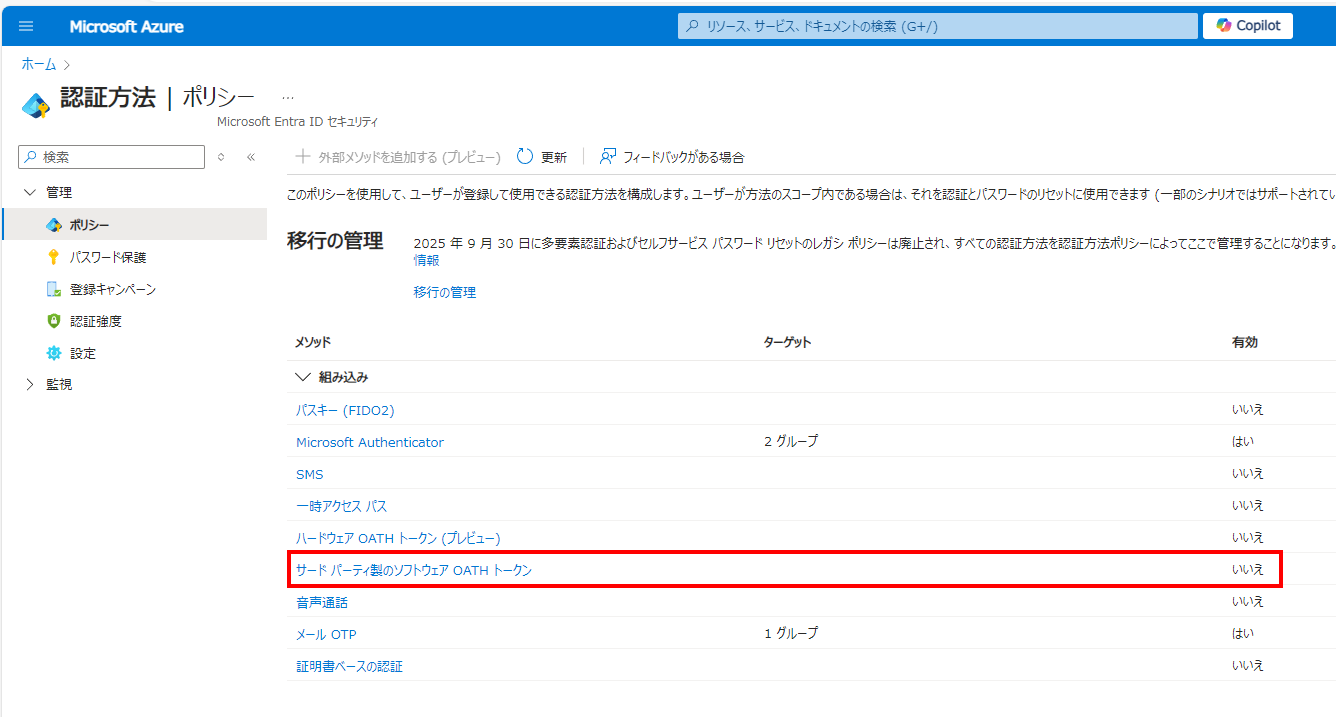
認証方法に関しては、認証に利用できる手段を有効化するだけです。Microsoft Authenticatorをはじめ、SMSや複数の認証方法を有効にすることが可能です。
et-otpを利用したMFA設定を実施
では、本題のet-otpを利用したMFA設定を実施します。
まずは、MFA設定は各ユーザで実施しますので、設定するAzure EntraユーザでAzureポータルにログイン済みの状態で作業を開始します。
1. https://aka.ms/mysecurityinfo
にアクセスしマイアカウント情報を表示し、「セキュリティ情報」を選択します。
※セキュリティ情報を選択時に、再度認証情報を求められる事がありますが、その際は、ログインしているユーザで再度認証を実施ください。
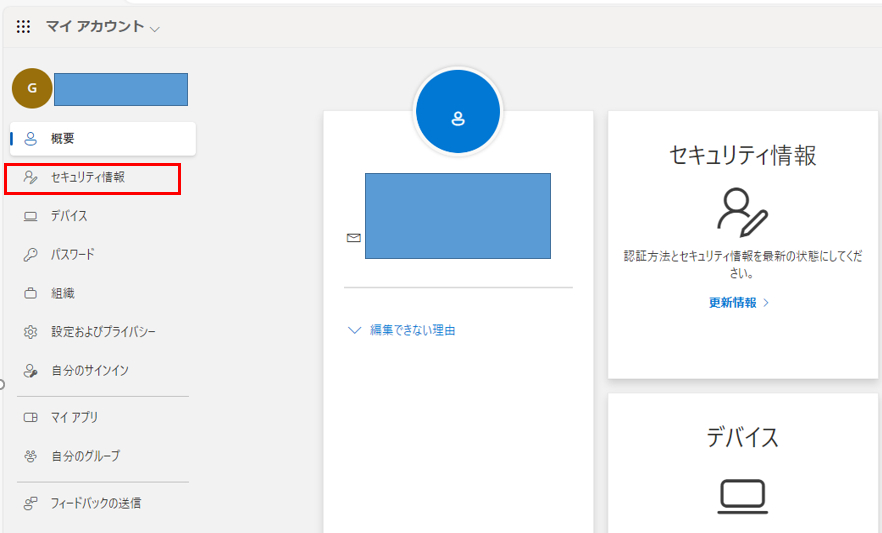
2. セキュリティ情報設定で、サインインの方法を追加します。
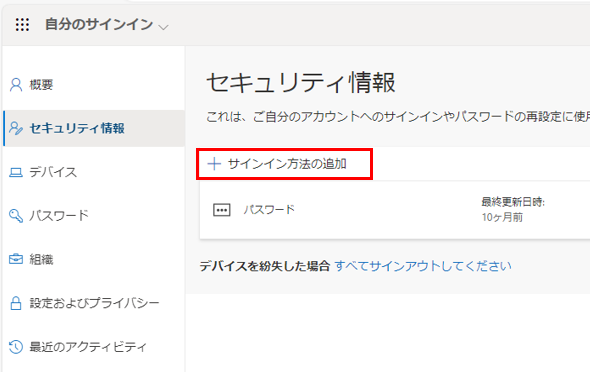
認証アプリ追加時は、Microsoft Authenticatorのセットアップを促されますが、今回はet-otpを設定する為に、「別の認証アプリを使用します」をクリックし、認証アプリの設定を継続します。

et-otpに画像をスキャンする機能はない為、「画像をスキャンできませんか?」をクリックし秘密鍵コードを入手します。
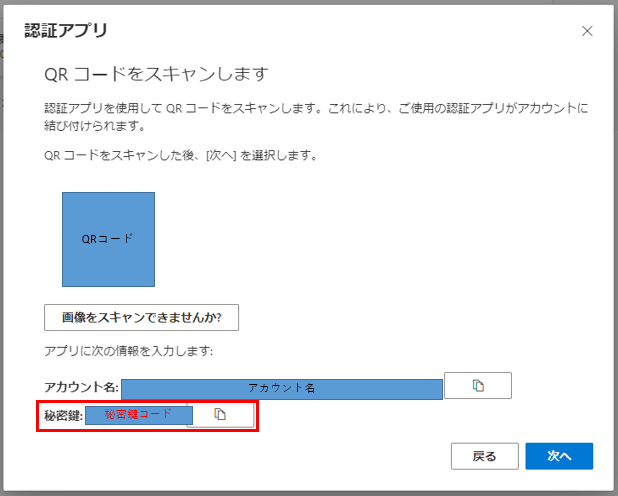
秘密鍵コードの表示画面まで到達したら、次は、et-otpでの設定を実施します。
3. et-otpの設定を実施します。
et-otpを画面を起動し、「Settings」メニューより、Azureの認証アプリ設定画面で表示した秘密鍵コードを設定します。
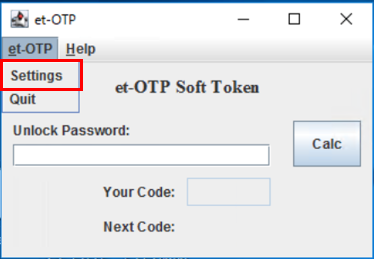
4. et-otpのワンタイムコードを利用して、認証アプリの登録を完了させます。
et-otpの「Calc」ボタンをクリックして、ワンタイムコードを発行し、先程のAzureの認証アプリの登録画面で、発行されたワンタイムコードを設定し、認証アプリの登録を完了させます。

et-otpで表示されているワンタイムコードを入力し「次へ」を押下します。

無事、セキュリティ情報に認証アプリが追加されています。

これで、Azure EntraユーザのMFA認証にet-optを追加する作業は完了です。
但し、この設定を完了した後でも、Azure portalからのログイン時に、MFA認証は求められません。
こちらは別途、Azure portalからのログイン認証時に、MFA認証を強制する設定を実施する必要がある為です。
MFA認証を強制する方法としては、主に、条件付きアクセスポリシーを設定する方法、又は、セキュリティの規定値群を有効化にしてMFAを強制化する方法があります。こちらは、公式サイトをご参考ください。
※セキュリティの規定値群での設定は、条件付きアクセスポリシーと併用できません。
■一般的な条件付きアクセス ポリシー: Azure 管理でMFAを必須にする
■セキュリティの規定値群を有効化
設定したMFA設定を確認する方法として、一度Azure potalからサインアウト → 再度サインインし
https://aka.ms/mysecurityinfo
にアクセス、マイアカウント情報を表示し、「セキュリティ情報」を選択すると再度認証を求められ、その時に設定したMFA認証を求められますので、MFA認証強制前の確認には、こういった確認方法もとれます。
最後に
普段は、AWSを利用することが多く、Azureに関しては、まだまだ分からない事が多いのですが、Microsoftからの段階的なMFA設定必須の移行の通知を機会に、AzureのMFA認証設定を追加する機会を得ました。今回の投稿が、同じような作業を実施する方の、少しでもお役に立てばいいなと思います。
Azureに関しては、認証や認可(権限周り)が、AWSと大きく異なりますので、差異を理解しながら、今後も理解を深めていきたいです。