この記事を書いたモチベーション
githubはざっくり知っているけどあまり慣れていない、かつMacも使い慣れていない方をプロジェクトにアサインしたので、これ読んどいてっていう記事を探したのですが
なかなか痒いところに手が届いておらず、結局自分で書くことにしました。
Qiita初めてで恐縮です。
想定しているケース
- githubは触ったことはあるがチームでの開発は未経験な方
- ラクスさんがまとめたこちらの内容の1までは知っているけど2はやったことない、というイメージ
- gitのコマンドはそこまで詳しくはない
- mac詳しくない、出来る限りコマンド叩きたくない
- mainブランチとは別に開発ブランチが切られ、そこにfeatureブランチを生やしてコードを書く必要がある
- 複数人が開発しているリポジトリに、コードを書いてpull req出す必要がある
環境
- Mac (M1じゃないです、家の在庫のMBA2018 Catalina10.15.7)
- VSCode (Version 1.66.1)
VSCodeとは
正式名称 Visual Studio Code というMicrosoftのエディタ。
techacademyさんの記事が詳しいですが、近年圧倒的主流となっているエディタです。
https://techacademy.jp/magazine/39548
公式サイトからダウンロードするのが良いかと思います。
https://code.visualstudio.com/download
セットアップ
MacへのVSCodeインストール
zipをダブルクリックで解凍して、出てきた.appファイルをアプリケーションフォルダに追加します。

VSCodeの設定
初回起動時に日本語パッケージのインストールがおすすめされますので、追加しましょう。

あとはテーマカラーを選んで Mark Doneを押せばチュートリアルは終了します。
※もう一方のNext Sectionに進むと結構ながいチュートリに入ってしまうので、今回は割愛。
VSCodeのプラグイン(git graph)を追加
このあたりはお好みですが、VSCodeには様々なプラグイン(拡張機能)が開発されていて、Git Graphは入れておくと後でブランチが追いやすいのでおすすめです。
左の四角が並んだアイコンを押して出てくる検索窓にgit graphと打つと一番上に出てくるので、それをインストールしましょう。
もし日本語パッケージ入れそこねた人がいたら、窓にjapanese language packと入れれば出てきます。
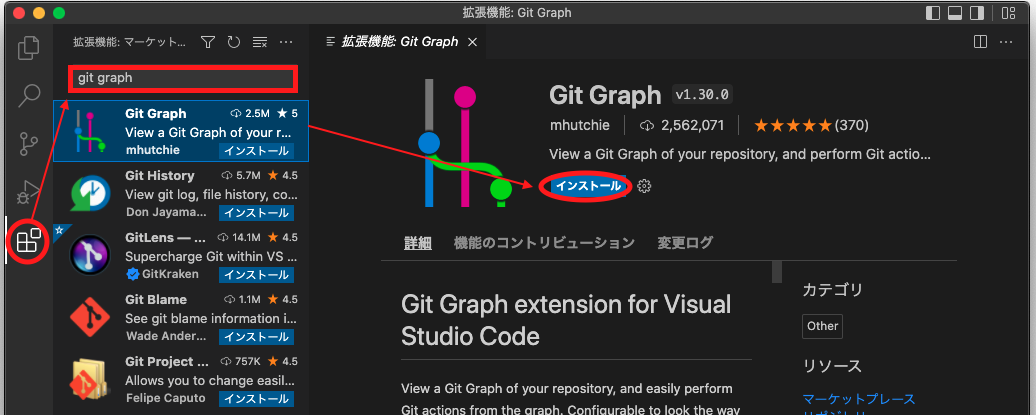
リポジトリのクローン
Githubのサイトから自分が開発するリポジトリを選択して、クローン用のURLをコピーしましょう。

VSCodeに戻って、リポジトリの複製を押すと、自分のPCに先程のリポジトリをクローンします。
上の窓に先程コピーしたURLを貼り付けてエンターを押してください
またURL投入後は自分のPCのどこにリポジトリを置くか選択する必要があります。場所はお好みで(自分はプロジェクト少ないこともあり、/Users/自分 直下に置いています。
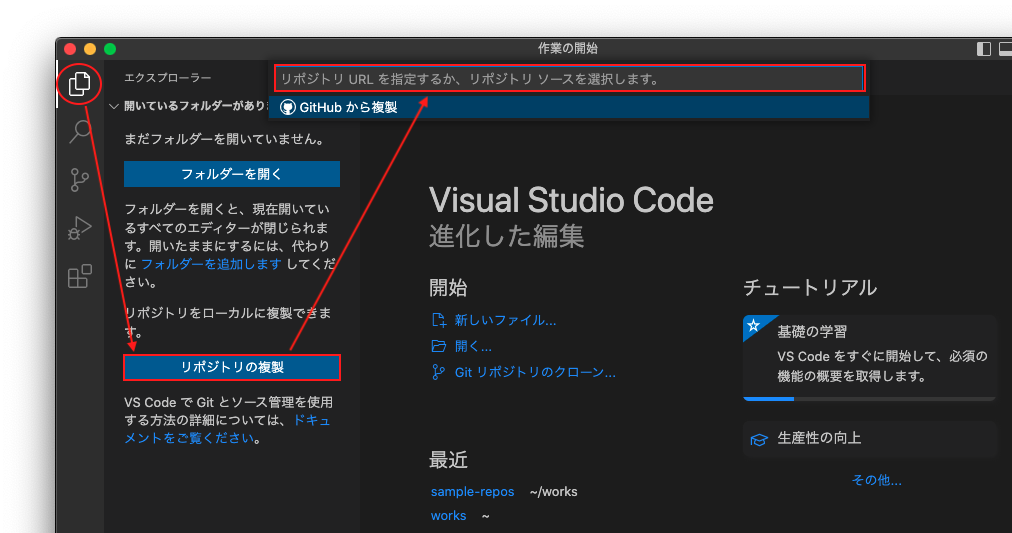
これで最初のセットアップは完了です。
ブランチ作成〜commit〜pull reqまで
ブランチ作成
早速開発を進めるのですが、まずはブランチを作成しましょう。
左下に今チェックアウトしているブランチが表示されていますが、そこをクリックするとブランチの作成画面になります。「+新しい分岐の作成」はmainブランチをベースに新しいブランチを作るので、今回は「+新しい分岐の作成元」をクリックします。
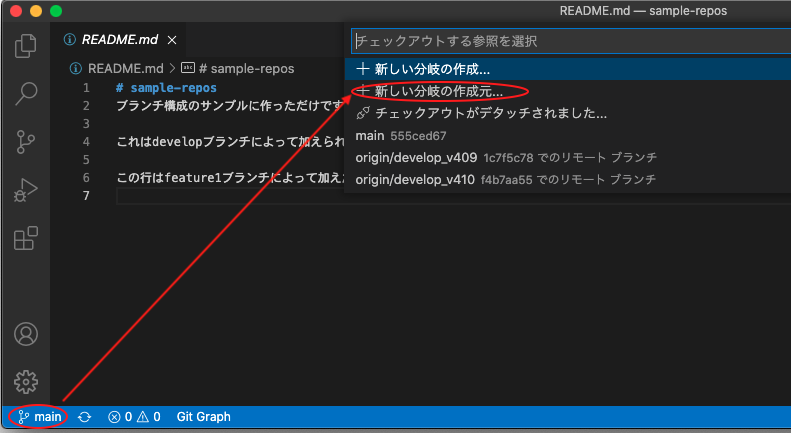
新しいブランチ名を記載して・・・
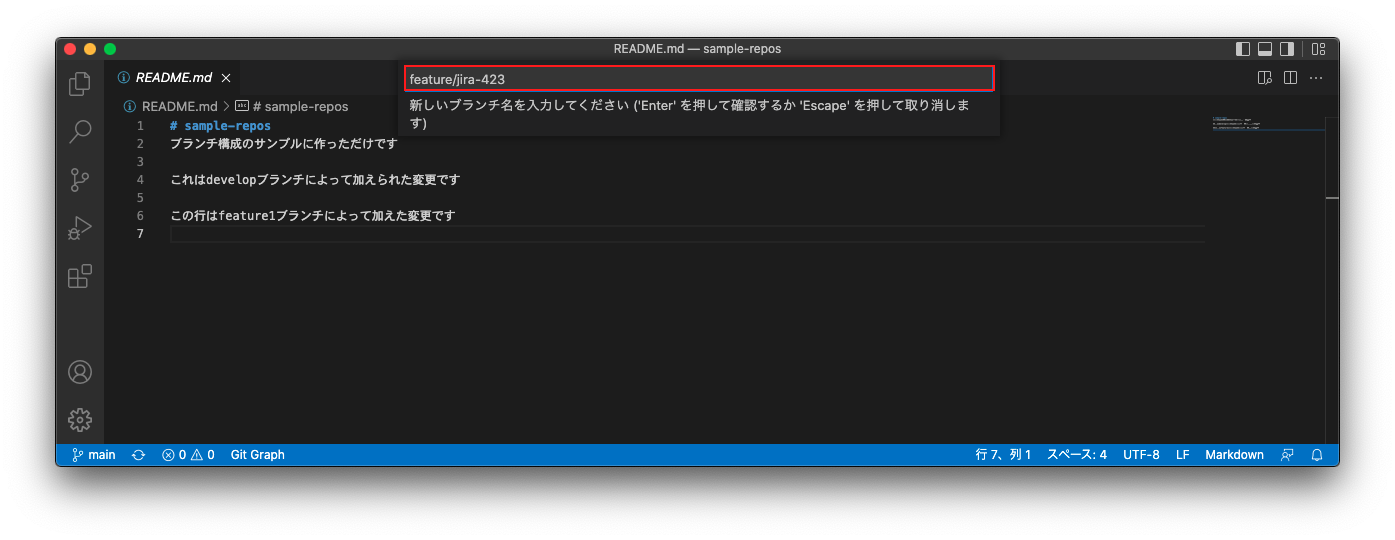
次に、自分のコードの派生元(ベース)を選択します。今回はorigin/develop_v409とします。
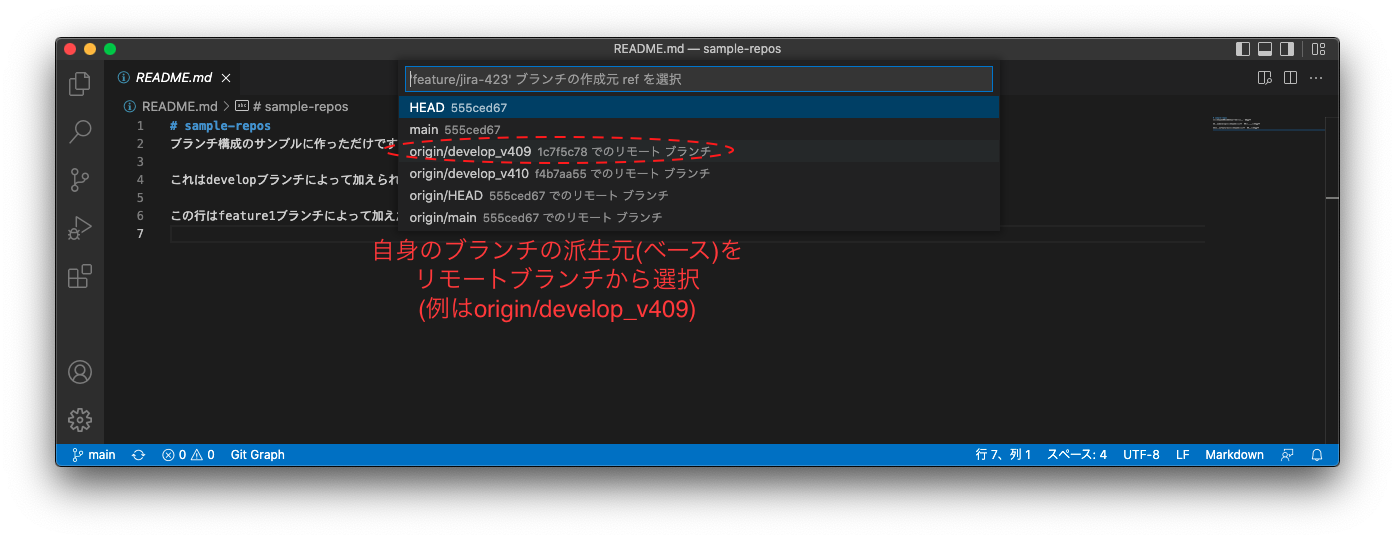
うまくいけば左下のブランチ表示が、自身で設定したブランチ名になると思います。
コード書く
ブランチを切ったところでコードを書いて行くのですが、エクスプローラーで見るとファイルの右側にUやMなどの表示がなされます。これはGitでのファイルの状態を表していて、Uは未追跡、Mは変更ありを表しています。

ステージ(git add)
開発が一段落したらgitに変更内容を反映していきましょう。左の枝分かれしたボタンを押すとgit操作になるので、+ボタンを押しステージ(所謂git add)していきます。
ボタンを押すと一段上の、ステージされている変更にファイル表示が移動します。

ステージ後ファイル名をクリックすると、git diff表示が出てきて更新差分が分かりやすいです
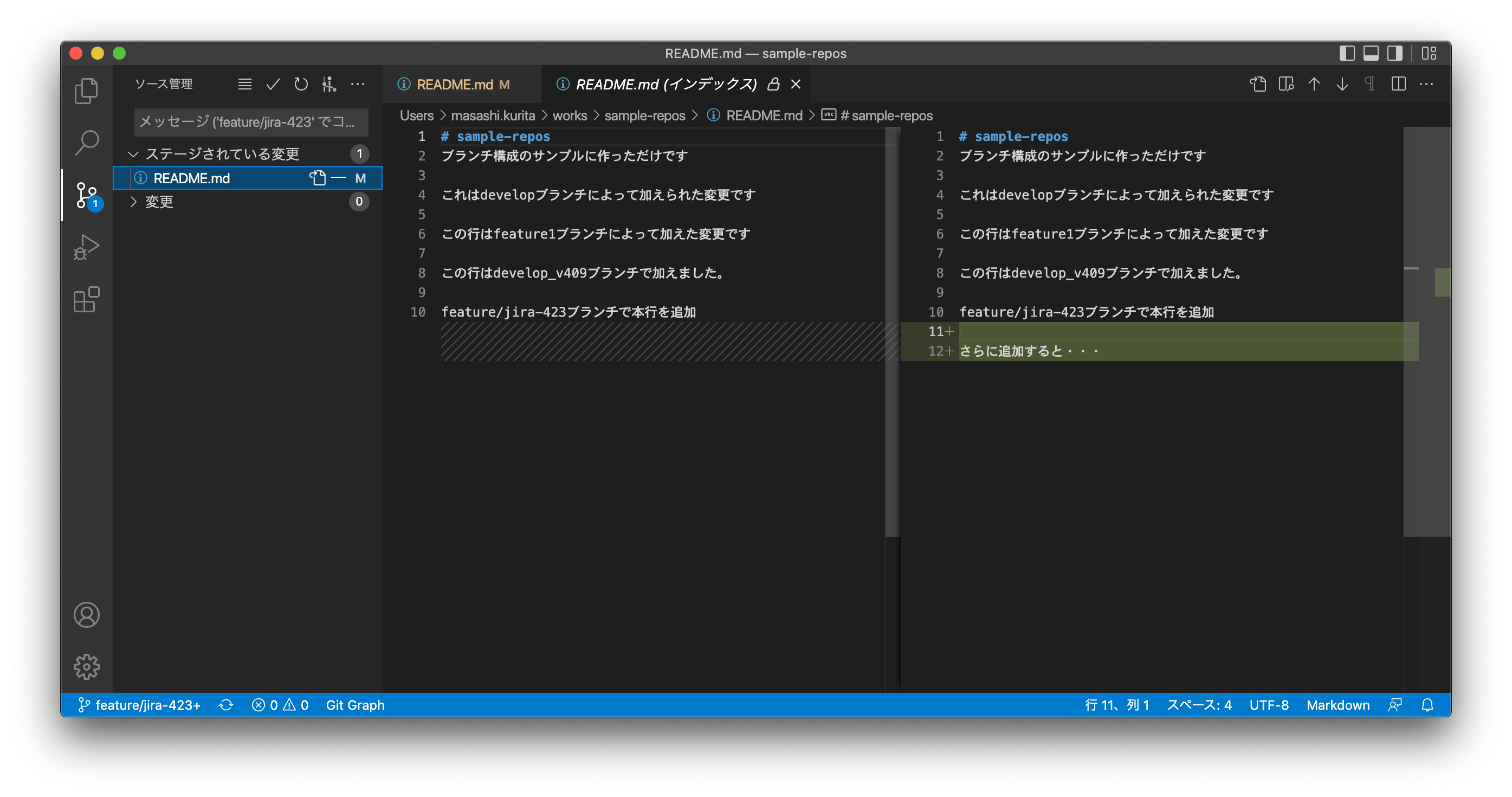
コミット
コミットは先程の画面の一番上部のチェックマークになります。ボタンを押すとメッセージが要求されるので、コミットメッセージを入力します。

push
ローカルのブランチをgithub上にpushします。「ブランチの発行」もしくは左下の雲マークで自分のブランチをgithubに送ることができます。

pull req
あとはgithubのGUI操作になります。ブランチ選択画面に進み、pull reqを出してみましょう。
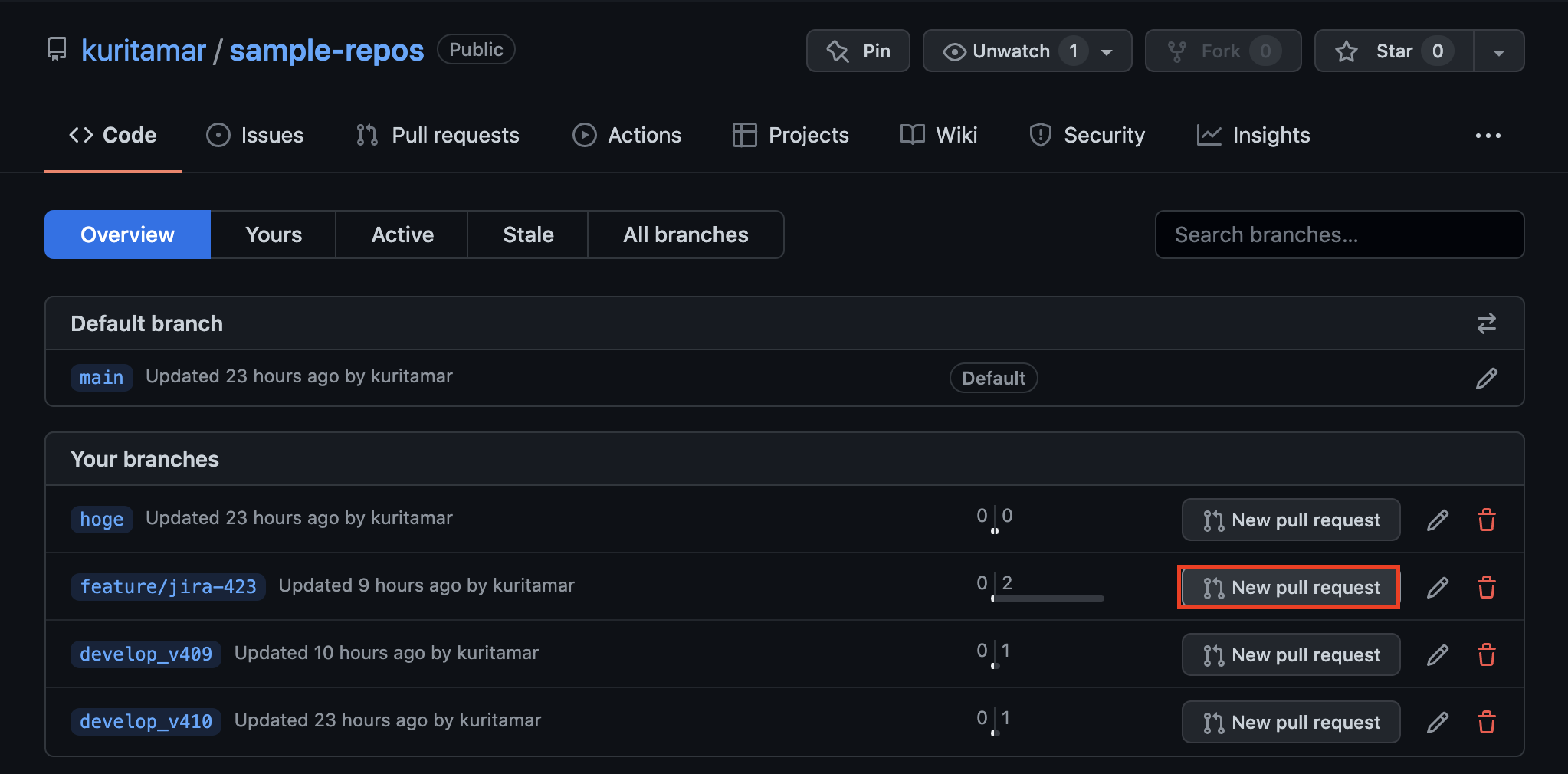
最後、どのブランチにマージするのかbaseの選択を忘れずにお願いします。
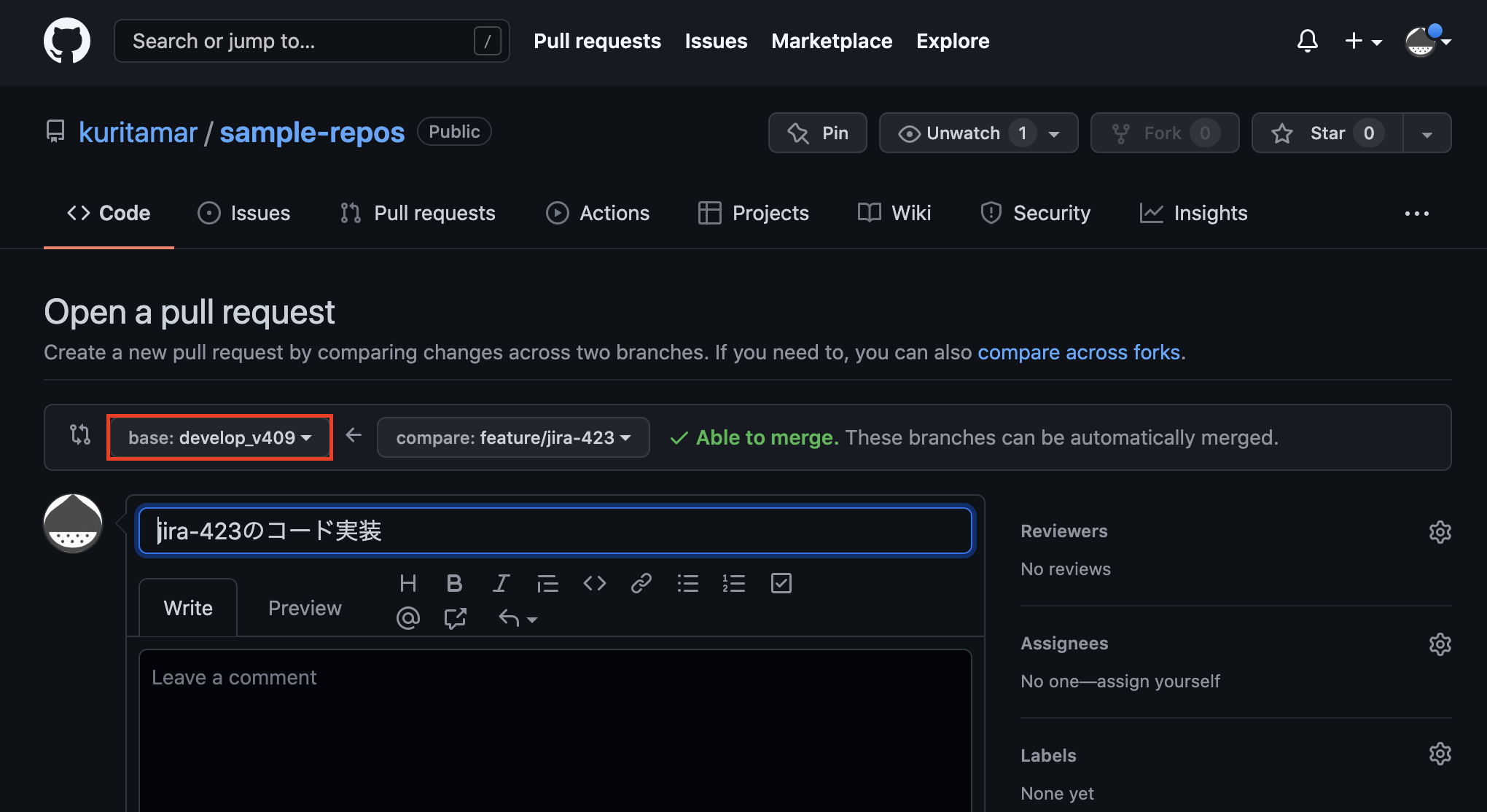
これでpull reqまで完了です!レビューが通るかドキドキして待ちましょう。
リモートで更新されたファイルをpull
pull reqが進みマージされ、次の開発を始める際には、ローカルの状態をリモートに合わせなおす必要が出てきます。
左下のブランチをmainに切り替え、ブランチ操作画面で3点リーダーから「プル」を選択することでローカルの情報を最新化できます。
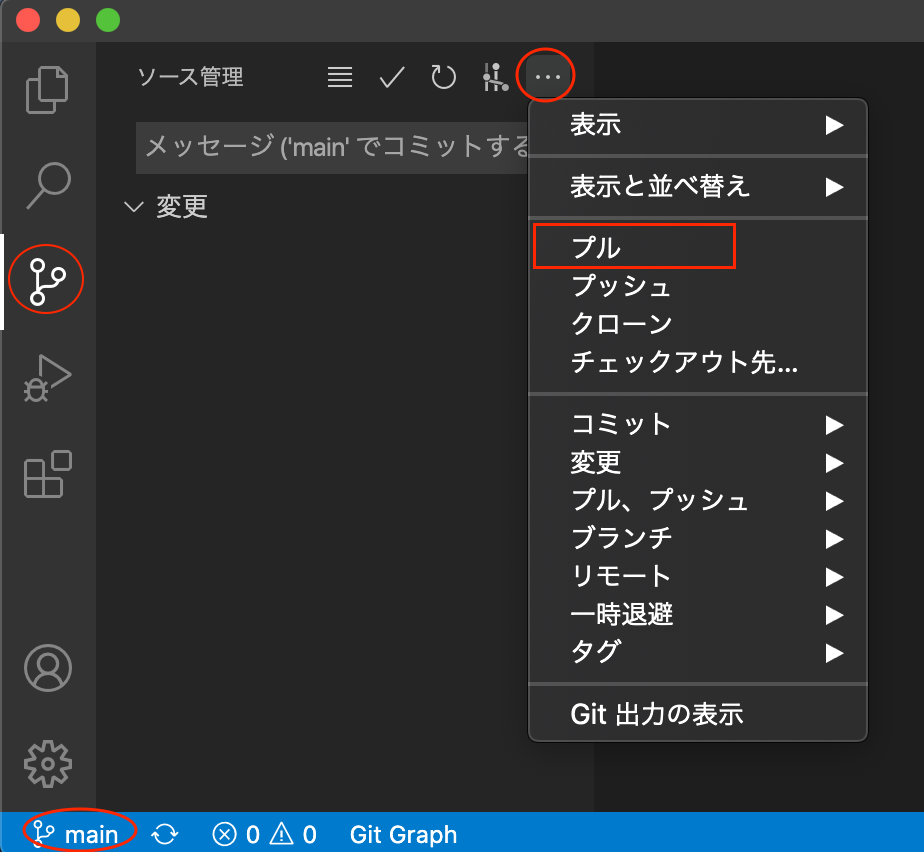
終わりに
一旦、一番シンプルな流れを記載しました。
「手元で開発している間にリモート側のソースが進んで取り込まなきゃいけなくなっちゃた」とかの操作はニーズがあれば書いて見ようと思います。
それでは!
追記: macへのgitのインストール
そもそもmacにgitが入っていないこともありますよね・・・
homebrewのインストール
homebrewは様々なソフトウェアのパッケージを管理するシステムで、入れておいたほうが無難なのでbrewからgitを入れます。
https://brew.sh/
の上部「Install Homebrew」に記載されているコマンドをコピーして、terminal.app に貼り付けましょう
※terminal.appが見つからない人はmac内を検索してみてください
gitのインストール
ターミナルからbrew install gitと打つとインストールが始まります。
完了後、git --versionでバージョン情報が返ってきたらgitのインストール成功です!
