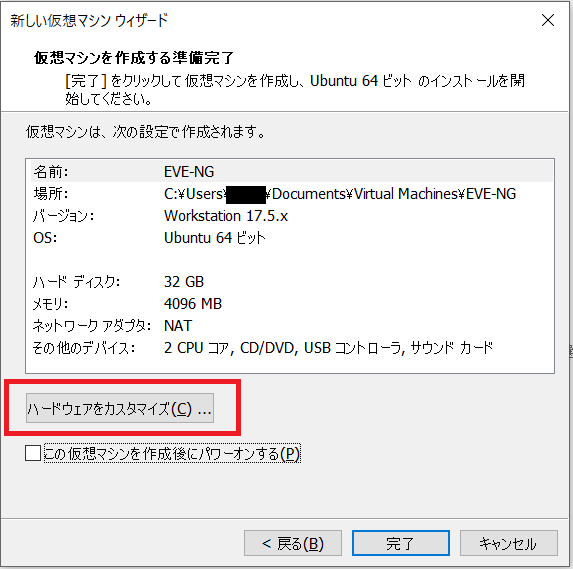VMware Workstation Pro 17上にEVE-NGを導入した時の備忘録となります。
2023年Broadcom社によってVMware社が買収されました。2024年5月からBroadcom社による VMware Workstation Pro や VMware Fusion Proが個人利用において無料で利用できるようになっています。VMware Workstation Pro 17は、Broadcom Support Portalのアカウントを取得してから、ダウンロードする必要があります。
EVE-NGには、有料版のProfessionalと無料版のCommunity Editionがあります。2024年8月16日時点の最新版Version 6.2.0-4となります。
https://www.eve-ng.net/index.php/download/
念の為、ダウンロードしたファイルに破損が無い事を確認します。
certutil -hashfile eve-ce-prod-6.2.0-4-full.iso
SHA1 ハッシュ (対象 eve-ce-prod-6.2.0-4-full.iso):
32b189ab6570aed6fa61f202e090c3a4cf962077
1.EVE-NGの導入
VMware Workstation Pro 17を起動して、「ファイル」⇒「新しい仮想マシーン」⇒「標準」を選択。
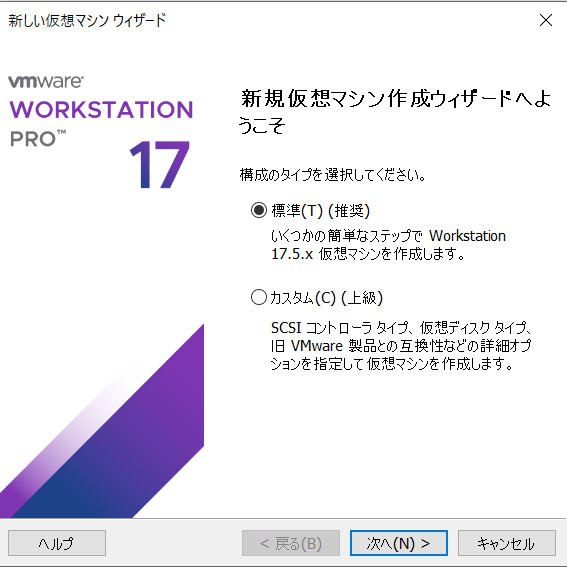
インストーラディスクイメージとして、ダウンロードしたEVE-NG communtyを指定

ディスクの最大サイズ 32GB
仮想ディスクを単一ファイルとして格納を選択

メモリ:12GB
プロセッサ:4
Intel VT-X/EPTまたは、AMD-V/RVIを仮想化をチェック
ネットワークアダプター:ブリッジ
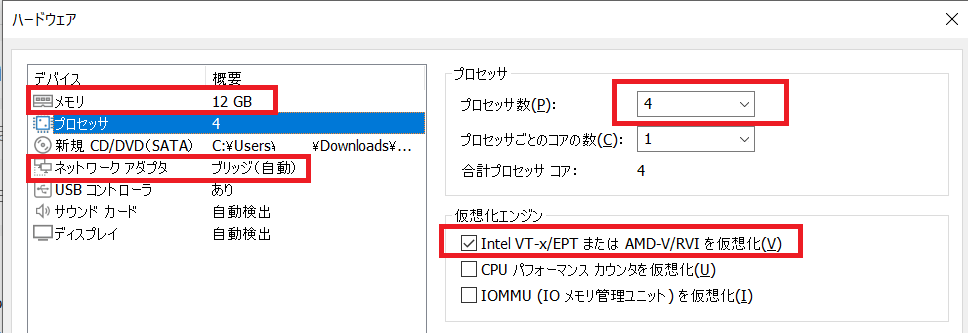
2.EVE-NGを起動します。
VMware Workstation Pro17からEVE-NGを起動させます。数分すると、プロンプトが
表示されるので、ログインします。
login:root passwd:eve
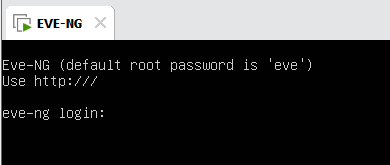
ウィザードに従って、パラメータを入力します。
rootのパスワード:eve
ホスト名:eve-ng
dns domain name:sample.com
IP Address:dhcp
NTP Address:空
Proxy Server:Direct connect
設定が完了すると、自動的に再起動します。IPアドレスが設定されて立ち上がってきます。
なお、再度ウィザードを起動させたい場合は/opt/ovf/.configuredファイルを削除後に、再起動します。

最新状態にアップグレードします。
#apt update
#apt upgrade
#reboot
ブラウザを起動して、EVE-NGにログインします。http://192.168.1.56/
人:admin
鍵:eve
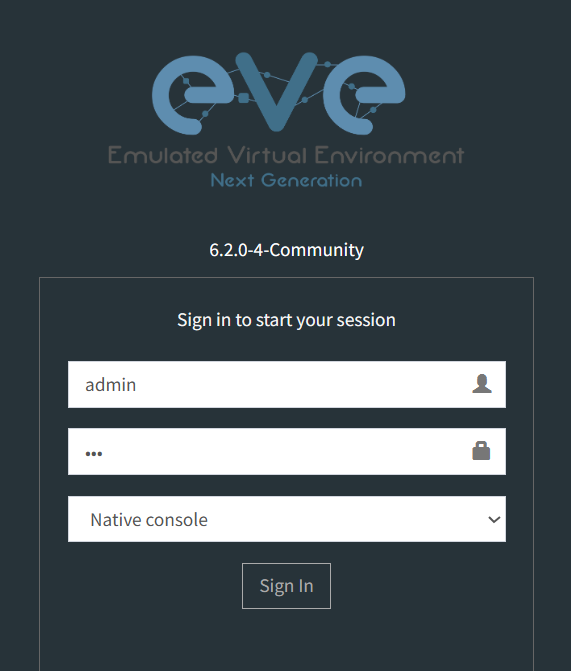
3.イメージファイルの導入
必要なイメージファイルを/opt/unetlab/addons/の以下の所定のフォルダーに配置します。
ファイル転送後に、EVE-NGに認識させます。
#/opt/unetlab/wrappers/unl_wrapper -a fixpermissions
■IOL
ホスト名に対してのライセンスキーが必要となるので、iourcを生成して導入する。
#cat /opt/unetlab/addons/iol/bin/iourc
[license]
eve-ng = 972f30267ef51616;
■dynamips
IDLE PC 使用状況を確認して、適切な IDLE PC 値する。
■qemu
Linuxの修正後に、wipeすると修正内容は消えてしまうので、差分合成したイメージを保存
#qemu-img commit -f qcow2 diff-filename
4.Windows Client Side導入
■ターミナルソフト
ターミナルソフトは、puttyになってしまう為、Teratermを使用する場合は、win10_32bit_teraterm.regを導入します。
■キャプチャー
そのままでは、Wireshake起動時にエラーとなるので、以下のコマンドを一度だけ実施します。
C:\Program Files\EVE-NG\plink.exe root@192.168.xx.xx
root
eve