はじめに

この記事は、2015年5月にオープンソース化されたARToolkit5
のiOSのサンプルを、iOS上で自己署名証明書を使用して無料で動
かそうという趣旨のものです。
本来iOS上でApp Storeを通してアプリを公開するためには、
developer登録をして、コード署名証明書を取得しなくてはいけ
ません。しかし、USBを介してアプリをiOS上にインストールす
る方法なら、developer登録は必要ありません。その際には、コ
ード署名証明書を自分で用意する必要があります。
そのコード署名証明書として、Apple IDを利用します。
ここでいうApple IDとは、普段Appleのサービス(App Store,
iTunes Store,iCloudなど)を利用する際に使用するIDのことです。
ここでは、ARToolkit5のインストールから動作確認までを行います。
サンプルを動かしたときに用意したもの
MacBook Pro
iOS端末(今回はiPhoneを使用)
USBケーブル
サンプルを動かしたソフトウェア環境
OS X 10.11
XCode 7.2
ARToolkit5 for iOS 5.3.1
iOS 9.2
ARToolkit5とは
ARToolkit5は、AR(拡張現実)を各OS(Windows, OS X, Android, iOS...)上で実現するためのソフトウェアです。それまでの最新、ARToolkit4のライブラリは有料でした。しかし、DAQRI社がそれまでARToolkitを販売していた会社を買収、以後オープンソースのライブラリとして提供することを発表しました。
それに伴いARToolkit5は現在では無料で扱えるようになりました。
ARToolkit5のオープンソース化に関する記事とその原文の一部。
http://www.msoft.co.jp/ar/info/artk_open_source/
XCodeのインストール
以下のリンクからXCodeをインストールします
ARToolkit5 for iOSをインストールします
以下のリンクからARToolkit5 for iOS(以下ARToolkit5)がインストールできます。また、解凍もしておきます。

ARToolkit5をXCode上でいじくる
解凍したフォルダの中にあるARToolkit5iOS.xcodeprojを開くと、XCodeの画面になります。
いろいろなファイルが内蔵されていますが、今回はサンプルを動かすということなので割愛。
今回主に使うのは、画面中央に配置されているターゲットとか書かれてるリストと、その右部分だけです。
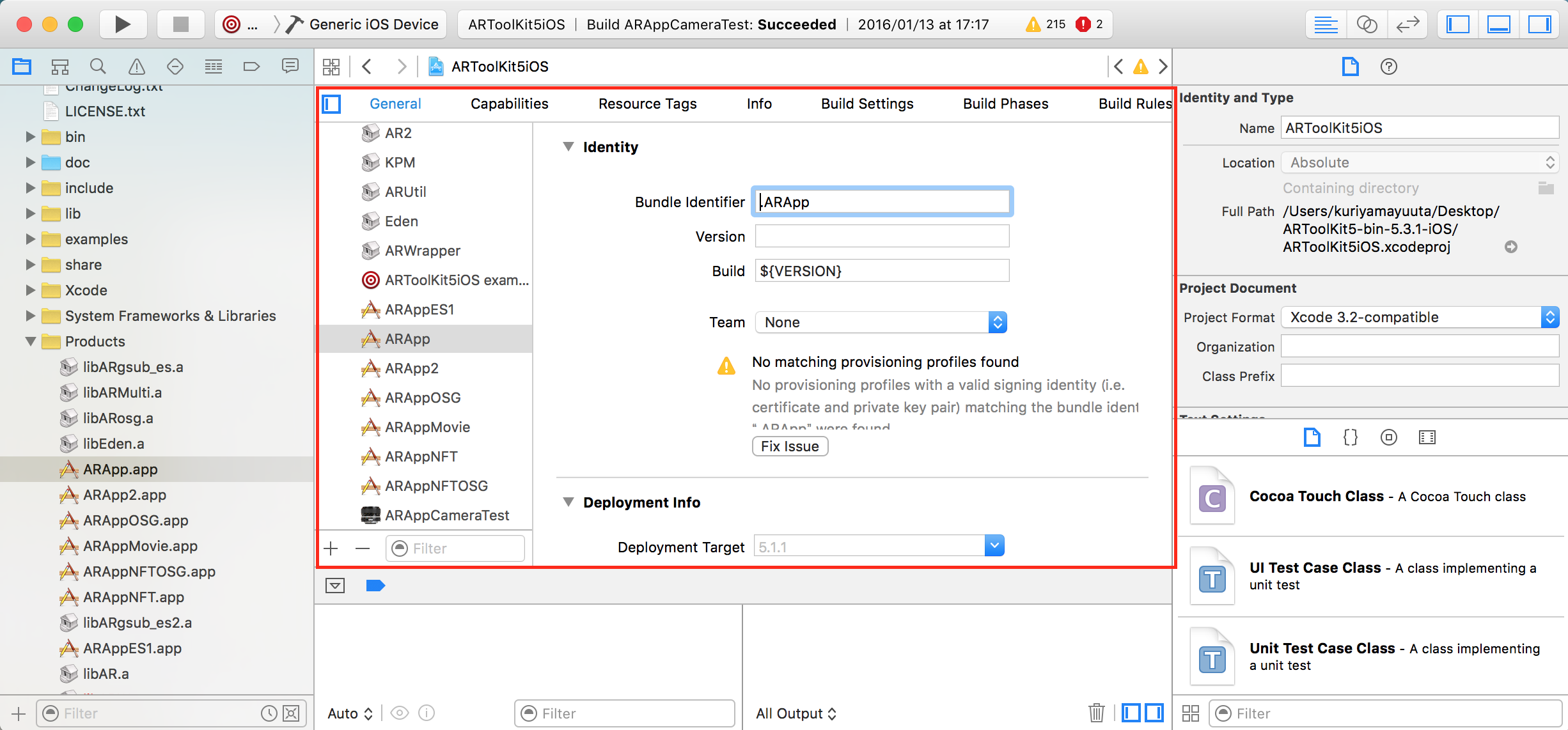
赤枠内の画面が出てこない場合は、赤枠の上にあるARToolkit5iOSをクリックすると表示されます。
それすらも表示されない場合は、赤枠左上の、四角形が4つあるアイコンをクリックし、Recent filesの中のARToolkit5iOSをクリックすれば表示されます。
また、赤枠内左のリストが表示されない場合は、赤枠内の一番左上にある青いアイコンを何回かクリックすると表示されます。
赤枠内のGeneralタブにあるBundle Identifier内に、Apple ID(〇〇〇〇@〇〇)を入力するだけ。この時、「@」が「-」になるかもしれませんが、問題ありません。
これで、インストールまでの準備は終わりです。あとは実機にインストールするだけです。
ARToolkit5をiPhoneにインストール
次は、実際にiPhoneへインストールします。
XCode画面の左上にあるメニューから、インストールしたいアプリとインストール先を選択してください。
その時、iPhoneをMacにつないでいれば、インストール先に自分のiPhoneが選択肢に増えます。
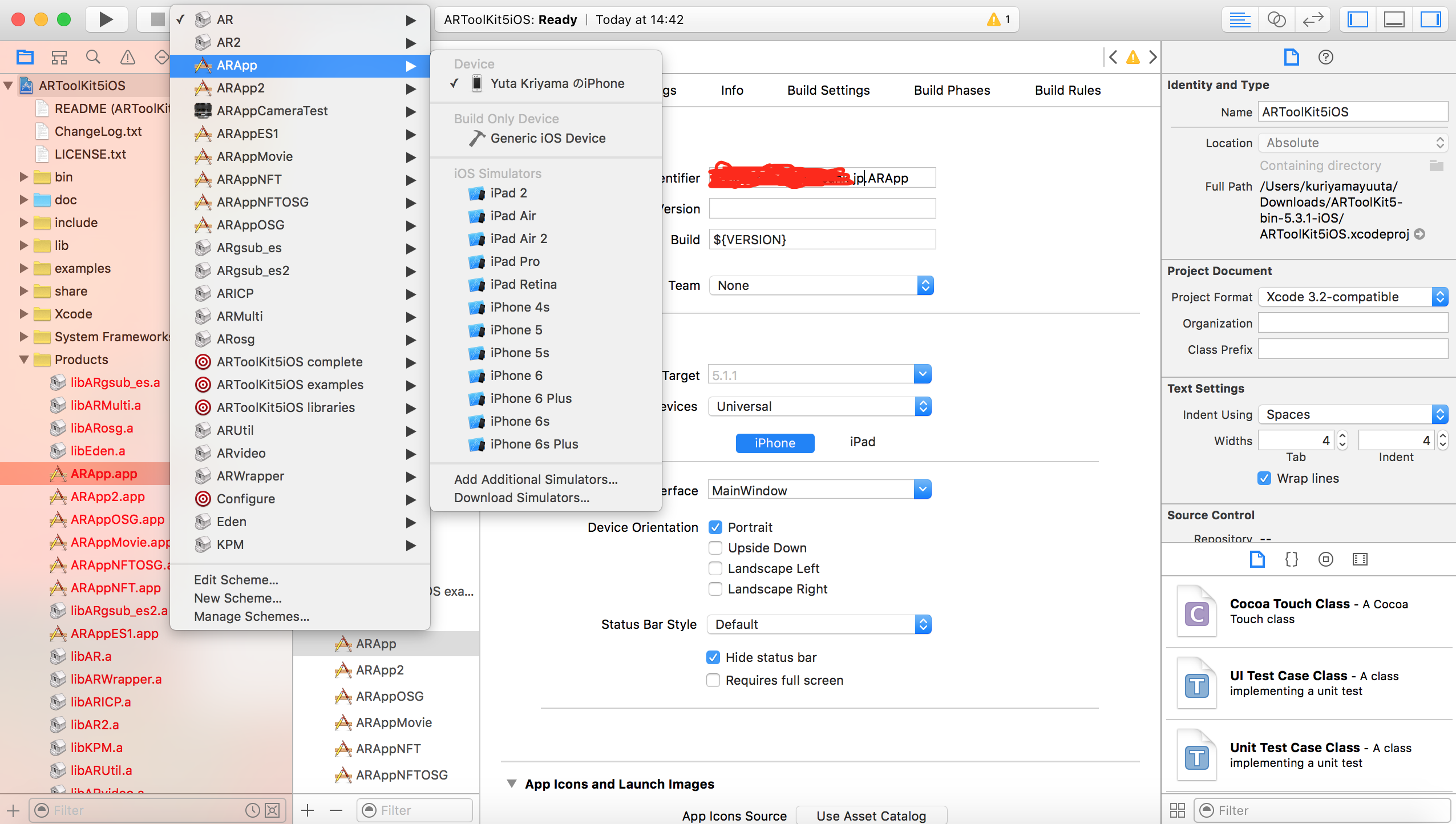
選択が終わり次第、左上の再生ボタンを押せば、インストールが始まります。
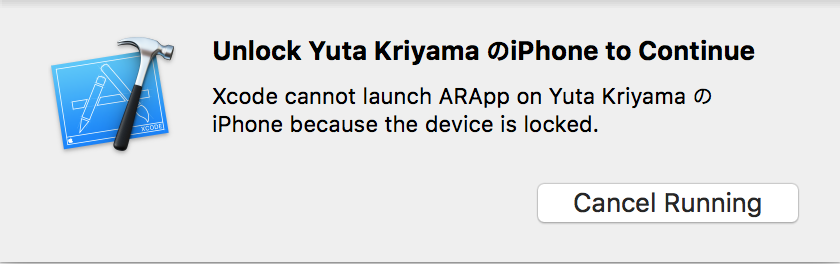
上記画面のようなものは、iPhone側でロックしているから、インストールできませんという意味です。
iPhoneのロックを外し、再度同じ操作をしてください。
また、何か別の画面が出て、fix issueというボタンがある場合は、そのボタンを押していけば問題ないはずです。
iPhone側に新しいアプリが追加されていたら成功です。
iPhone側の設定をしよう
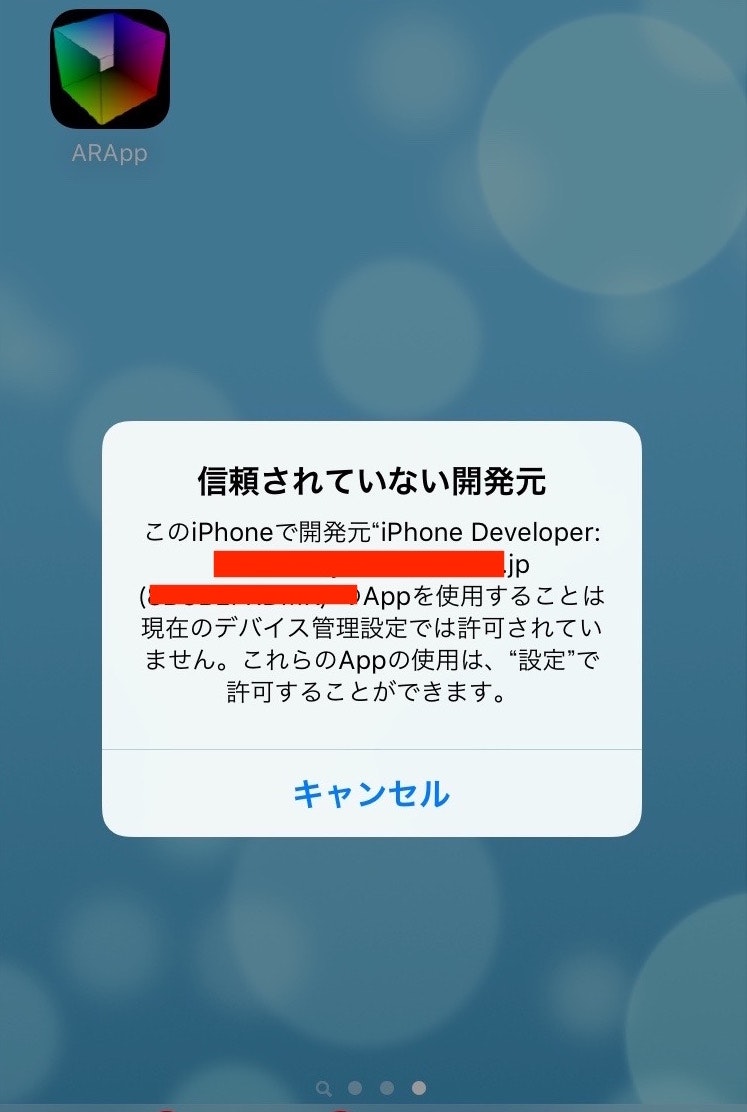
無事にiPhoneへアプリを入れられても、それで終了というわけでは
ありません。
実際に、新しく追加されたアプリをタップしても、信頼されていな
い開発元などが表示されます。
これを、なんとかしましょう
iPhoneの
設定>一般>プロファイルとデバイス管理
を選択します。
一番下にあるデベロッパAPPにある自分のApple IDをタップします。
"apple ID"を信頼をタップします。
その後出てくるメッセージに信頼を押すと、以降インストールした
アプリが動かせるようになります。
最後に
アプリのインストールは出来ました。マーカーは、ARToolkitのファイルに入っている画像データを印刷すれば使えます。
他にも幾つかのサンプルがあるのでその違いなどを楽しむのもいいかもしれません。
今回は、ARを表現するサンプルを起動しただけですが、ARToolkit5になってから、複数のマーカーを同時に認識したり、QRコードを認識したりもできるそうです。
そこらへんを使って何かしらを作ってみたいですね。