はじめに
従量課金で知らないうちに課金されていたり...など、少し不安もあり一歩を踏み出せていない状態でしたが、そうも言ってられない世の中になってきていますので、いまさらですがAzureに挑戦です。
準備
Microsoftアカウントの登録
Microsoftアカウント
マイクロソフトのさまざまなサービスを利用可能となります。
Windows 10などで利用しているユーザーも多いでしょうから、詳細は省略します。
Microsoftアカウントが用意できたら、AzureのサイトにサインインしてAzureアカウントを作成します。
Azureアカウントの登録
Azureアカウント
このページにある[無料で始める]のリンクをクリックして登録すると、Azureのサービスを最大30日間、2万500円分まで試用できます。(2018/10時点)
先ほど作成したMicrosoftアカウントでサインインして、個人情報(氏名、住所、メールアドレス、電話番号、クレジットカードなど)を登録します。
「電話による本人確認」などありますが、ウィザード形式で進んで行くので迷うことはないでしょう。
30日間無料版の終了後は、有償プランを契約できます。
Azureの管理用ポータルへアクセスする
AzurePortal
サインインしてAzureの管理画面のトップページ(ダッシュボード)が表示されたら登録完了です。
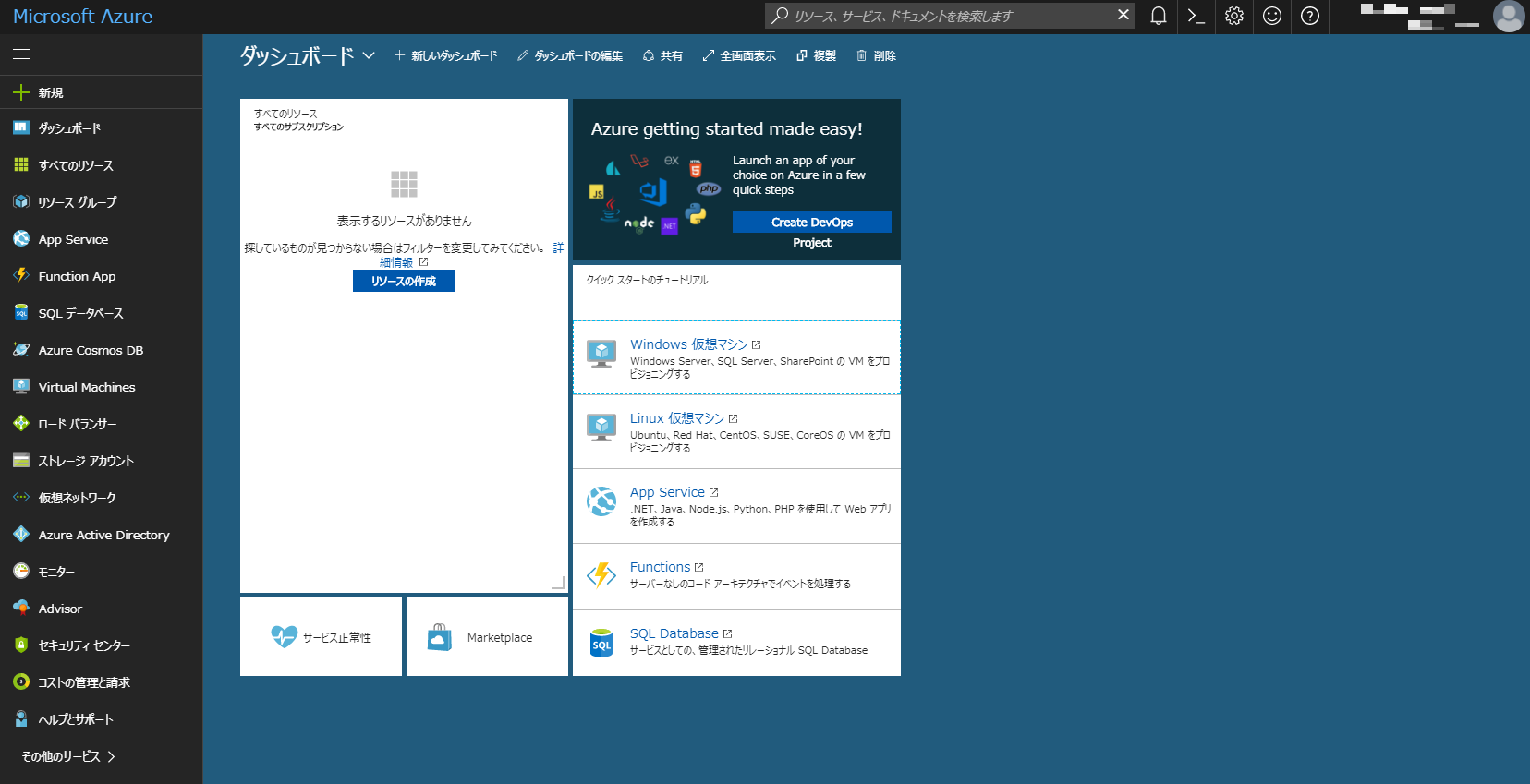
リソースグループを作る
まずは、リソースグループを作成しないと始まりません。
リソースグループとは、その名の通りリソースの塊です。
目的別やライフサイクルごとにリソースグループを分けると管理しやすいと思います。
今回はお試しということで、「Trial」というリソースグループを作成します。
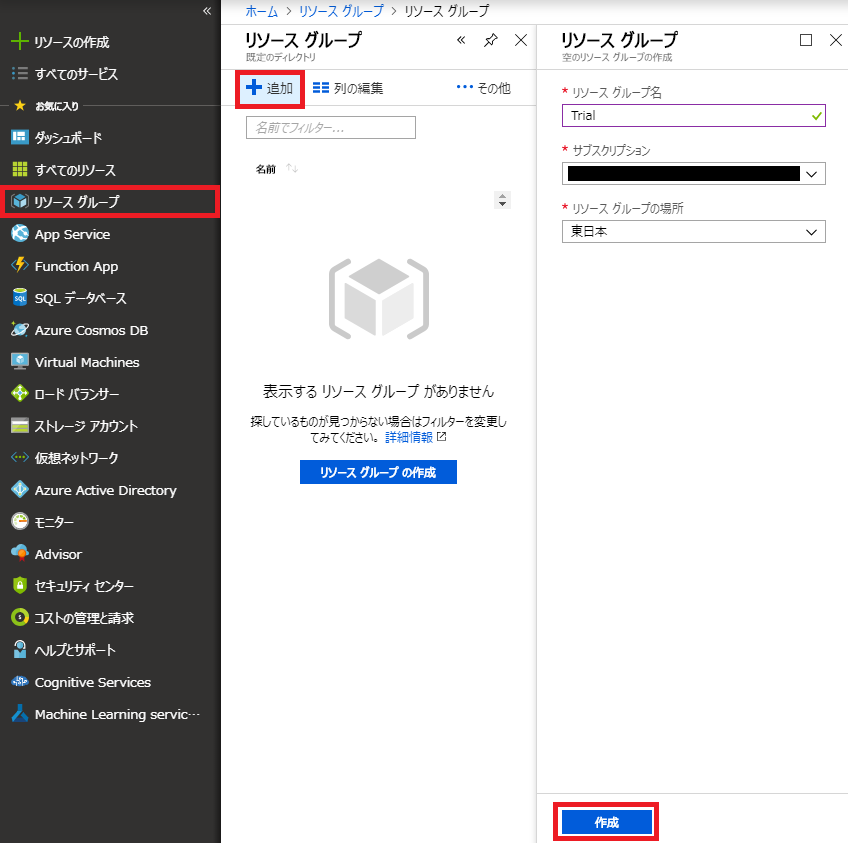
リソースグループとは
リソース グループは、Azure ソリューションの関連するリソースを保持するコンテナーです。 リソース グループには、ソリューションのすべてのリソースか、グループとして管理したいリソースのみを含めることができます。 組織のニーズに合わせてリソースをリソース グループに割り当てる方法を指定してください。 通常は、同じライフサイクルを共有するリソースを同じリソース グループに追加して、グループとして簡単にデプロイ、更新、および削除できるようにします。
リソース グループには、リソースについてのメタデータが格納されます。 そのため、リソース グループの場所を指定するとき、このメタデータが格納される場所を指定することになります。 コンプライアンス上の理由から、データは特定のリージョンに格納されるようにする必要があります。
準備完了!さてクラウド上で何やろう?