iTextSharpでPDFの綴じ方向を取得するには、ViewerPreferencesを取得します。
Java版のiTextも似たようなものだと思います。
using iTextSharp.text.pdf;
var pr = new PdfReader(stream);
var vp = iTextSharp.text.pdf.intern.PdfViewerPreferencesImp.GetViewerPreferences(pr.Catalog).GetViewerPreferences();
this.Direction = Directions.Default;
if (vp.Contains(PdfName.DIRECTION))
{
var name = vp.GetAsName(PdfName.DIRECTION);
if (name == PdfName.R2L)
{
this.Direction = Directions.R2L;
}
else if (name == PdfName.L2R)
{
this.Direction = Directions.L2R;
}
}
pr.Close();
(参考元:http://itext.2136553.n4.nabble.com/Using-getSimpleViewerPreferences-td2167775.html)
Viewer Preferenceを取得する部分は、iTextSharp.text.pdf.intern.PdfViewerPreferencesImp.GetViewerPreferences(pr.Catalog).GetViewerPreferences();
なんだこれ…。
綴じ方向とは、Adobe ReaderのCtrl+Dで確認できる設定です。
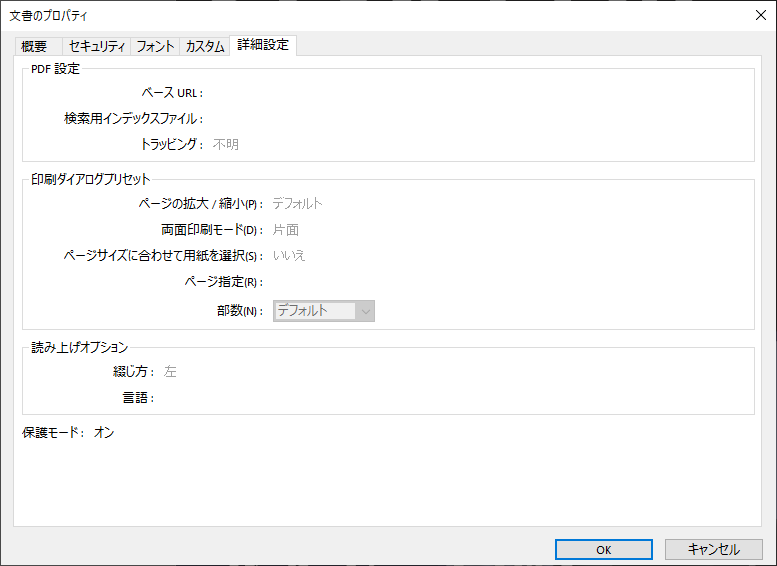
注意点として、
- ここで「綴じ方: 左」と表示されていても実際にはDirectionが設定されていない場合がある
- 実際には右綴じなのに「綴じ方: 左」と表示されるファイルが結構ある。
一方で取得ではなく設定したいならこんな感じです。
using iTextSharp.text.pdf;
var org = new PdfReader(file);
using (var outfile = new System.IO.FileStream(TemporaryFile, System.IO.FileMode.CreateNew))
{
var st = new PdfStamper(org, outfile);
st.AddViewerPreference(PdfName.DIRECTION, R2L ? PdfName.R2L : PdfName.L2R);
st.Close();
}
org.Close();
(参考元:https://kiwanami.hatenadiary.org/entry/20101215/1292400269)
Viewer Preferencesに関してはこの辺りが参考になりそうです。
とりあえず綴じ方向以外はあまり有用そうには見えませんね。
ちなみに使っているのはLGPL版の4.1.6です。
AGPLに移行後の最新版は知りませんが、非ジェネリック版のCollectionを使っていたりAPIが直感的じゃなかったりで使いづらいですね。
上のとか、PdfReader.ViewerPreferencesにgetアクセサ追加とかが順当ですよね。
実際のPdfReader.ViewerPreferencesはsetアクセサしかない上、int型です。
まぁJava由来ですからね。PDFの仕様自体が難解ですし。
ソースコードは開発中のBookViewer後継アプリBookViewerApp3のものです。