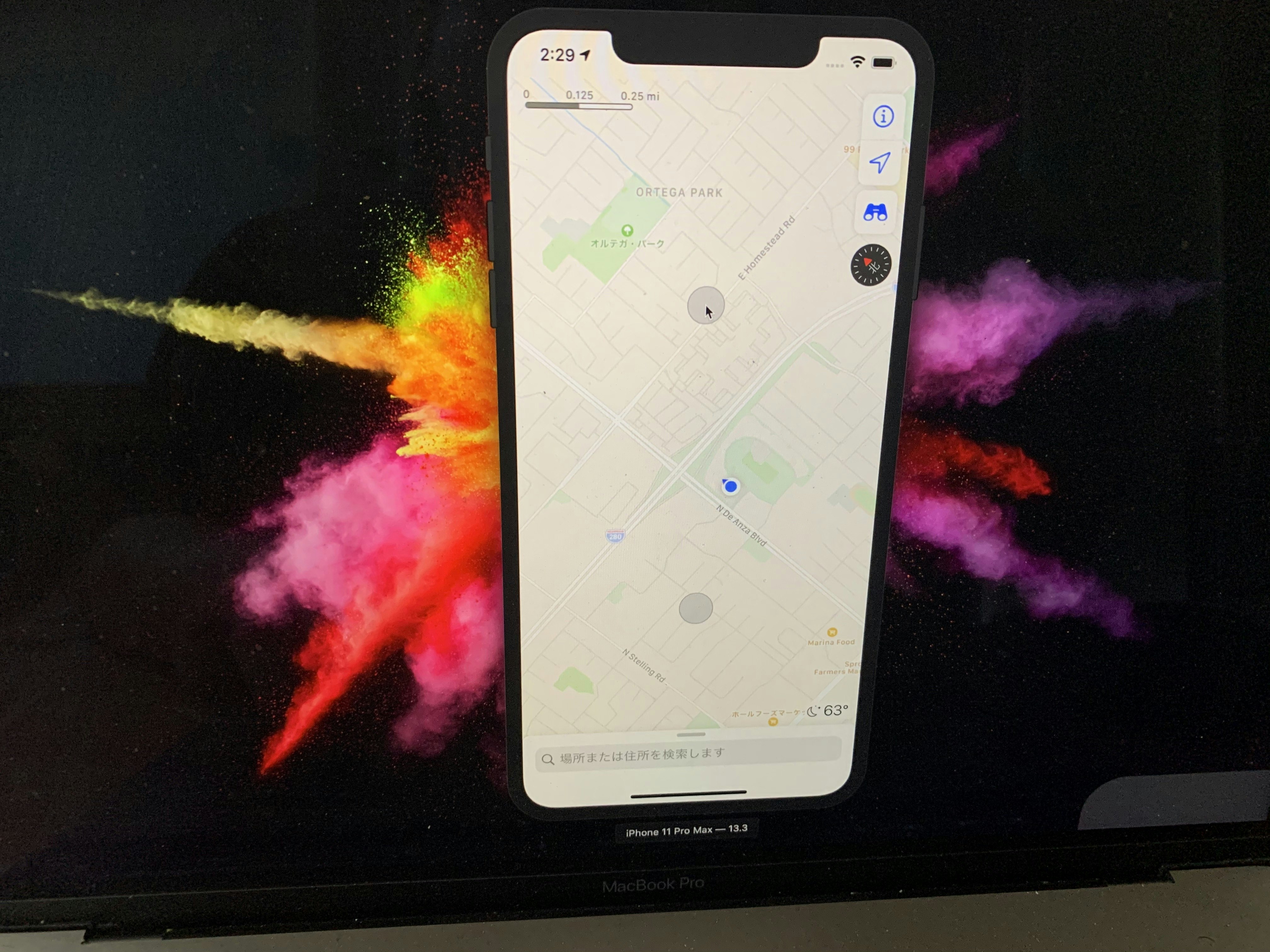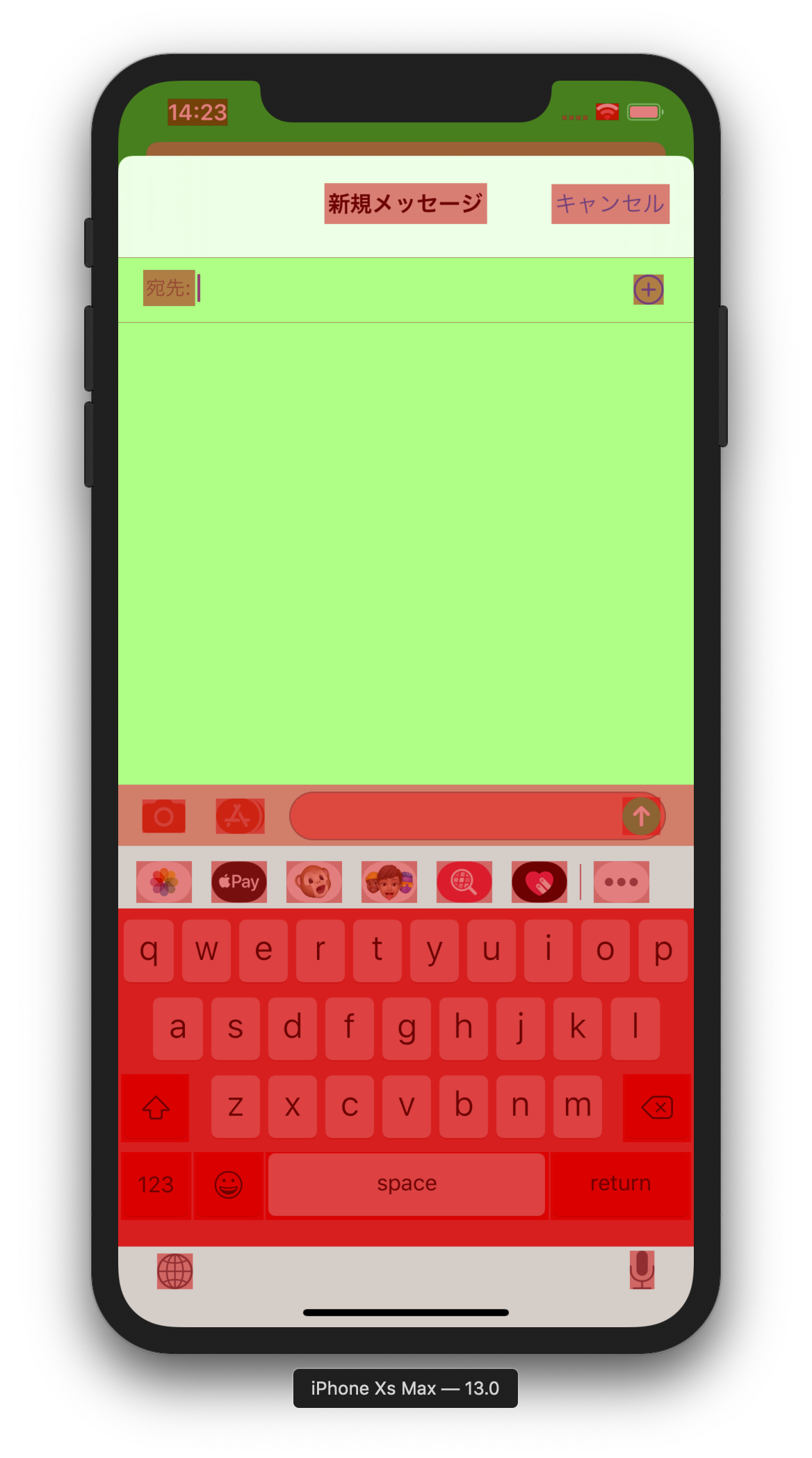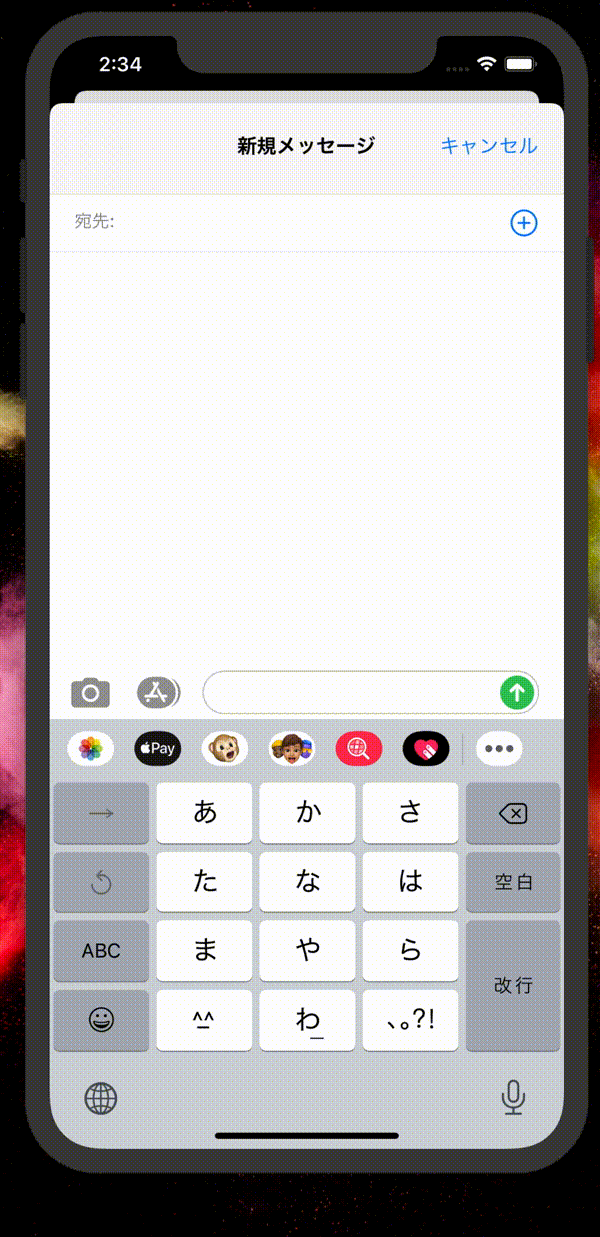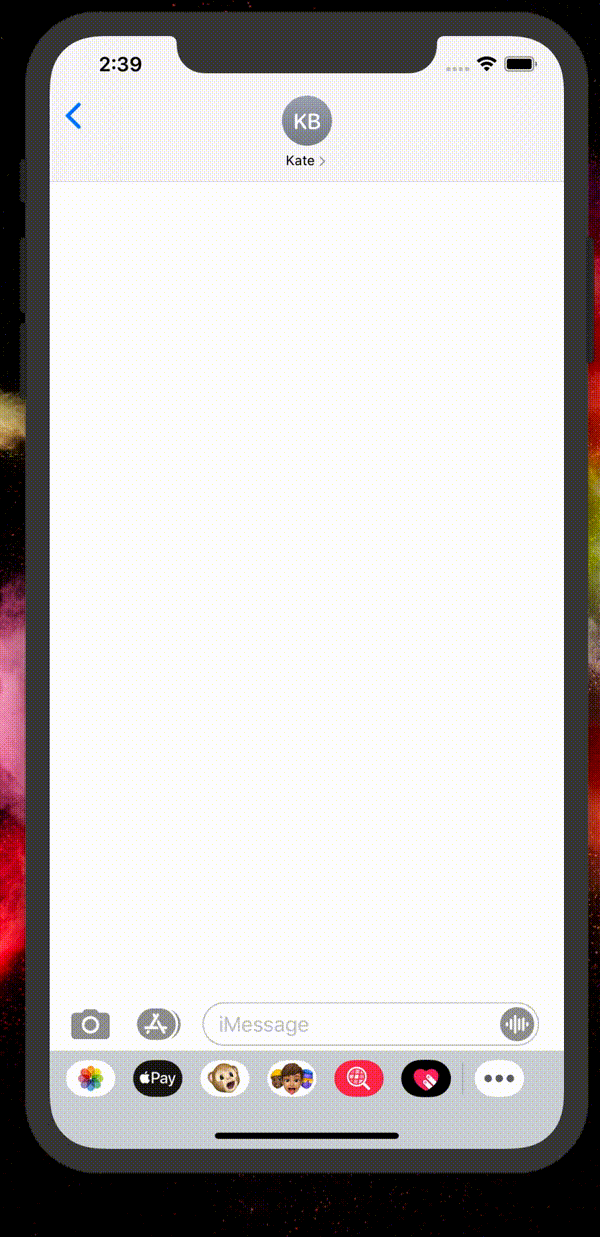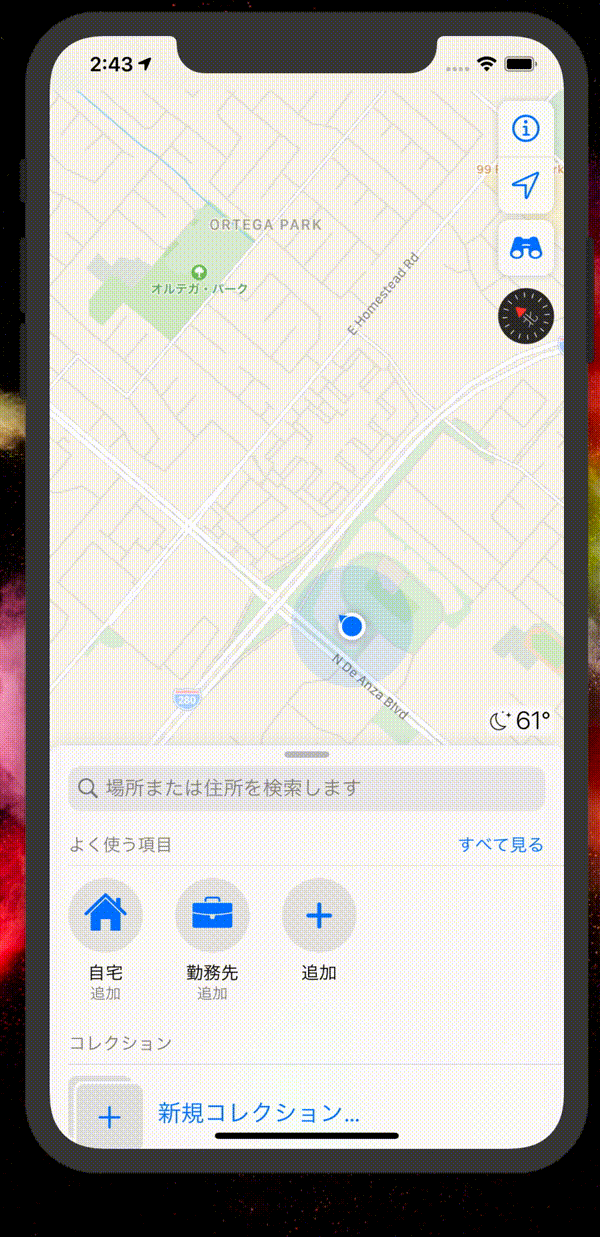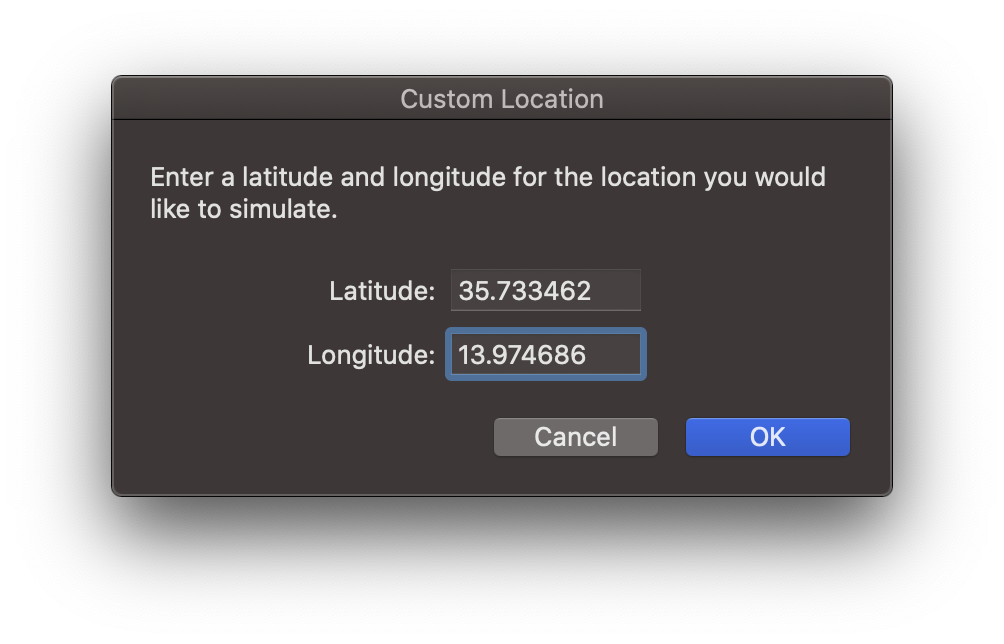iOS開発には欠かせないiPhoneシミュレータ。
これが非常に出来がよく、実機で出来ることのほとんどをシミュレートしてくれるので、正直自分は実機よりもこちらを使って開発することが多いです。
Mac上でサクッと動作確認できることはもちろん便利なのですが、ショートカットキーを駆使すればキーボードに手を乗せたままいろいろ操作出来るのがこれまた便利。
また、一見出来なさそうに見えるアレやコレも実はシミュレート出来ちゃいます。
というわけで、個人的に便利だと思っているiPhoneシミュレータの機能をまとめてみました。
1. iPhoneシミュレータを回転させるショートカットキー
「command + →」 で右回転、「command + ←で左回転」 できます。
回転がほぼ必須なiPadアプリを開発するときは特に重宝します。
2. 実は二本指のピンチも可能
optionキーを押しながらトラックパッドに二本指を置いて片方の指を動かすとピンチできます。 (シミュレータ上に灰色のボタンが二つ表示されたら可能)
さすがにジェスチャ関係は実機を使った方がラクですが、サクッと確認したいときに結構重宝しています。
3. Color Blended Layers
レイヤーが重なっていればいるほど赤く表示してくれる「Color Blended Layers」ですが、 自分は実際のUIパーツのサイズがどうなっているのかを確認するときによく使います。
もちろん、ちゃんと見る場合はヒエラルキーを使った方が良いですが、サクッと確認したいときには重宝しますね。
「メニューバー > Debug > Color Blended Layers」 で表示できます。
4. キーボードを表示・非表示するショートカットキー
UITextFieldもしくはUITextViewにカーソルを置いて、「command + K」 を叩くとキーボードを表示・非表示できます。
なぜか、シミュレータだとキーボードが表示されない場合って結構あるのでこれを覚えておくと便利です。
5. 全てのデータを消去
「メニューバー > Hardware > Erase All Content and Settings...」 で現在使用しているシミュレータの全データを削除できます。常識的なやつですが念の為。
6. ホーム画面に戻るショートカットキー
「shift + command + H」 でホーム画面に戻ることができます。
ちなみに、 「shift + command + H」を二連打すればアプリスイッチャーに遷移できるのでこれまた便利。 捗ります。
7. FaceIDもシミュレートできる
実はFaceIDもシミュレートできます。
まあ、FaceIDは実機を使った方がラクなのですが手元に実機がない場合は重宝します。
「メニューバー > Hardware > FaceID」 から。
各項目の意味は以下の通り。
- Enrolled(FaceIDを使える端末として認識させる)
- Matching Face(FaceID認証が通ったことをシミュレート)
- Non-matching Face(FaceID認証が通らないことをシミュレート)
8. 位置情報を指定の場所にする
位置情報も指定できちゃいます。
「メニューバー > Debug > Location > Custom Location...」 で緯度経度を指定できます。
いや、「位置情報の開発はさすがに実機使うよ」という方は多いと思いますが、シミュレータは どこでも 行けるんです。
そう。例えばクパチーノでも。イタリアでも。もちろん北...極でも。
最後に
全部知っている方は少なくないと思いますが、自分がこれからiOS開発を始めるとしたらこれらを知ってると便利だと思うので書いておきます。
もし、この内のいくつかが参考になればこれ幸いです。