【・はじめに】#
現在編集中です。
一部情報が古いためご注意ください。
Power Automate Desktop は、Microsoft が提供する RPA 作成ツールです。
Power Automate Desktop を始めて使うにあたってのインストール手順をまとめました。
本手順は、Power Automate と連携ができる環境を準備するための手順です。
Power Automate per user with attended RPA plan のライセンス取得が必要な手順ですのでご注意ください。
RPAってなんだっけ?
という方はマイナビニュースにRPAについての記事がありましたので、下記リンクからご覧ください。
RPAとは? メリット・デメリットをわかりやすく解説
【・必要な環境】#
Power Automate Desktop(以降、PAD) を利用するためには下記の環境が必要です。
- Power Automate per user with attended RPA plan の有料 or 試用ライセンスを所有。
- 管理者権限 と Power Automate が使用可能な 職場または学校のアカウントを所有。
- Windows10 Pro、Windows10 Enterprise、WindowsServer 2016、WindowsServer 2019 のいずれか。
- Microsoft Edge(バージョン80以降) または Google Chrome を使用。
- サポートされているキーボードが接続されていること。
----------※2021/03/03 追記---------------
- Windows10 ユーザーは 追加費用無し で PAD を利用できます。
- Windows10 Homeエディションでも利用できます。
- 今後、Windows 10に標準搭載される予定
- Power Automate との接続には Power Automate per user with Attend RPA plan のライセンスが必要
-----------------------------------------------------------
作成するRPAによっては下記要件も必要。
- Microsoft Dataverse database を持つ環境。
※参考:Set up UI flows and Power Automate Desktop
【・注意事項】#
- Power Automate Desktop の無償試用版は契約から1カ月間のみ有効です。
- 「Power Automate per user with attended RPA plan」の無償試用版は契約から1カ月間のみ有効です。
【・手順】#
PAD を利用して RPAを作成するためには、下記の操作が必要です。
- ライセンスの購入(1テナントで1回の操作が必要)
- ユーザーにライセンスの付与(RPAを作成する ユーザー ごとに操作が必要)
- PAD のダウンロード、インストール(RPAを作成する 端末 ごとに操作が必要)
それではさっそく、PAD を使えるよう準備を始めましょう。
ライセンスの購入 (無料試用版)###
サービス(ライセンス)を購入する
1.「Microsoft 365 管理センター」に管理者権限でアクセスします。
2.「課金情報」>「サービスを購入する」画面に遷移します。
3.一覧から「Power Automate per user with attended RPA plan」の「詳細」をクリックします。
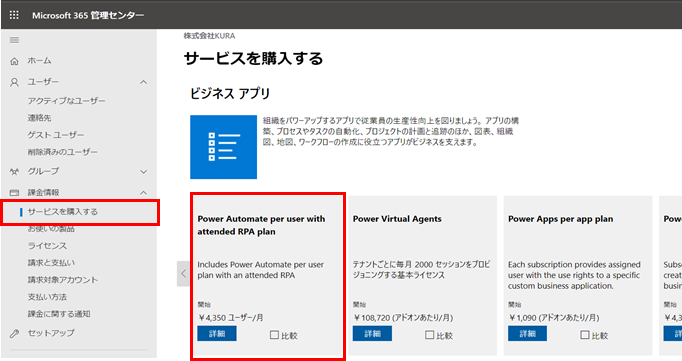
4.試用版を利用するため、「無料試用版を入手する」をクリックします。
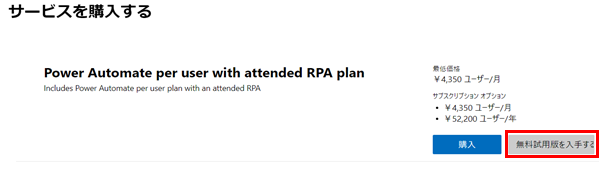
5.「無料トライアル」>「続行」の順に注文を進めます。
※無料試用版なので期間中は料金は取られません。
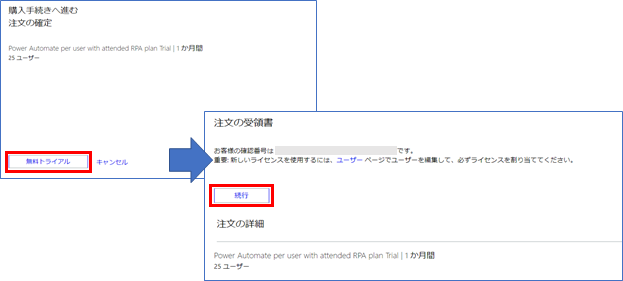
ユーザーにライセンスを付与する
6.「Power Automate per user with attended RPA plan」のライセンスを取得したので、RPA を作成するユーザーにライセンスを付与します。
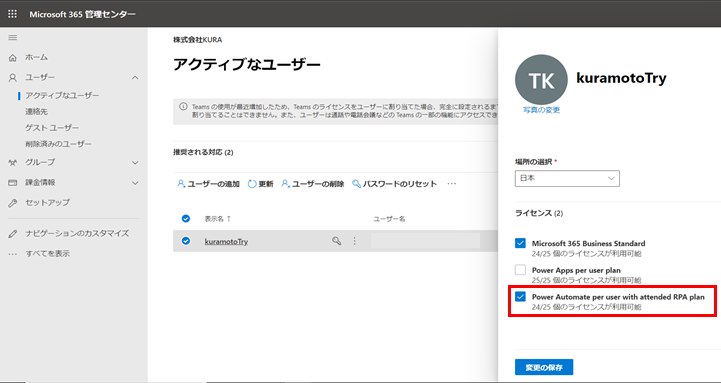
Power Automate Desktop のダウンロード###
PAD の無料試用版をダウンロードする
7.Power Automateにアクセスし、「作成」>「UIフロー」の順にクリックします。
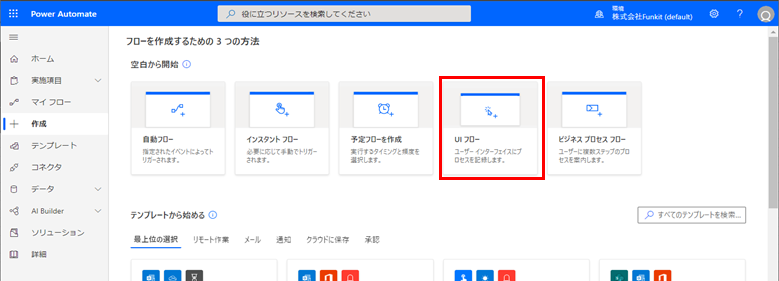
8.PAD の無料試用版を利用するため「無料体験する」をクリックします。
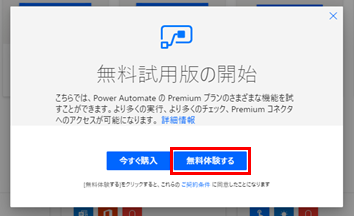
9.「Power Automate Desktop」を選択して「次へ」をクリックします。
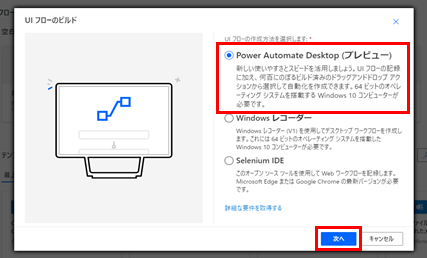
10.「アプリを入手する」をクリックすると exeファイルのダウンロードが開始します。
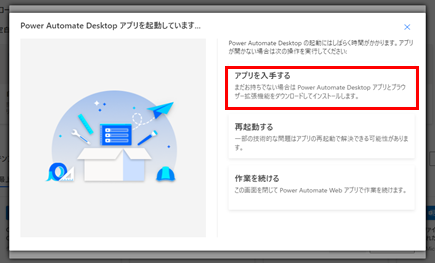
Power Automate Desktop のインストール###
ダウンロードした exe ファイルを利用して、Power Automate Desktop を端末にインストールします。
PAD をインストールする
11.「UIフローの設定」で2つのチェックボックスにチェックが入った状態で「次へ」をクリックします。
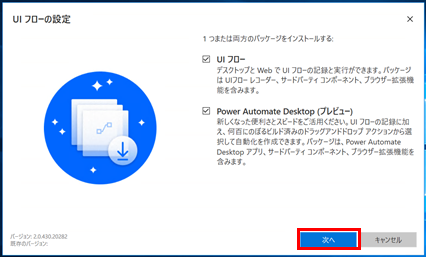
12.設定は変更せず、赤枠のチェックボックスにチェックを入れて「インストール」をクリックします。
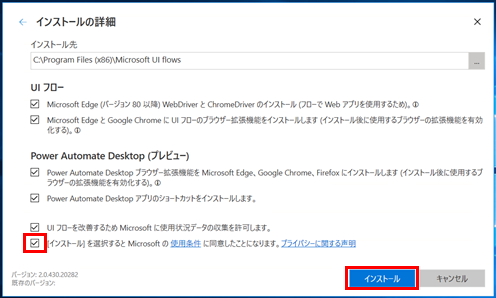
13.インストールが完了後、赤枠内のリンクをクリックして、拡張機能が有効であることを確認します。
14.拡張機能が有効化であることを確認したら、「閉じる」をクリックして終了です。
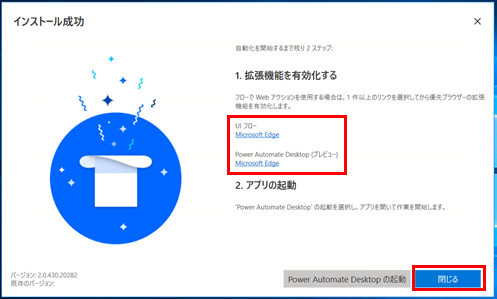
インストールが完了すると、デスクトップ上に下図の PAD のショートカットが作成されているはずです。
クリックして Power Automate Desktop を起動し、RPA を作ってみましょう!!
