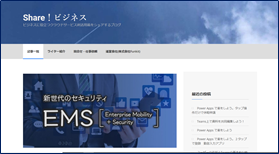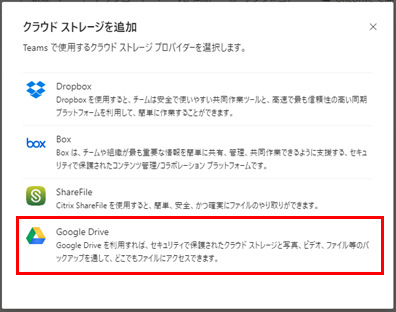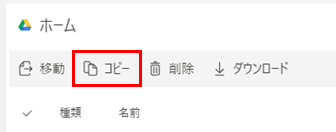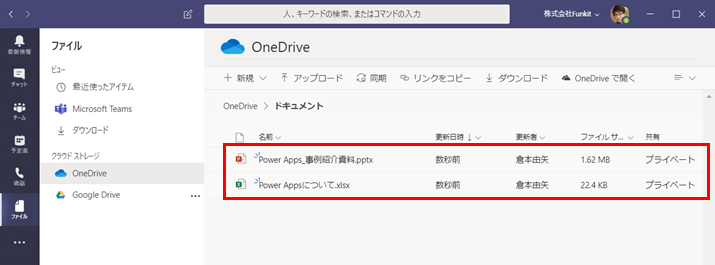・はじめに#
突然ですが、今後 GSuite をやめて Office365 を利用することになったけど、Google Drive 上のファイルをどうやって移行しよう。。って考えていませんか?
もしくは、Google Drive と One Drive を併用しているんだけど、簡単にファイルをコピーしたいという人もいるのではないでしょうか。
今回はTeamsを利用して Google Drive から One Drive にファイルコピーする方法をご紹介します。
事前準備は、Teams に Google Drive を追加するだけ!!
**お金をかけずに簡単にファイルを One Drive 上にコピーしたい!!**って時に便利な方法です。
・注意事項#
この記事でご紹介する方法では、下記の点にご注意ください。
1.ユーザー単位で実施する必要があります。
2.ファイルコピーできるのはログインしているGoogleアカウント自身の Google Drive のみです。
3.この方法でフォルダはコピーできません。
4.Googleスプレッドシートなどの GSuite 製品のファイルはコピーできません。
・方法#
Teams にクラウドストレージを追加する#####
1.Teams を起動する。(Web版、アプリ版どちらでもOK)
2.Teams の左側メニューにある「ファイル」をクリックする。
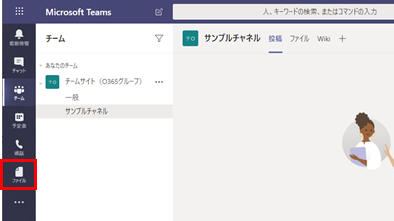
3.画面左下の「+クラウドストレージを追加」ボタンをクリックする。
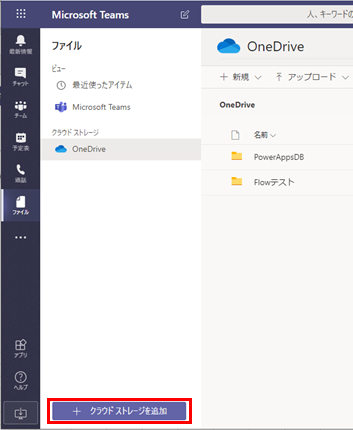
5.自分のGoogleアカウントのIDとパスワードを入力する。
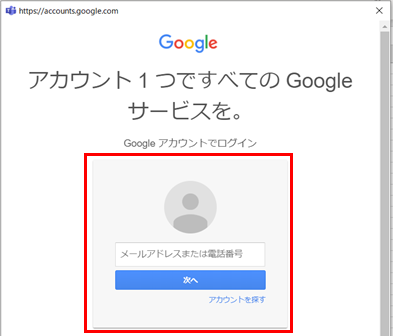
6.Teams に Google Drive が追加されます。
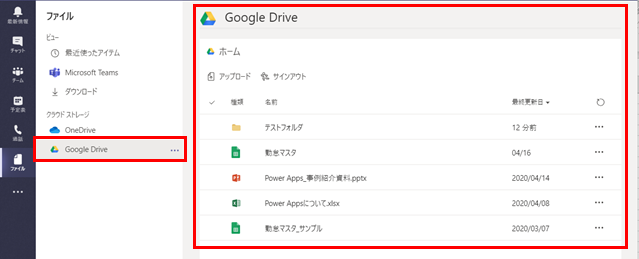
Google Drive から One Drive にファイルをコピーする#####
7.GoogleDriveからOneDriveにコピーしたいファイルにチェックを入れる。
GoogleスプレッドシートなどGsuiteのファイルやフォルダはコピーできないので注意してください。
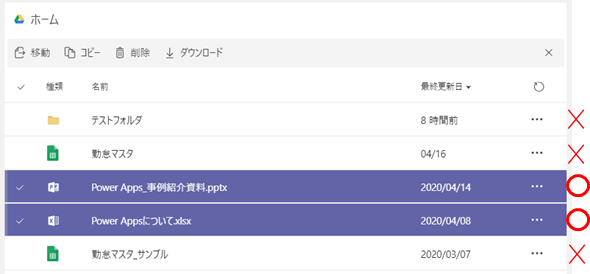
9.コピー先に One Drive を選択して、「コピー」ボタンをクリックする。
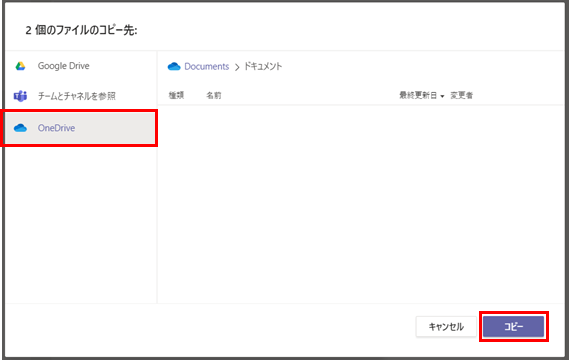
・宣伝#
私が所属する会社(Funkit)でブログを運用しています。
Teamsの活用方法、EMSを利用したセキュリティの強化、Power Appsアプリの事例紹介などを掲載していますので是非ご覧ください。
Share!ビジネス ビジネスに役立つクラウドサービス利活用術をシェアするブログ(随時更新中)
https://blog.funkit.jp/