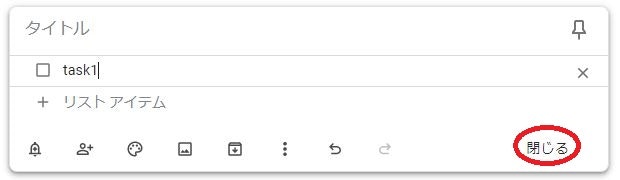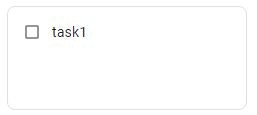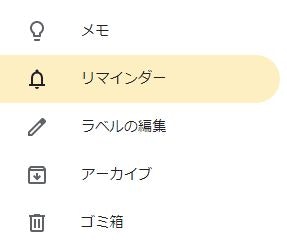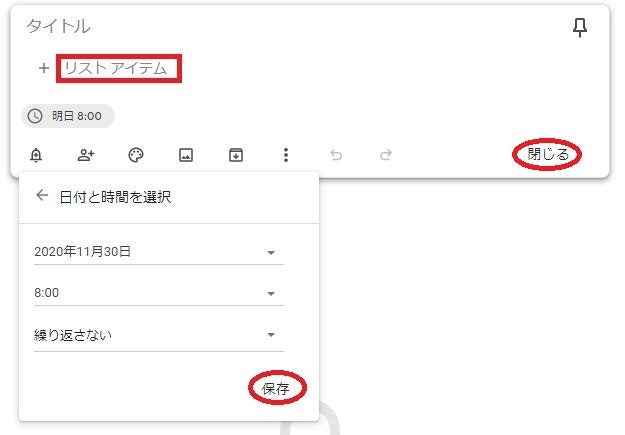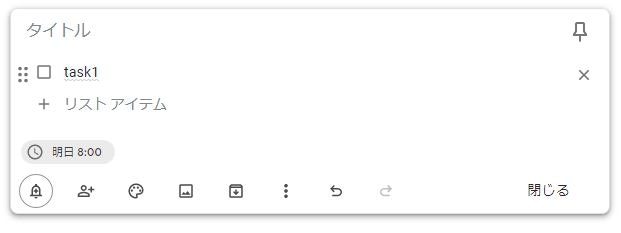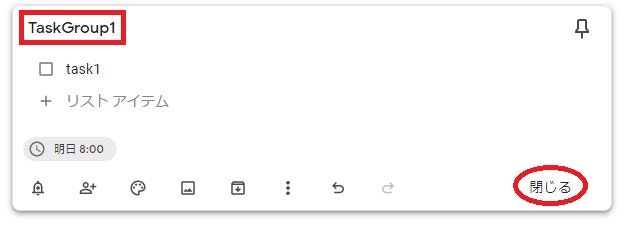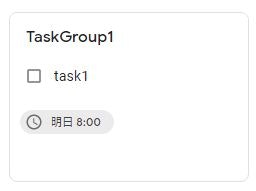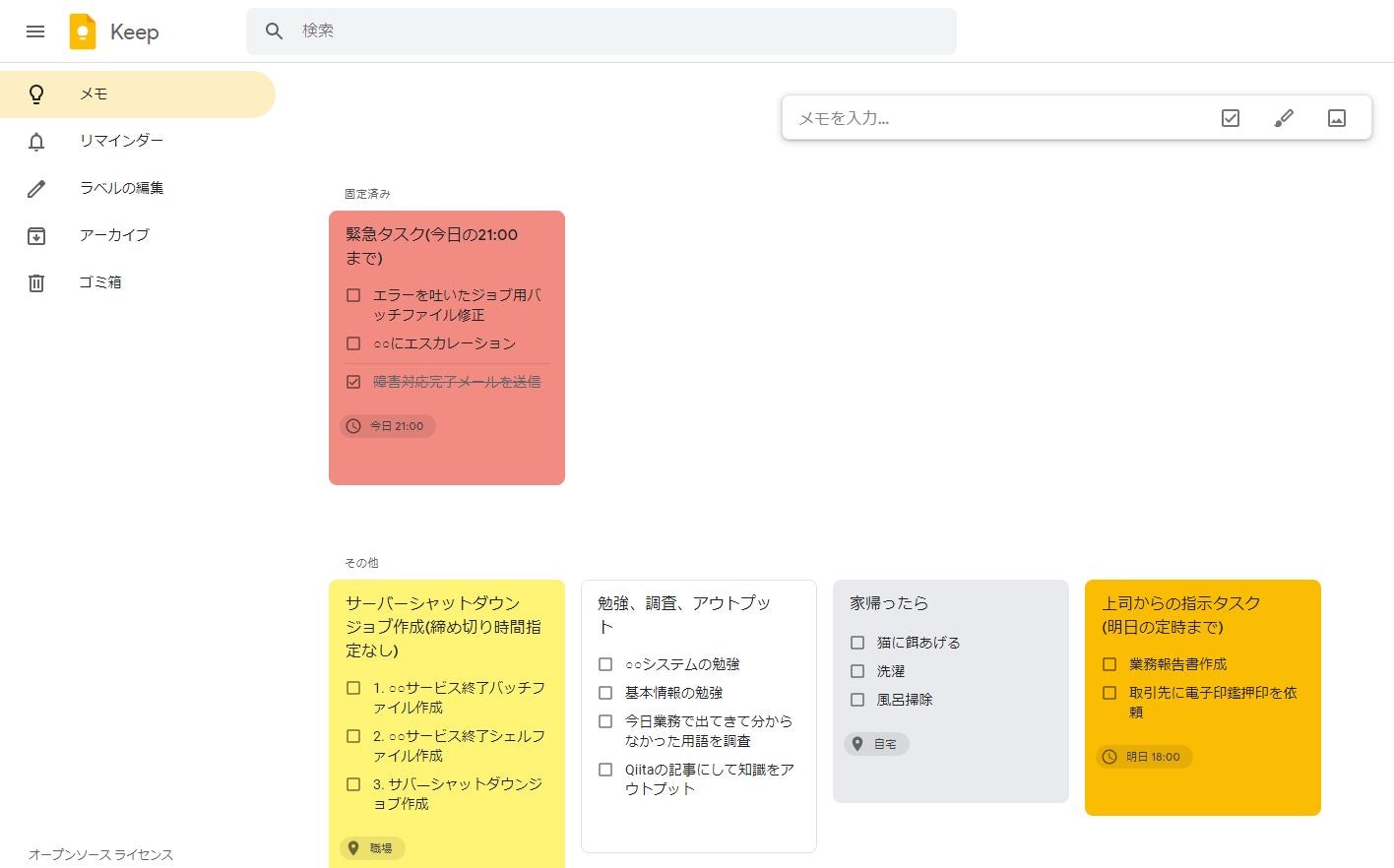この記事を書こうと思った流れ
知らない人も居るかもしれませんが、Qiitaには専用のSNSであるQiitadonというものがあります。
そこで、タスク管理の話になり誰かが看板方式のタスク管理を使いたいと思ってる的な投稿を見て、
二年目のSEの私は、学生時代に学友会及び文化祭実行委員会に入っていた時の事を思い出して、
軽い気持ちで「看板方式のタスク管理で一番お手軽なのは「GoogleKeep」かな。」とか投稿してみたところ、
興味持っていただいたりとか、こんなツールもある、私はこれ使ってるみたいな有意義な会話?みたいになってたんで、
ひとまず自分はその場では知らない人が多かった「GoogleKeepでのタスク管理」で持ってる知識をQiitaの記事に落とし込もうというのが、今回の記事を書くようになった流れです。
はじめの一歩:GoogleKeepとは?
簡単に言うとGoogleが作ったブラウザで動くメモアプリです。
そう、こう書くとメモしかできないのかよ!!みたいに思うかもしれませんが、そこは流石Googleさん。
色々な機能がてんこ盛りなわけです。
その使い方の一つとして**「タスク管理」**があります。
基本的なタスクの作り方
前提条件はGoogleアカウントを持っていることです。
補足:スマホがAndroidなら絶対にGoogleアカウントは持ってるはずです
1.GoogleKeepのトップページにアクセス
下記リンクにブラウザでアクセス
https://keep.google.com/
補足:スマホやタブレット端末の場合はアプリが使いやすいと思います。
Androidならば元々インストールされているかもしれません。
iOS
https://apps.apple.com/jp/app/google-keep-%E3%83%A1%E3%83%A2%E3%81%A8%E3%83%AA%E3%82%B9%E3%83%88/id1029207872
Android
https://play.google.com/store/apps/details?id=com.google.android.keep&hl=ja&gl=US
注:ここからはPC(Windows10)のブラウザー(GoogleChrome)でアクセスし利用するとします。
2.メモを入力...の表示の右側にある3つのアイコンの内一番左のチェックボックスマークをクリックする
クリックした結果
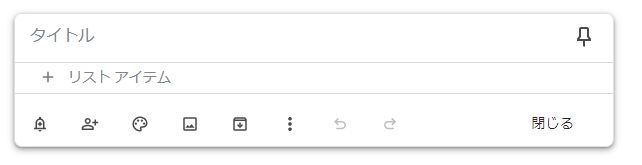
「リストアイテム」の方にカーソルが移ってこのような画面になると思います。
3.この状態でタスクを打ち込んで「閉じる」をクリックする
完了図
実はまだできる子GoogleKeep
確かにこれでチェックボックスにチェック入れればタスク完了って分かるし、この使い方でタスク管理と言い張っても怒られはしなそうなんですが、(「まず誰が怒るの」ってツッコミは置いといて)タスクって言ったって内容だけじゃなく、
いつまでに終わらせなきゃいけないとか、この人に頼まれたことはこのタスクで、この人に頼まれたタスクはこのタスクで、、、といった具合にタスクを分類分けしたいことだってあるだろうし、
はたまた、「さっきの作業やらずに、これなる早でやっといて」と緊急性の高いタスクが自分に来るかもしれません。
要するにタスクというものは内容だけが重要という話ではないわけです。
それを分かってない上司の下で働くと、、、ゴニョゴニョ
じゃあ、GoogleKeepではそのあたりの要件はどうして実現できるの?となるわけですが、その機能、、、ありますよ!!
注:上記要件の一部には疑似的にその要件を満たしてるという要件もあります
締め切りありのタスクや始める時間が決まっているタスクの作成
1.GoogleKeepのHome画面一番左端の「リマインダー」タブをクリックする
クリックした結果###

先ほどの「メモ」と同じような画面になってると思います。
しかし、今回は一味違う挙動になります。
2.例によって前と同じように、メモを入力...の表示の右側にある3つのアイコンの内一番左のチェックボックスマークをクリックする
クリックした結果
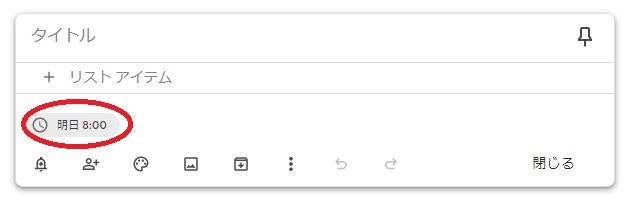
先ほど、メモのタブと同じ表示ではなく、ボックスの左下端辺りに時間と日付が設定されているような表示がありますね。
3.試しにクリックしてみる
クリックした結果
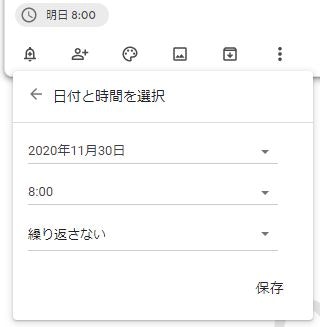
だいたいの人は、この画面で察しが付くと思いますが、いつやるのかを設定できます。
ここで個人的にビックリしたのは繰り返しの所の自由度が大きかったところです。
この画面から繰り返さないの右のドロップダウンをクリックし、カスタムを選ぶと繰り返しの頻度と終了が選べますが、
頻度は日単位、週単位、月単位、年単位に対応しており、繰り返しの終了は「何回繰り返して終了するか」や「どれくらいの期間で繰り返しを終了するか」が設定できます。
補足:GoogleKeepからの通知をブラウザでオンにしておくと、ここで設定する時間にブラウザから通知を飛ばしてくれるようになります。
ここでGoogleKeepの弱み紹介
一応、この手順追ってみたらわかると思いますが、GoogleKeepの場合は時間の情報を一つしか保持しません。
なので、もし「このタスクはこの時間に始めてこの時間に終わる」というようなタスクがある場合はどちらかの時間しか登録できません。
苦し紛れな回避策ではありますが、タスクを始める時間を設定しておきタスクのタイトルを「Task1(18:00まで)」とか期限が分かるようにするということはできます。
4.日時や繰り返しを設定したら保存をクリックしタスク名を付け閉じるをクリック
クリックした結果
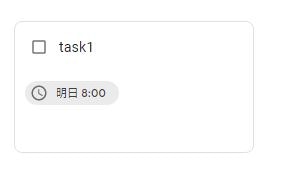
これでひとまず、時間の情報の付いたタスクがGoogleKeepに登録できましたね。
タスクをグループ化する方法
やることは、「締め切りありのタスクや始める時間が決まっているタスクの作成」とほぼ同じです。
1.「締め切りありのタスクや始める時間が決まっているタスクの作成」の項番4で閉じるをクリックしない状態にする
2.タイトルの欄にタスクグループの名前を入力し閉じるをクリックする。
クリックした結果
最終章(思った事とかを書き連ねる章)
というわけで、GoogleKeepでタスク管理として使う使い方を解説する記事を書いてきましたが、
GoogleKeepのタスク管理としての使い方は少し無理があるかもしれません。
しかし、全く役に立たないというほどでもないので、仕事で使うかはさておき、個人レベルで使えるとは思います。
**あくまでも「GoogleKeepはどんなデバイスでも見れるメモだ」**というのを念頭に置きながら、日常でタスク管理をしとこうと思った時に、そういえばGoogleKeepでもタスク管理できたなと思い出せればこんな使い方もできますよというお話でした。
まだまだ機能はありますし、(共同編集者を設定する、GoogleDocsに変換する...etc)何と言ってもオープンソースなので、拡張性という意味では無限大ともいえます。
そして、ここまでGoogleKeepはタスク管理に使える!!って主張して難ですが、Google ToDoというタスク管理専用のGoogleが出してるアプリもあるので、そちらも試してみると良いと思います。
そして、Qiitadonでも私は言ったのですが、「邪道な使い方もできてしまうアプリやソフトウエア」はそれだけ「機能が充実しているアプリやソフトウエア」とも言えるわけで、それらを作ったSEの人達はすごいと私は思います。