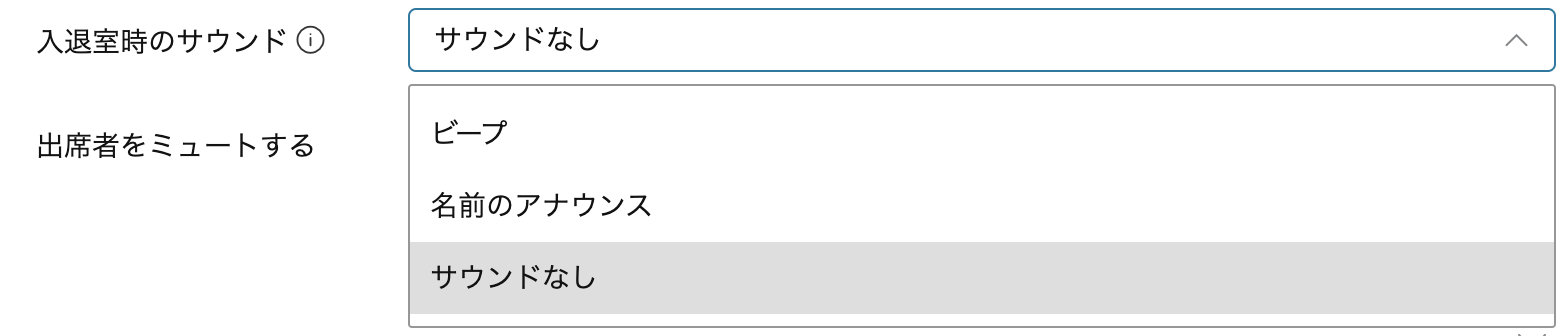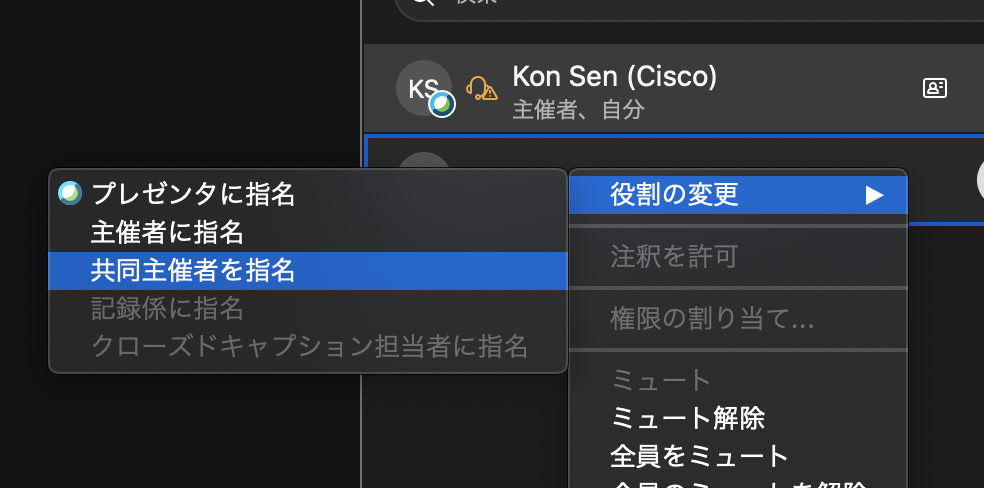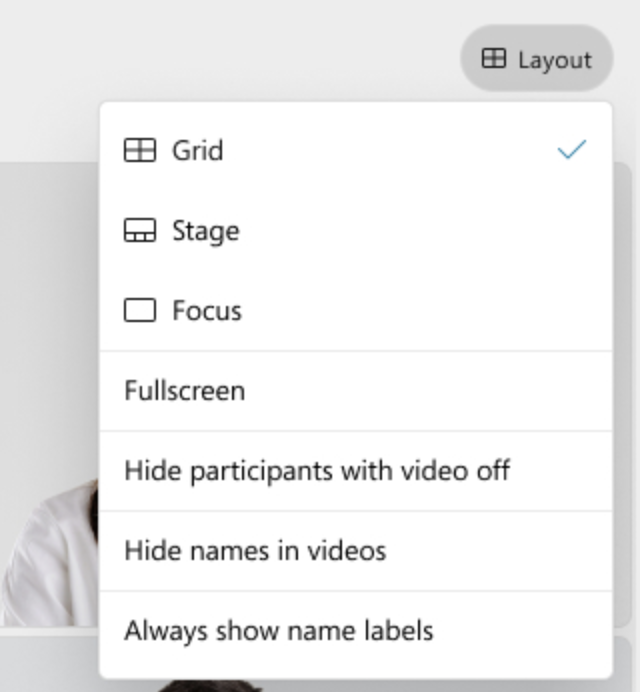はじめに
この記事はシスコの同志による Advent Calendar の一部として投稿しています。
COVID-19以降、今まで主に社内のB2Bのコミュニケーションで使われてきたWebexがB2Bだけでなく、オンラインイベントやウェビナーなど様々な場面で使用されるようになりました。
弊社でも様々なお客さまとお話をさせていただきますが、特にウェビナーやオンラインのイベントを高品質に行いたいというご要望を頂いています。今までであれば実際に会場を借りて行なっていたようなイベントと同等もしくはそれよりも優れたユーザ体験を実現するために弊社も試行錯誤の中ではありますが、高品質なオンラインイベントを開催するための方法について本記事で紹介したいと思います。
はじめにWebexを利用したイベントの例を紹介したいと思います。
全農 × シスコシステムズ Presents 「石川佳純選手オンライン卓球教室」~2020年8月2日(日)YouTubeにてライブ配信を実施~
[work with Pride 2020 カンファレンス_Day1]
(https://www.youtube.com/watch?v=sKomPOO_62E)
[work with Pride 2020 カンファレンス_Day2]
(https://www.youtube.com/watch?v=0MEdUTCa6LM)
上記のそれぞれのイベントでシスコのWebex DeviceおよびWebex Meetingsを活用しています。いままでのイベントやウェビナーでは講演者や出演者が1つの場所に集まり一箇所に専門的な機材を設置するだけで十分でした。しかし、現在では一箇所に大勢の人が集まることができないため、複数の場所に参加者が分散することが一般的です。
この記事ではシスコのWebex DeviceおよびWebex Meetingsを活用してイベントを開催するための構成および設定をご紹介します。
イベントの形式
弊社で開催されるイベントでも複数のパターンがありそれぞれのパターンで利用するツールや設備に違いがあります。それぞれのイベントのシンプルですが、いくつか考慮点が必要となります。
主な考慮点としては以下の項目大きな基準になると思います。
各イベントの考慮項目
- イベントの参加可能人数
- 視聴者の参加方法
- 必要設備
- 構成難易度
- 主催者で必要なコントロール
- Q&Aの方法
- ミーティングの視聴への制限
- 参加者のフィードバックの収集方法
- 参加者情報の収集方法
- アーカイブの公開方法
それぞれのこちらの考慮事項をベースにパターンを紹介したいと思います。
パターン1
複数箇所の参加者がWebexに集まり視聴者はWebex Eventsに参加し視聴するパターン
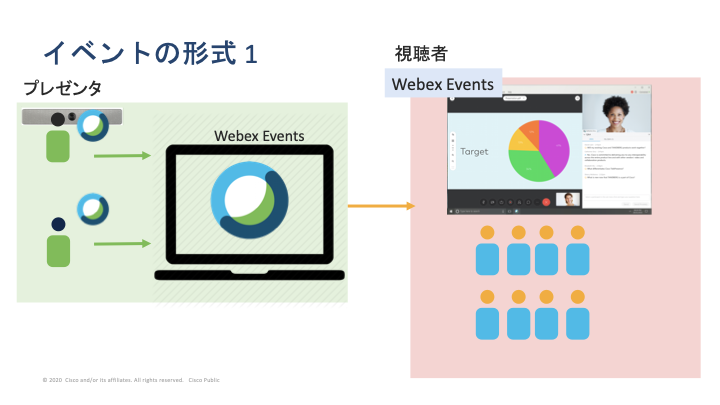
こちらのパターンは今まで多くのイベントで使われてきたパターンで、Ciscoでも社内外のイベントでこの形式をとっています。このパターンの一番のメリットは準備や必要な設備のハードルが低く、難易度が低い一方で十分な品質を保てることにあります。
一方で、視聴者が見る場合の画面レイアウトを固定したり、ダイナミックに表示を切り替える場合には映像スイッチャを利用した構成を取る必要があります。
各考慮事項
| 考慮事項 | 考慮項目 |
|---|---|
| イベントの参加可能人数 | 最大3000人(EC3000オプション購入時)、1000人(オプションなし)2020年12月時点 |
| 視聴者の参加方法 | Webex EventsのアプリケーションおよびWeb App経由 |
| 必要設備 | 参照 |
| 構成難易度 | 最低限PC1台あれば可能 |
| 主催者で必要なコントロール | 入退出管理、プレゼンタの管理、ミュート管理 |
| Q&Aの方法 | Webex EventsのQ&Aツール(今後Slidoを段階的に統合予定) |
| 視聴の制限方法 | Webex Eventsの機能で事前登録ありの許可制にすることが可能 |
| 参加者のフィードバックの収集方法 | Webex Eventsのアンケート機能 |
| 参加者情報の収集方法 | Webex Eventsの参加登録時に必要項目を記入させることが可能 |
| アーカイブの公開方法 | 録画を行いWebex Eventsで公開可能 |
表示イメージ
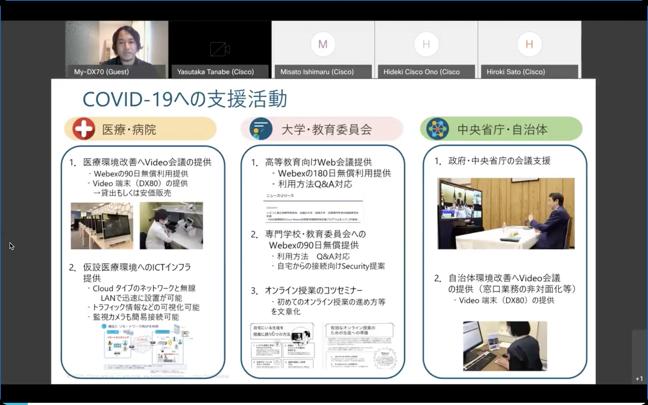
表示はプレゼンタ(パネリスト)の一覧が画面上部に表示され、共有されている資料が画面上に大きく表示されます。資料を共有していない場合には以下の図のように最後に話した人が大きく表示されます。
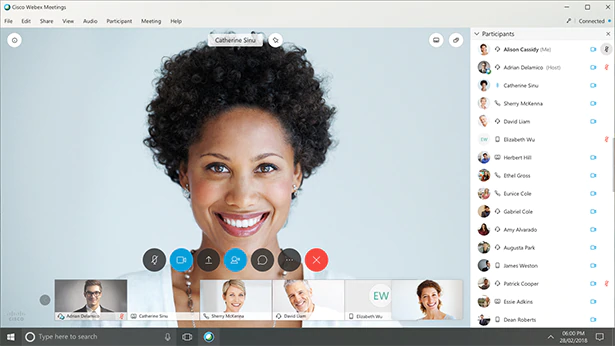
いずれも小中規模のイベントを開催する分には十分な機能とレイアウトですが大規模のイベントでより臨場感を出したり、表示される話者を固定してスムーズに動画を流したい、Picture In Pictureの表示を行いたいなどの場合にはこちらのスイッチャを利用した方法を利用します。
必要設備 通常版
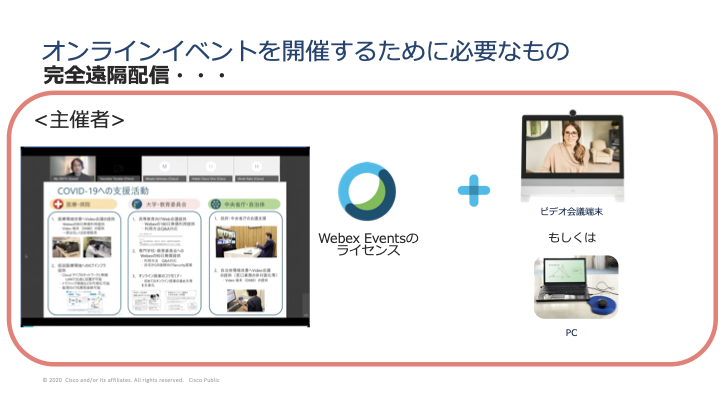
イベントの開催のためには、Webex Eventsのライセンス(主催者のみ必要)および映像を配信するためのPCもしくはWebex Deviceが必要となります。
特にイベントではプレゼンターの映像および音声は高品質なものが求められるためWebex Deviceの利用を推奨しています。その場合Webex DeviceからはWebex EventsのミーティングIDおよびパネリストのPINを入力することで参加することが可能です。
必要設備 スイッチャ利用版
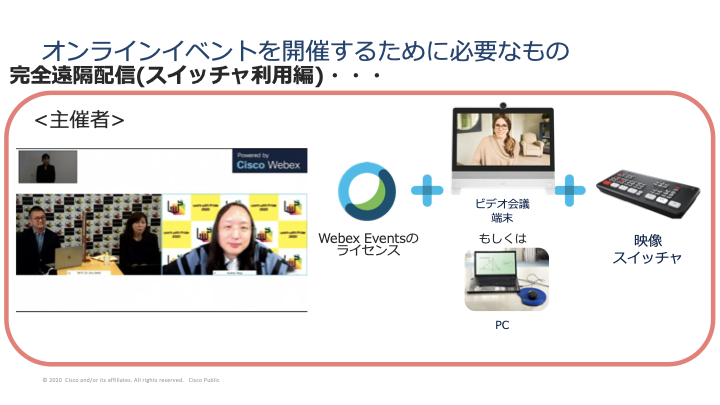
さらに、品質やレイアウトを重視したイベントとしたい場合にはスイッチャを利用することで品質をさらに向上させることができます。
その場合、こちらの画面のように右上にロゴを入れたり、Picture In Pictureで左上に手話通訳の映像を入れることが可能です。弊社でも最近行われるオンラインイベントでこの構成を取り入れており、Atem Mini Proをスイッチャとして利用しています。
このような構成で重要なポイントとなるのはスイッチャで作り込んだ映像を必ずEvents側でActive Speakerとして大きく表示させるようにすることです。
そのため、弊社では通常のEventsとはことなり、以下のような会議の構成を取ることが多いです。
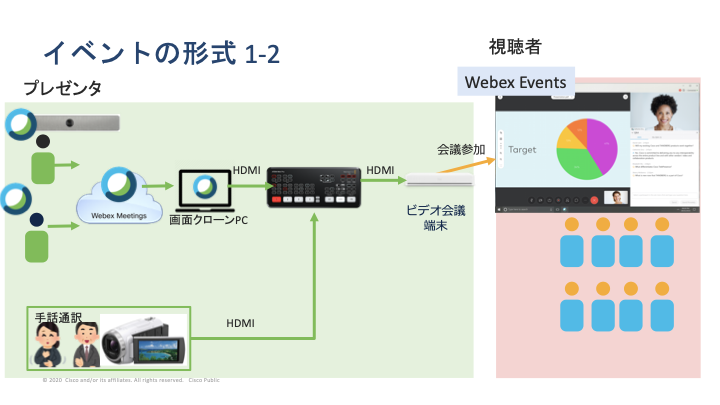
この構成のポイントは参加者がWebex EventsではなくWebex Meetingsに集まることです。Webex Meetingsに集まった参加者の映像は画面クローンPCを経由してスイッチャに入力され、スイッチャのHDMI OutからWebex Deviceに入力されます。そうすることにより主催者側で参加者に見せたいLayoutを選択することができ、さらに画面上に表示されるロゴやPicture In Pictureの表示を行うことができます。
以下にそのためのWebexの設定を紹介します。
Webex Meetingsの設定
安全かつ円滑にWebexの配信用の会議を設定するためにはいくつかの設定が必要です。
- スケジュール時
- 会議開始後
スイッチャのHDMI接続
弊社でイベントを行う際に、スイッチャには4つの入力をフルで使用しています。その中では上の画面クローンPCを2台しています。2台用意するのは異なるLayoutをスイッチャで切替えられるようにするためです。その際にはこのような接続構成を取っています。
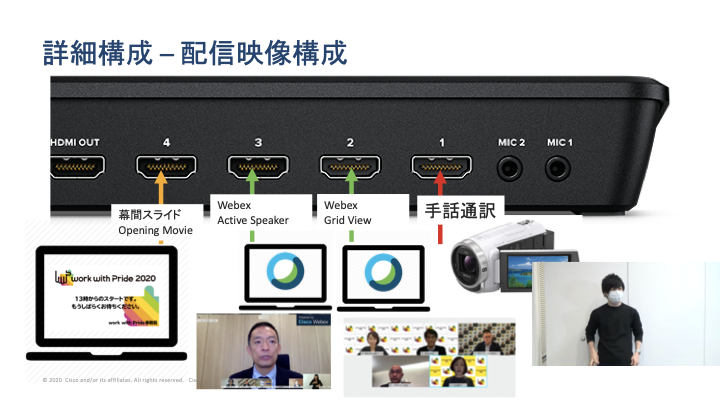
Webex Deviceの設定
ここでWebex Deviceは、Webex Eventsに映像を送るために使用されます。Webex Deviceを利用することでスイッチャからのHDMI出力をそのまま高品質で安定してWebex Eventsに送ることが可能です。

Room Kit、Room Kit Plus、Room Kit ProなどのWebex DeviceはHDMI入力を資料共有として扱うか、カメラの入力映像として扱うか設定が可能です。この場合のユースケースではスイッチャからのHDMI出力をWebex Deviceのカメラ映像としてWebex Eventsに入力することで必要なLayoutを実現できます。そのため端末にアクセスし以下のコマンドを実行します。
xConfiguration Video Input Connector HDMIポートの番号
InputSourceType: camera
パターン2
複数箇所の参加者がWebexに集まり視聴者はストリーミングのプラットフォーム(YouTubeもしくはFacebook Liveなど)に集まり視聴するパターン
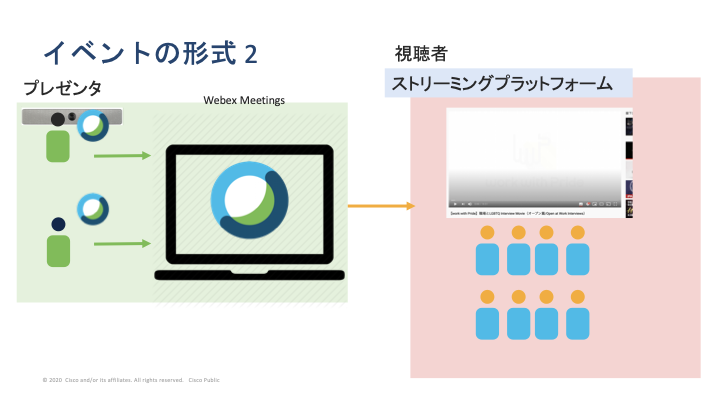
こちらのパターンは公開のオンラインイベントの開催が増えてきた今年から使われるようになったパターンです。気軽に閲覧可能なYouTubeなどのストリーミングプラットフォームを利用することで様々なユーザに対して映像を配信することが可能です。Webexではネイティブの機能でRTMPの出力が可能なため映像をそのままストリーミングプラットフォームにインジェストすることが可能です。
また、、視聴者が見る場合の画面レイアウトを固定したり、ダイナミックに表示を切り替える場合にはパターン1と同様に映像スイッチャを利用した構成を取る必要があります。
各考慮事項
| 考慮事項 | 考慮項目 |
|---|---|
| イベントの参加可能人数 | プラットフォーム依存だが数も可能 |
| 視聴者の参加方法 | ストリーミングプラットフォーム経由でアプリケーション不要 |
| 必要設備 | 参照 |
| 構成難易度 | 最低限PC1台あれば可能 |
| 主催者で必要なコントロール | 入退出管理、プレゼンタの管理、ミュート管理 |
| Q&Aの方法 | ストリーミングプラットフォーム依存、他のツールを並用する場合もあり |
| 視聴の制限方法 | ストリーミングプラットフォーム依存、一部のプラットフォームでは認証にも対応 |
| 参加者のフィードバックの収集方法 | ストリーミングプラットフォーム依存 |
| 参加者情報の収集方法 | ストリーミングプラットフォーム依存 |
| アーカイブの公開方法 | ストリーミングプラットフォーム依存 |
表示イメージ
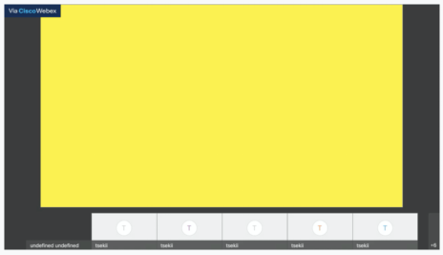
表示は基本的にはWebexの録画と同じLayoutとなります。
2020年12月のアップデートでストリーミングプラットフォームに出力する際のレイアウトを選択できるようになりました。
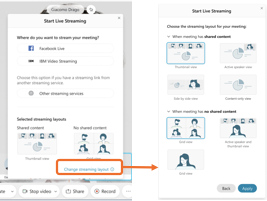
こちらも十分な機能とレイアウトですが大規模のイベントでより臨場感を出したり、表示される話者を固定してスムーズに動画を流したい、Picture In Pictureの表示を行いたいなどの場合にはこちらのスイッチャとWebexの画面のみをストリーミングプラットフォームに出力する方法を利用します。
必要設備 通常版 ストリーミング
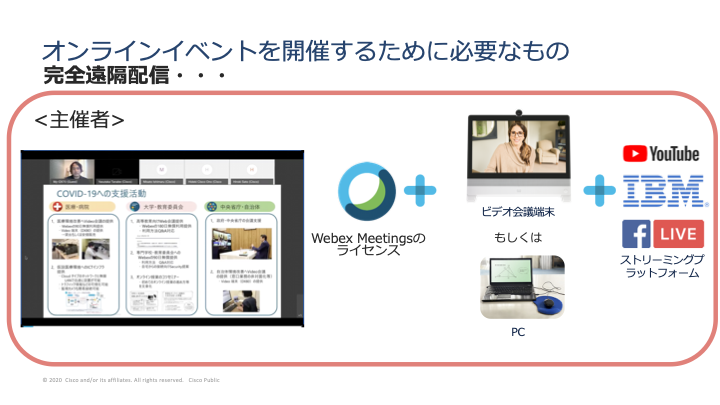
イベントの開催のためには、Webex Meetingsのライセンス(主催者のみ必要)および映像を配信するためのPCもしくはWebex Deviceが必要となります。また、ストリーミングプラットフォームのURLやキーの入力が必要になります。
現状の制限事項としてWebexから出力されるストリーミング映像の解像度は720pが上限となります。
必要設備 スイッチャ利用版 ストリーミング
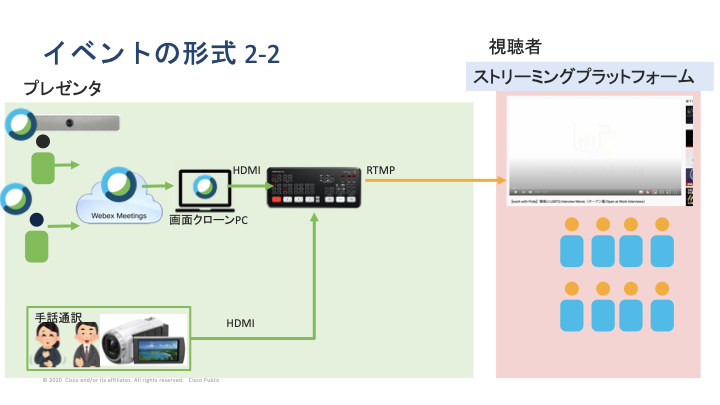
こちらも品質やレイアウトを重視したイベントとしたい場合にはスイッチャを利用することで品質をさらに向上させることができます。
Atem Mini Proをスイッチャとして利用する場合、Atem Mini Proから直接ストリーミングプラットフォームに映像を送ることが可能で弊社もそのような構成を取っています。スイッチャにストリーミング機能がない場合でもストリーミングエンコーダを利用することで同様のことが実現できます。
その際の接続構成については基本的に上に記載した設定と同様ですがこちらにも設定を記載します。
以下にそのためのWebexの設定を紹介します。
Webex Meetingsの設定
上の場合と同様ですが以下のWebex Meetingsの設定を行います。
- スケジュール時
- 会議開始後
スイッチャのHDMI接続とストリーミングの設定
上の場合と同様に、スイッチャには4つの入力をフルで使用します。その中では上の画面クローンPCを2台しています。2台用意するのは異なるLayoutをスイッチャで切替えられるようにするためです。その際にはこのような接続構成を取っています。
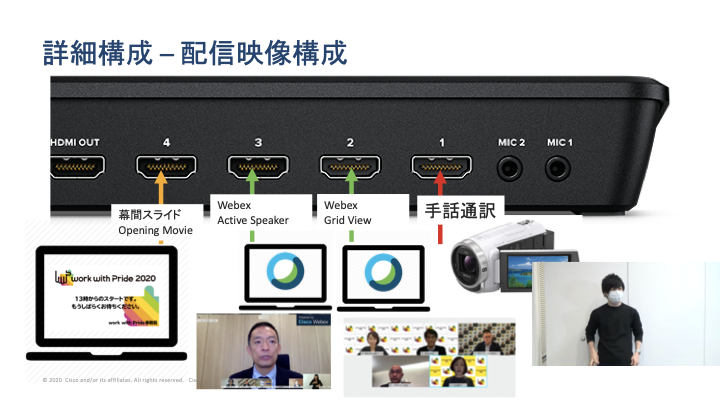
また、スイッチャからストリーミングを出力するための設定も行います。
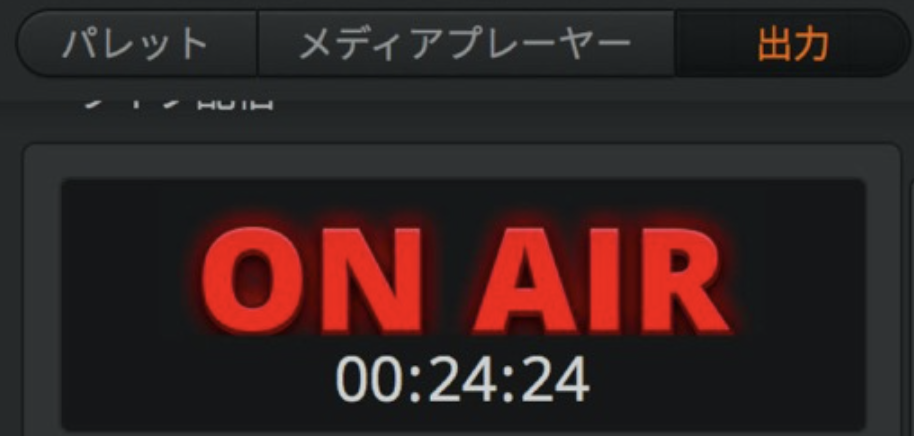
以上の設定を行うことでWebexの画面をスイッチャで合成しストリーミングプラットフォームに送ることができるようになり、より高品質な映像を利用することができるようになります。
最後に
ここまででWebexを利用したオンラインイベントの開催方法について記載しました。Webexの特徴であるリモートの参加者を高品質で安全に接続するという特徴を生かしてイベントに利用する例が社内外で増えています。
Webexを利用したイベントについては弊社もまだいろいろ試行錯誤を重ねています。この記事を読んだ方でイベントを実際に開催した方は経験を是非シェアしていただけると非常にありがたいです。
長い記事になりましたが、お付き合いいただきありがとうございました。
免責事項
本サイトおよび対応するコメントにおいて表明される意見は、投稿者本人の個人的意見であり、シスコの意見ではありません。本サイトの内容は、情報の提供のみを目的として掲載されており、シスコや他の関係者による推奨や表明を目的としたものではありません。各利用者は、本Webサイトへの掲載により、投稿、リンクその他の方法でアップロードした全ての情報の内容に対して全責任を負い、本Web サイトの利用に関するあらゆる責任からシスコを免責することに同意したものとします。