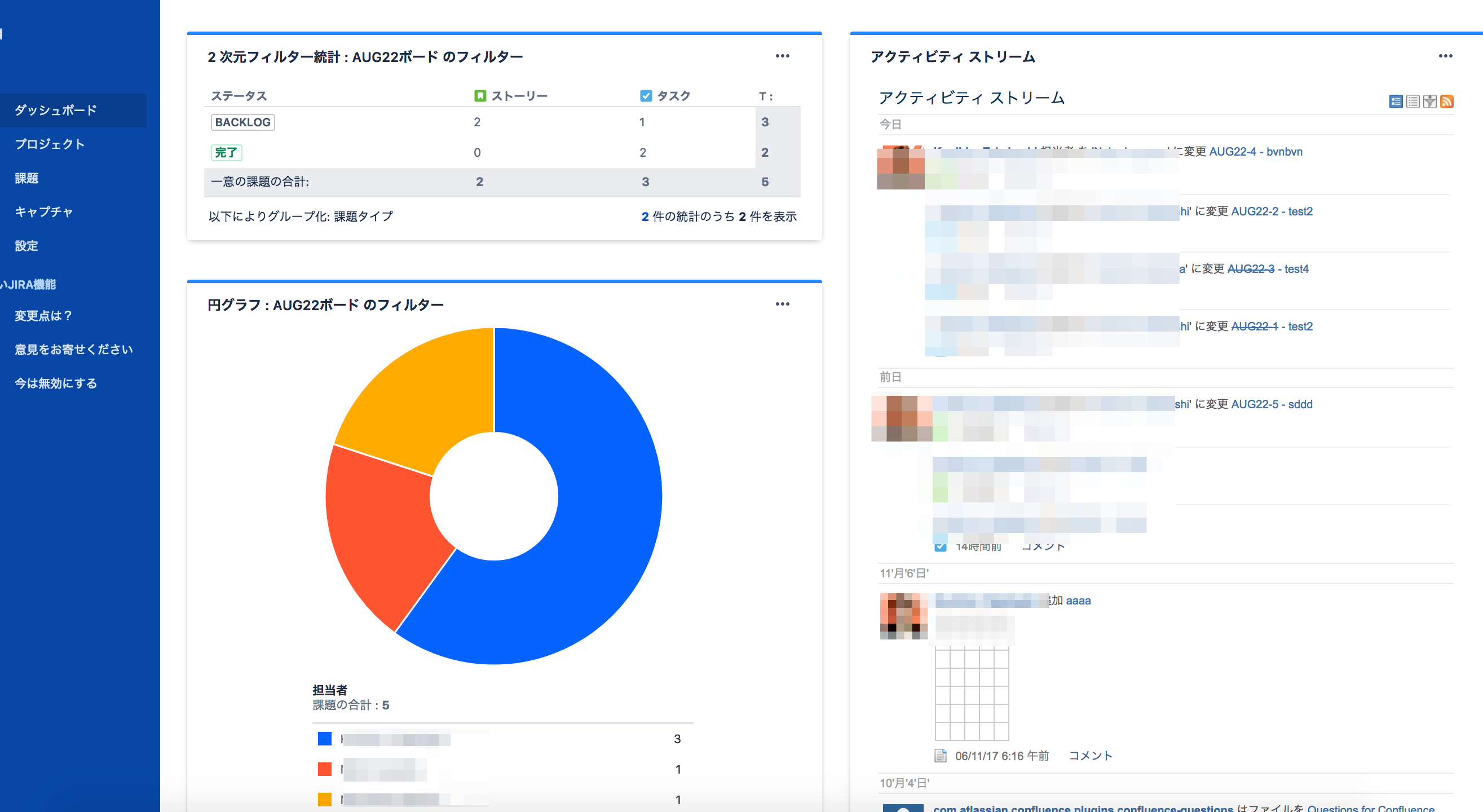この投稿は Atlassian Advent Calendar 2017 の2日目です。
JIRAプロジェクト管理者スターターキット
この記事は
JIRAが所属の組織に導入され試しに使って見たところよさそうなので、自分のチームに広めるためプロジェクト管理者を始めようとしているが、最初何をやればいいのかわからない人向けにとりあえずこれやっておけばいいはずっていうことを書いてます。
前提事項
- JIRAをインストールしたままの状態を想定しています
- 新しいUIのJIRA cloudを操作しながら記事を書いています
1.プロジェクトを作る
プロジェクトはシステム管理者しか作れませんのでシステム管理者に依頼しましょう。だいたい以下の情報が必要です。
プロジェクトの名前
プロジェクトキー
管理者
ここで重要なのはプロジェクトキーです。他の二つは後からでも気兼ねなく変えられます。
プロジェクトキーはAAAとかになりますが、AAA-1みたいにチケットの番号が採番されURLの一部になります。後から変更することも可能で仮に変更前のキーのチケットにアクセスしても変更後のキーにアクセスできるようにJIRAは気をつかってくれますが注意事項があることをAtlassianはコメントしているので変えないほうが無難です。
最新のJIRAではプロジェクト作成時はプロジェクトキーは自動生成するみたいでプロジェクト作って後から変える方式みたいです。
2.プロジェクトにアクセスしてみましょう
プロジェクトの作成が完了するときっとできましたよってURLとともに連絡がくると思います。
アクセスして見ましょう。何していいかわからないですね。とりあえずチケットを1つ「test」とかいうタイトルで作ってしまうことでしょう。

あなたがやるべきところは左下の方にある設定のところに詰まっています。
3.管理画面にアクセスしてましょう
それでは左下の設定にアクセスしてみましょう。何していいかわからないですね。おもむろにデフォルトで用意されているアバターの画像に困惑しながらアバターを変えてしまうことでしょう。
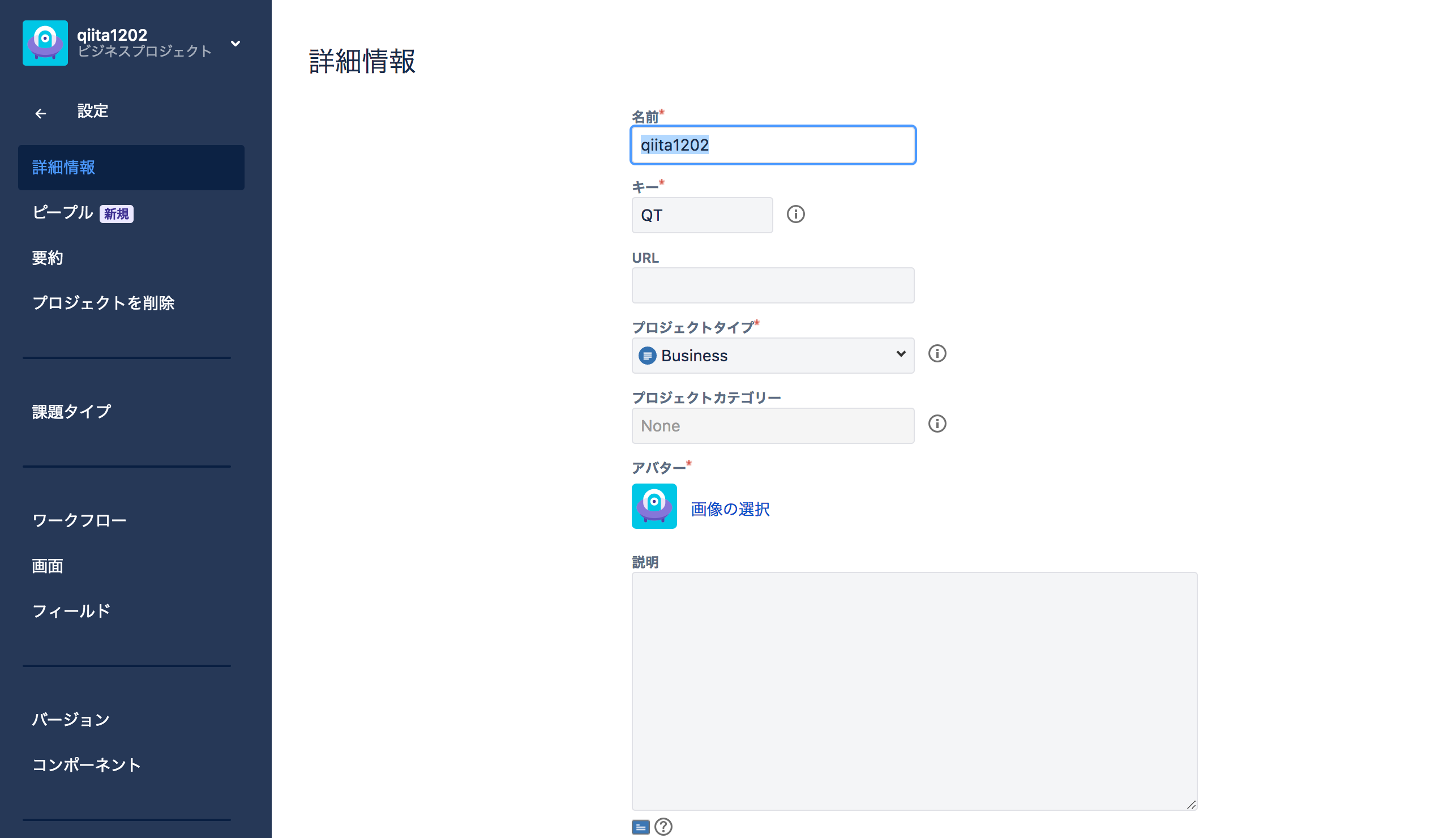
4.メンバーをプロジェクトに参加させましょう
何はともあれメンバーをプロジェクトに参加させなくてはなりません。ここはあなたのJIRAのユーザ管理によって状況が大きく変わるところではあります。またプロジェクトごとにカスタマイズしまくることを前提としていても同様です。
ここでいう参加とはチケットの担当者として割り当てられるようにすることを指しています。編集権限ととらえてもらって大丈夫です。
実際はパーミッションスキームなどで様々な権限を細かく設定することができます。
管理画面のピープルで設定していくことになります。(最近変わりました)
右上のユーザ追加 から人を選択してdeveloperというロールに所属させます。
下記の画像のモザイクかかっている人がdeveloperロールにいることがわかると思います。この状態にします。

developerというワードに違和感を感じる方もいるかもしれませんが、プロジェクトの担当者はdeveloperロールに所属させるひとまずこれで大丈夫です。
5.プロジェクト用の検索フィルターを作成する
いきなり話が飛びました。JIRA界では「検索フィルターを制するものがJIRA制す」と言われています。桜木花道的な要素をお持ちであれば、その言葉に反応し猛烈にJIRAを極めていくことになるでしょう。
フィルターをうまく作ることでチケットの管理や可視化、レポートが格段に効率的になります。
検索方法と検索フィルター
上記のいくつか貼った画像にサイドバーに虫眼鏡がありますがそれが検索です。一見すると普通の検索ボックスかのようですその通りです。普通にワード入れて検索してください。
以下が検索結果の画面です。話はそれますがこの画面がいつぞやのJIRAで実装されてとても便利になりました。
チケットの検索結果が左にリストされ選択したチケットが中央に表示されます。そしてそのまま編集もできます。
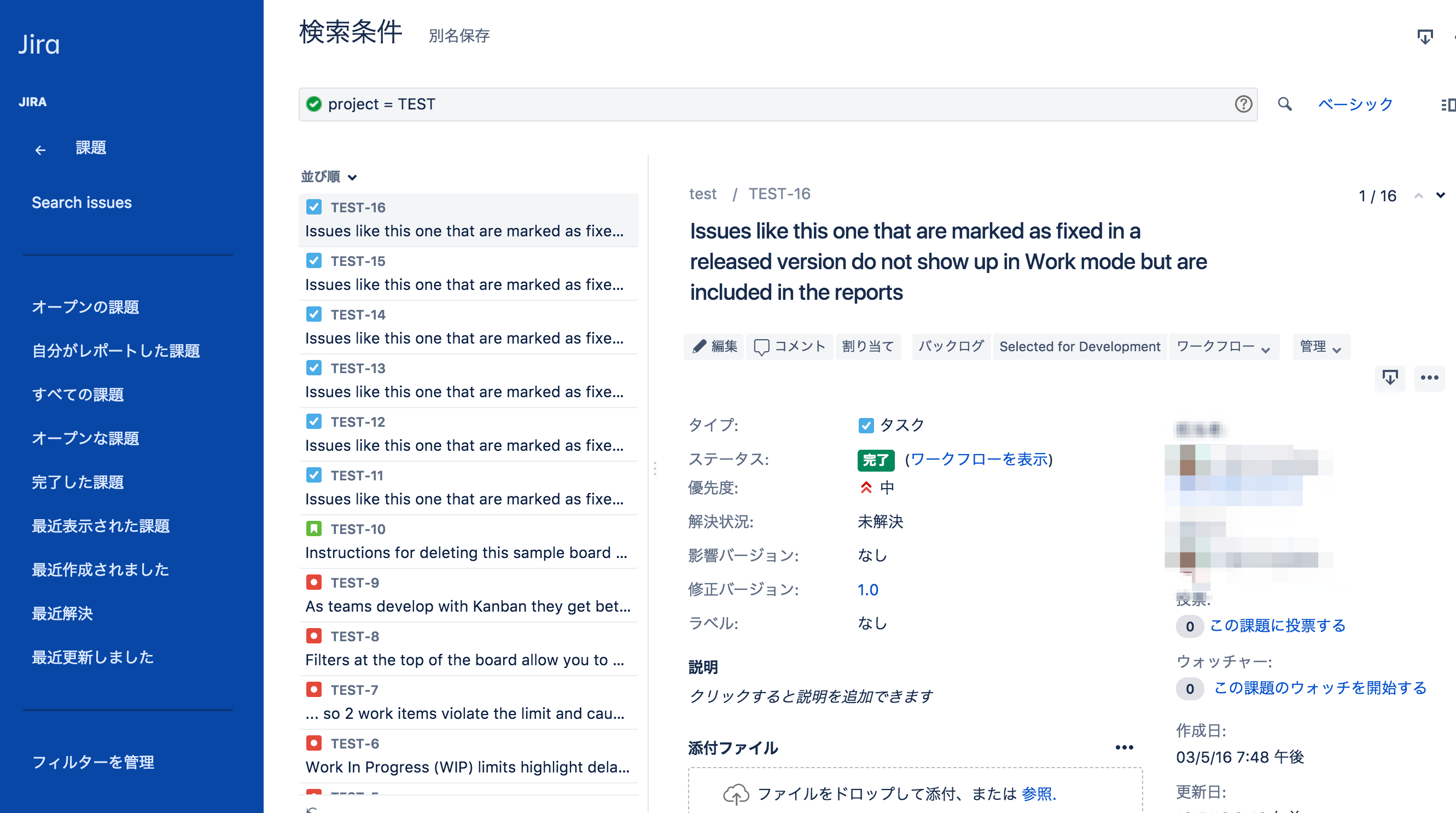
画面上部に
project = TESTとありますがこれが検索条件です。SQLのように条件がかけます。「JQL」と言います。
JQLの詳細はこちらで
ここでいくつかプロジェクト(チーム)で使えそうなものを書いておきます。
*当然ながらプロジェクトを指定したもの
project = hoge
*1week以内に動きがあったチケット。週次のMtgなどで使えるでしょう
project = hoge and updated >= -7d
*ほったからしにされているチケット。時々棚卸ししましょう。
project = hoge and updated <= -3w
検索方法がわかったとして毎回これを書くのはしんどいです。この検索条件に名前をつけて保存することができます。
これを検索フィルターと呼びます。
検索条件を記述したテキストボックスの上に別名保存というリンクがありますね。そこで名前を決めて保存で終了です。
6.作成した検索フィルターを公開する
自分の作ったフィルターもしくは他人が作ったフィルターはフィルター管理画面で確認することができます。
動線はいくつかありますが、下記の画像を参考にしてください。

フィルターの管理画面はこちらです。任意のフィルターをクリックするといつでも検索結果に遷移することができます。
画像に公開範囲があり、未公開のフィルターを赤いまるで囲んでいます。これが問題です。
フィルターを保存するとデフォルトでは未公開になっています。つまり他人はこのフィルターを使えません。なので公開範囲を広げましょう。おすすめとしては全公開です。これはフィルターの利用権限なのでフィルターの結果のチケットが見える見れないはプロジェクトの権限に依存します。単なる条件文でしかないので積極的に公開し、お互いの検索条件を参考にしてフィルターを制していきましょう。
フィルターのリンクを週次の議事録などに乗せておけば、効率よくMtgが進むでしょう。さらにそれがJIRAと連携しているConfluenceであればフィルターのURLを貼るだけでとってもいい感じになります。

7.プロジェクトのダッシュボードを作成する
JIRAのトップ画面にあるのがダッシュボードですが、JIRAは複数のダッシュボードを持つことができます。
せっかくですのでプロジェクトのみんなで見れるダッシュボードを作りましょう。
トップ画面に戻って右上の・・・がダッシュボード関連のメニューなります。新規作成して見ましょう。
フィルターと同じように名前や公開範囲を設定します。こちらも公開範囲は広めでいきましょう。
空っぽのダッシュボードはこんな感じです。

画面にある通りここにお好みのガジェット追加していくことになります。イメージとしてはiGoogleやMyYahooのようなものです。(どちらも今はない)
それでは追加していきましょう。3つ追加して見ました。まだ設定は保存していません。
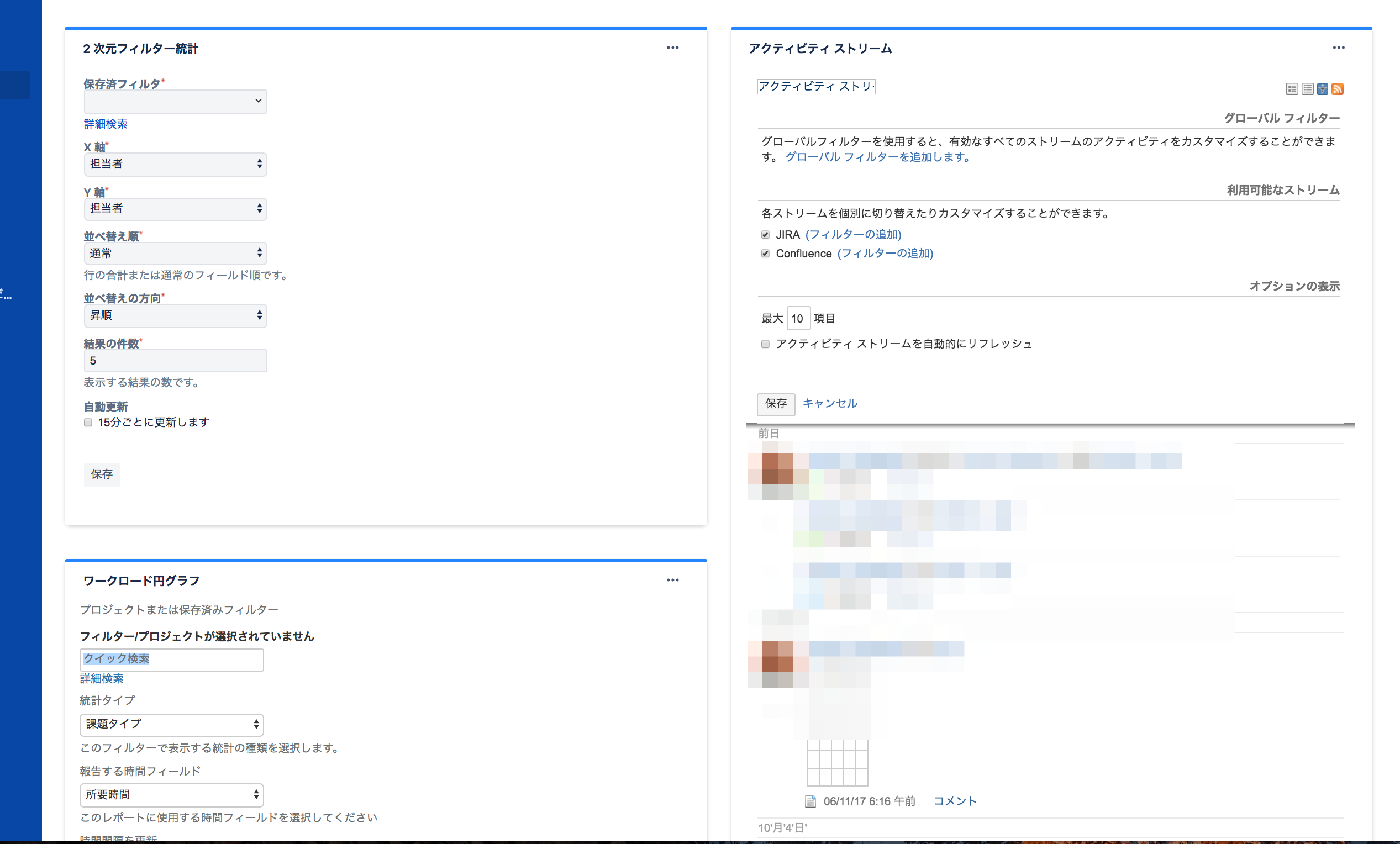
説明します。左上にあるのが2次元フィルターです。英語でいうとtwo dimentional filterです。
左下が円グラフです。画像にある両者の一つ目の設定項目を見てください。プロジェクトかフィルターを設定することになっています。つまりフィルターの結果を2次元表に出すか円グラフでだすかということになります。
フィルターの重要性がわかってくると思います。このようにフィルターは検索結果としてだけでなく様々な場面で使用されます。ダッシュボードの他にKANBANやガントチャートなどでも使われます。
2次元フィルターのX軸とY軸は好きなように決めていいですが、おすすめX軸にプロジェクト(複数のプロジェクトの場合)、Y軸はステータスです。
円グラフもフィルターを設定したら統計タイプは担当者で設定しましょう。メンバーの作業割合がわかります。
右側に移ります。アクティビティストリームですチケットの更新具合がタイムラインで流れます。リアルタイムに作業を把握しやすいですね。ここで問題点があります。なぜかアクティビティストリームだけ検索フィルターの設定ではないところです。Atlassianさんここは検索フィルターを使えるようにして欲しいところです。
適当に設定して保存しましょう。
これでメンバーがチケット作る、チケットを編集するなどのアクションがおこるたびにダッシュボードの情報が充実していきます。さらにダッシュボードを触るとわかりますが、表やグラフは見るだけでなく、それぞれの値がリンクとなっており、チケットの検索結果になっているのでこれも非常に便利です。
長々書いてきましたがこれで一通りとなります。簡単に振り返ります。
- プロジェクトを作る
- developerロールにメンバーをアサインする
- 課題フィルターを作る
- 課題フィルターを公開する
- ダッシュボード作る
ここまできたらメンバーにJIRAの準備ができたことを伝えバリバリJIRAを使ってもらいましょう。
あとがき
普段はまだ旧UIのJIRAを使っているので、新鮮でした。(戸惑いました)