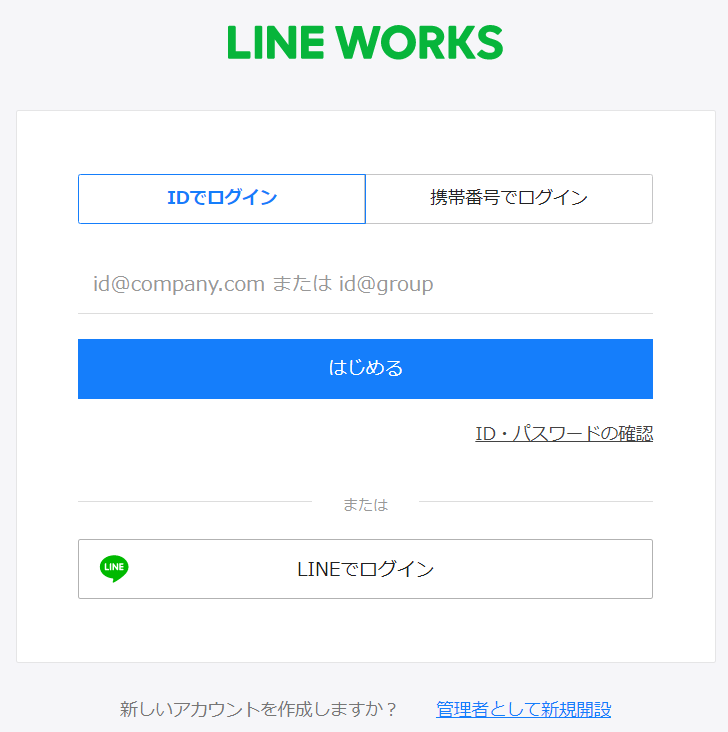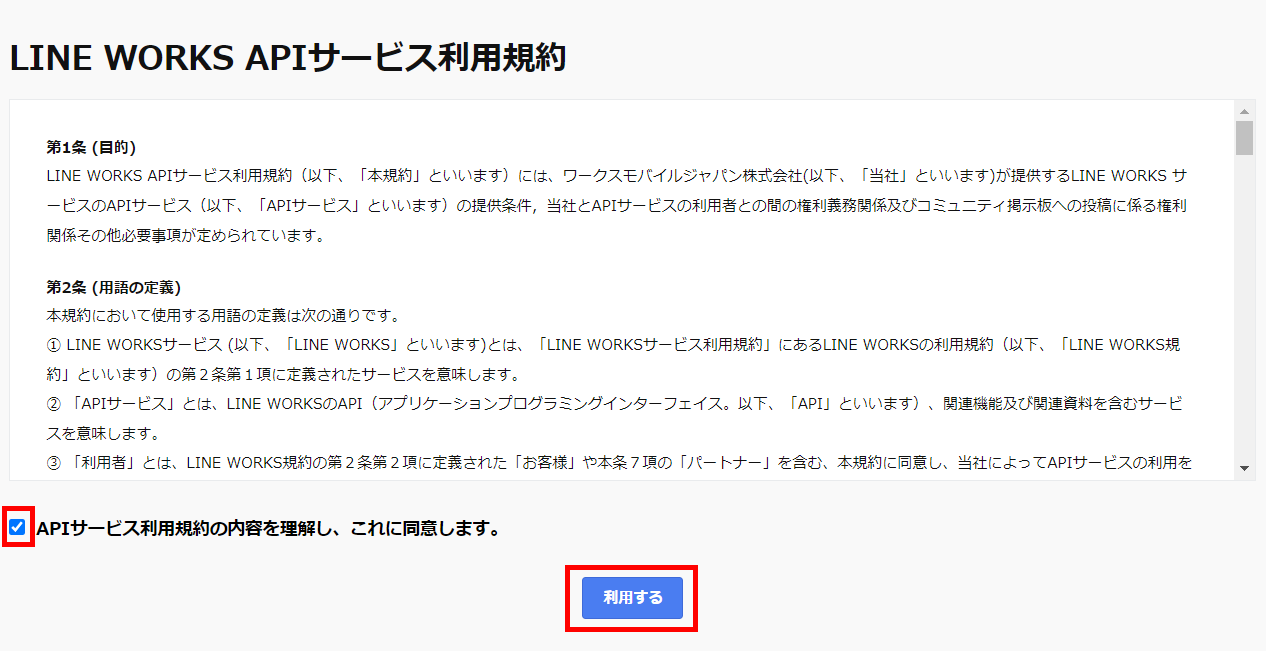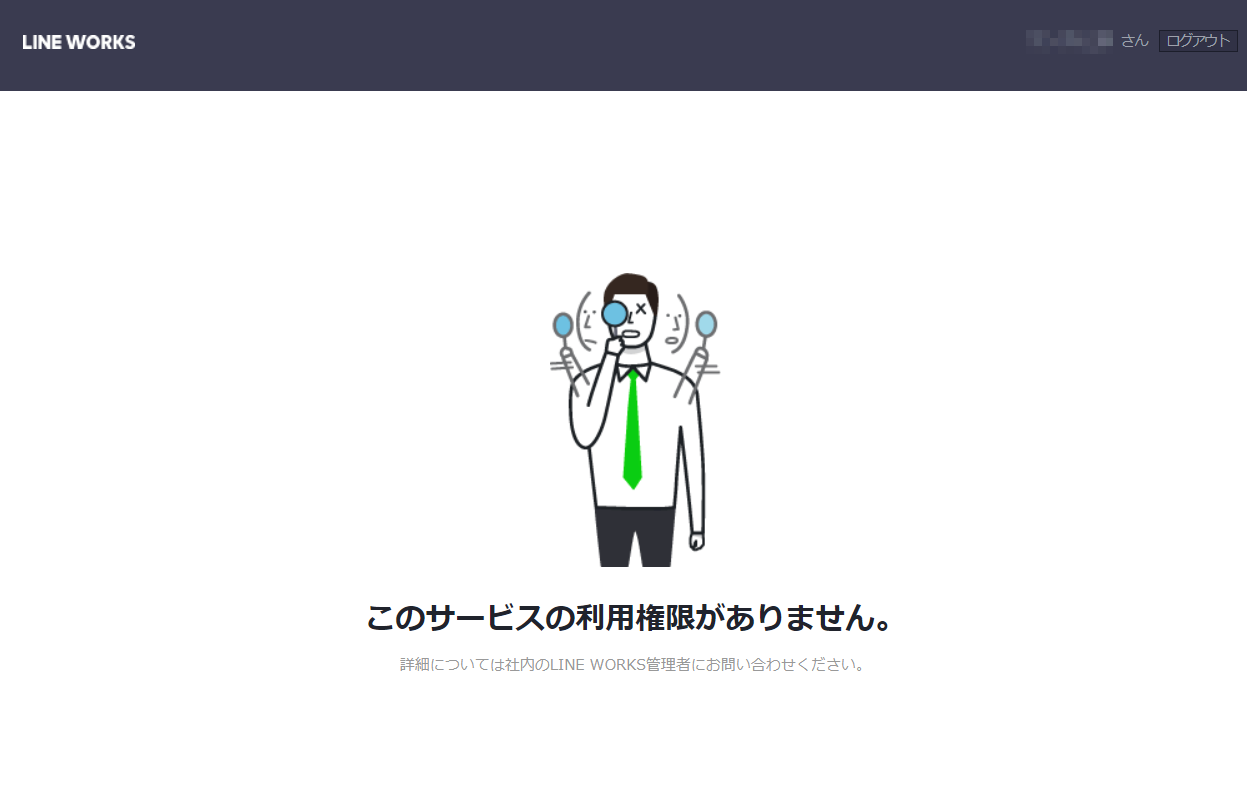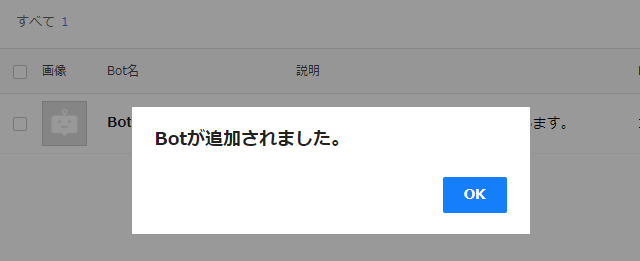これから LINE WORKS API を使ってみる貴方のために!
LINE WORKS の記事を書いてくれる人のために!
Developer Console で BOT を登録する方法をまとめておきます。
自分で記事書くときもリンク貼ればいいもんね~♪の第二弾( ´艸`)
BOT を登録する2つの方法
LINE WORKS ではトーク Bot を登録する方法が2つあります。
- Developer Console で登録する
- トーク Bot のテナント登録 API を使用する
この記事では1つ目の Developer Console での登録方法と各設定について解説していきます。
API を利用しての Bot 登録をしたい方は以下の記事をご参考ください。
【Node.js × LINE WORKS API】API で BOT を登録する
LINE WORKS Developer Console
LINE WORKS Developer Console へアクセスするとログイン画面が表示されるので、LINE WORKS の ID を入力してログインします。
初めて LINE WORKS Developer Console にログインするときは「LINE WORKS APIサービス利用規約」 が表示されます。
内容を確認して「APIサービス利用規約の内容を理解し、これに同意します。」にチェックを入れ、「利用する」ボタンをクリックします。
注意事項
下の画面が出力された場合には、Developer Console へのアクセス権限がありません。
Developer Console へアクセスするためには、「最高管理者」もしくは「副管理者」の権限が必要です。
権限の設定については、公式ガイドを参考にしてください。
LINE WORKS ガイド - 管理者権限の管理
Developer Console 画面での Bot 登録
利用開始すると、Developer Console が表示されます。
Developer Console 画面では左側にメニューが並んでいます。
メニューの一番下にある「 Bot 」をクリックすると、Bot の設定ページが表示されます。
Bot のページが表示されましたら「登録」ボタンをクリックします。
Bot 登録ページが表示されます。
設定はだいたい読めばわかると思うので、わかりにくいところだけ太字解説します。
- 「プロフィール画像」:参照ボタンで画像が設定できます。
- Bot 名:任意の名前をつけます。
- 「説明」:Bot の説明文です。
- Bot No.:自動発行で、ユニーク値です。
- 固定メニュー:**この画面では設定できません。**登録すると「未設定」または「設定済」と表示されます。
- Callback URL:ON にすると Bot がトークからの情報を受け取れます。
- URL:Bot を設置しているサーバの URL を記載します。
- メンバーが送信可能なメッセージタイプ:位置情報はモバイル版のみ。
- トークルームへの招待:1:1 だと利用ユーザを限定することができます。
- 管理者:主担当と副担当を決めます。何かあると担当者に通知が来ます。
最後に「保存」ボタンを押せば登録完了です。
このとき、親切にも確認メッセージが表示されるようになりました!ヾ(´∀`)ノ
そうなのです。
管理者画面でも Bot を登録して公開しないと使うことができないのです。
一覧に登録された Bot も準備中 になっています。( ノД`)
と、言うわけで、次は管理者画面での登録方法を解説していきます。
管理者画面での Bot 登録
LINE WORKS Admin(管理者画面) へアクセスします。
さっき Developer Console でログインしているのですんなり入れると思いますが、ログイン画面が表示されたら ID とパスワードを入力してログインしてください。
今年の 9月から新しい管理者画面になったんですよね~。
まだちょっと慣れないですが、Bot のアイコンはわかりやすくなりましたね!
アイコンをクリックすると Bot の設定ページが表示されます。
しかし、Developer Console で登録したはずの Bot がいません。。。( ノД`)
なので「Bot 追加」ボタンをクリックして Bot を追加します。
すると、Bot 追加の画面に先ほど登録した Bot がいるではありませんか!ヾ(´∀`)ノ
「追加」をクリックして追加します。
すると、Bot 追加画面の一覧からは Bot が消えて、前のページに戻ると Bot が表示されるようになりました!やったね!(^O^)
ただ、「使用権限」のところを見てみると 0人 となっています。
このままでは誰も使うことができません。
この Bot を公開して、みんなが使えるように設定します。
Bot の名前をクリックして Bot 詳細画面を表示し「修正」ボタンをクリックします。
Bot 詳細画面が表示されるので以下の設定をして「保存」ボタンをクリックします。
- 使用権限:すべて
- 公開設定:オン
使用権限が**「すべて」**に変更されます。
これで Bot が使用可能になります!(∩´∀`)∩ワーイ
トーク画面でもサービス通知が来ていますね。
なお、管理者画面での設定方法は公式ドキュメントもあります。
LINE WORKS ガイド - Bot
でも Developer Console のガイドはないんだよねー( ゚Д゚)
まぁ、だからこういった記事を書いているのですが。
誰かのお役に立てれば幸いです。m(_ _)m
おわりに
ここまでお付き合いいただきありがとうございました。
LINE WORKS の Qiita 記事を簡単にかけるようにしようのセルフキャンペーン第二弾!
これで Bot の説明もリンク貼れば OK だぞー♪ヾ(´∀`)ノ
そう言えば API でのトーク Bot 登録ってバージョンアップしてたりしないかな?
この間、トーク Bot API の古いやつが一部廃止されていたような・・・確認しとこ。
次は何を書こうかな~。
ではまた!(^^)/