こんにちは。日本マイクロソフトの向井です。
こちらの記事では、マイクロソフトのRPA、Power Automate for desktop を使って最新のダウンロードファイルを取得する方法 をご紹介します。
0.フローの全体像
今回はダウンロードしたファイルがExcelだったとして、その後にExcelの処理をすることを見越して、Excelの起動を入れていますが、ファイルの取得だけなら1ステップでできます。

1.フォルダー内のファイルの一覧を取得する
画面左のアクション一覧から フォルダー>フォルダー内のファイルを取得 を使用します。
このアクションでは指定したフォルダ内のファイルの一覧を所得することができます。

「全般」で設定すること
全般>フォルダーからフォルダーを指定します。
今回はダウンロードフォルダーを指定します。
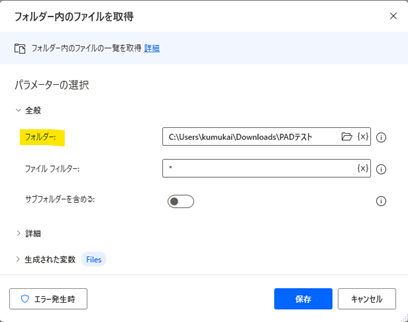
「詳細」で設定すること
以下のように設定すると、指定したフォルダー内のファイル一覧を最終変更日時が新しい順に一覧で取得できます。
詳細>
・並べ替え基準:最終変更日時
・降順:チェック
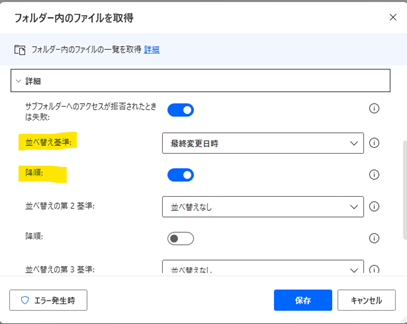
取得されるファイルの一覧
「生成された変数」から既定だとFiles という変数に取得したファイルの一覧が格納されることが確認できます。

2. 取得したファイルの一覧から最新のファイルを選択する
先ほどのアクションを実行し、画面左のフロー変数のFilesを確認します。
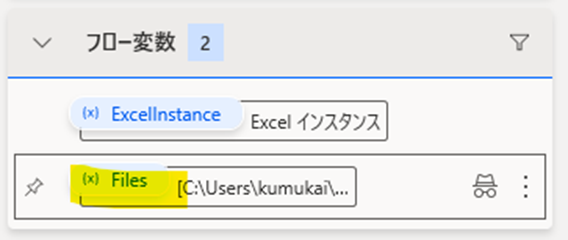
Filesはファイルのリストになっていて、一番上から0,1,2,…と番号が振られています。
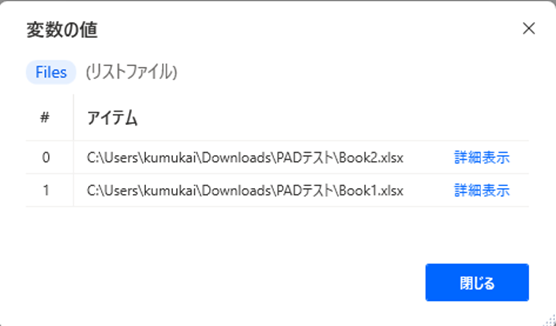
今回は最新のファイルを取得したいので、このリストの0番のファイルを取得する必要があります。
リスト内のアイテムを指定するときは、
Files[0]
のように書きます。
最新のExcelファイルを開く
最新のファイルがExcelだったと仮定して、「Excelの起動」アクションで、取得した最新のファイルを開くには、以下のように設定します。
ドキュメントパスに
%Files[0]%
と入力します。

※変数は%%で囲うのがPADのお作法です。
まとめ
フローの中でファイルをダウンロードし、そのダウンロードファイルを次のアクションで使うというようなシナリオが実現できそうです。