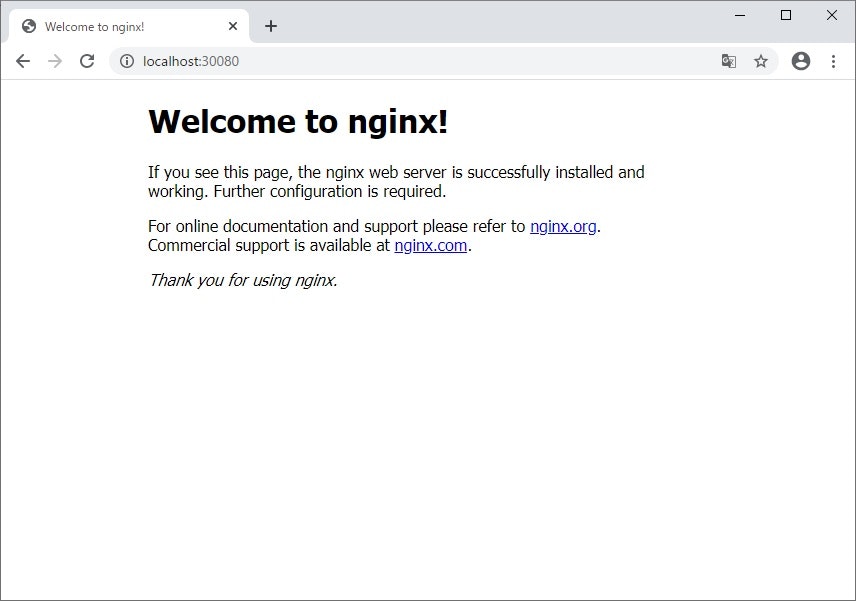前回は、コンテナ1個しか使わなかったので、
今回は、コンテナを複数使えるようにしていこうと思います。
とはいえ、コンテナの数が多すぎると、
やはり簡単さから遠ざかりますので、
2つでいってみようと思います。
2つでいければ、3つ以上もやり方はほぼ同じですし。
では、コンテナ2つ動かそうと思いますが、
Webサイトでいうところの、
Webサーバー部分と、アプリケーション部分を
分けてみたいと思います。
使うものはなんでも良いのですが、
Webサーバー→nginx
アプリケーション→php
でいってみます。
他のWebサーバーやアプリケーションを使う場合でも、
基本、方法は同じです。
コンテナを複数起動
ファイル名を「nginx-php.yaml」とでもして、
作成してみます。
今回、他にもいくつかファイルを作成しますが、
すべて前回作った kubernetes ディレクトリ直下に
置いてしまって大丈夫です。
ちなみにですが、
---
で区切れば、複数書くことが可能です。
ということで、今回は、nginx と php 2つのコンテナを
1つのファイルに書いてみました。
さらに、image のタグもつけてみました。
apiVersion: v1
kind: Pod
metadata:
name: sample-nginx
spec:
containers:
- name: sample-nginx-container
image: nginx:1.19
---
apiVersion: v1
kind: Pod
metadata:
name: sample-php
spec:
containers:
- name: sample-php-container
image: php:7.4-fpm
それではさっそく、試しにこのファイルを適用させてみましょう。
C:\Users\test\kubernetes> kubectl apply -f nginx-php.yaml
pod/sample-nginx created
pod/sample-php created
nginx と php 両方とも作れたようです。
前回と同じように「kubectl get pods」のコマンドで
状況を確認しようと思いますが、
pods 部分は po に省略できますので、
「kubectl get po」で確認してみます。
C:\Users\test\kubernetes> kubectl get po
NAME READY STATUS RESTARTS AGE
sample-nginx 0/1 ContainerCreating 0 2s
sample-php 0/1 ContainerCreating 0 2s
ここまでは、問題なさそうですね。
C:\Users\test\kubernetes> kubectl get po
NAME READY STATUS RESTARTS AGE
sample-nginx 1/1 Running 0 17s
sample-php 1/1 Running 0 17s
すこし時間がかかりましたが、両方ともRunningになりました。
問題なさそうです。
Nginxをブラウザで閲覧する
ひとまず、コンテナは動いたのですが、Webサイト予定ですし、
最終的にはブラウザで見えるようにしたいです。
とはいっても、現状、localhost で、アクセスしようとしても、
ポートが割り当てられていないので、アクセスできません。
ということで、まずは nginx にアクセスできるようにしてみたいと思います。
そこで使うのが「サービス」というものなのですが、
言葉だけ聞くと、わかりづらいので、
ここでは、コンテナへの通信を行うためのもの、
と覚えておいてもらえれば問題ないと思います。
では、そのサービスを追加します。
さきほど作成した nginx-php.yaml の一番下に、
追加してみました。
apiVersion: v1
kind: Pod
metadata:
name: sample-nginx
labels:
app: nginx
spec:
containers:
- name: sample-nginx-container
image: nginx:1.19
---
apiVersion: v1
kind: Pod
metadata:
name: sample-php
spec:
containers:
- name: sample-php-container
image: php:7.4-fpm
---
apiVersion: v1
kind: Service
metadata:
name: sample-nodeport
spec:
type: NodePort
ports:
- nodePort: 30080
port: 8080
targetPort: 80
selector:
app: nginx
ここも、1つずつ見ていくと、簡単さから遠ざかりそうですので、
必要そうな部分だけ見てみますと、
このサービスは、「30080」のポートで受けられるよ、というのと、
通信先は、「app: nginx」だよ、という部分です。
で、通信先の「app: nginx」は nginx のコンテナにしたいので、
nginx 部分に、
labels:
app: nginx
も追加しておきました。
では、「kubectl apply -f nginx-php.yaml」でファイルを適用させてみましょう。
C:\Users\test\kubernetes> kubectl apply -f nginx-php.yaml
pod/sample-nginx configured
pod/sample-php unchanged
service/sample-nodeport created
nginx は、「app: nginx」を追加したので、configured になっています。
php は、何もしてないので、unchanged ですね。
で、あらたにサービスを加えたので、nodeport が created しました。
では、この状態で、localhost からポート30080 で通信すると、
サービスを通り、nginx に到達するはずですので、試してみましょう。
いかがでしょうか。
Welcome to nginx!
が出てきたら、成功です。
ここまで来れば、静的サイトであれば、
この Nginx コンテナにファイルを置いて完了ですね。
PHPへのサービス設定
今回は、php とも通信するのが目的ですから、
さらに、php のサービスも追加してみます。
apiVersion: v1
kind: Pod
metadata:
name: sample-nginx
labels:
app: nginx
spec:
containers:
- name: sample-nginx-container
image: nginx:1.19
---
apiVersion: v1
kind: Pod
metadata:
name: sample-php
labels:
app: php
spec:
containers:
- name: sample-php-container
image: php:7.4-fpm
---
apiVersion: v1
kind: Service
metadata:
name: sample-nodeport
spec:
type: NodePort
ports:
- nodePort: 30080
port: 8080
targetPort: 80
selector:
app: nginx
---
apiVersion: v1
kind: Service
metadata:
name: sample-clusterip
spec:
type: ClusterIP
ports:
- port: 9000
protocol: TCP
selector:
app: php
一番下のブロックに、php のサービスを追加しました。
さっきの nginx では、NodePort というサービスなのに対し、
今回の php では、ClusterIP というサービスです。
これも細かいところまでいくと、だいぶややこしくなるので、
現時点では、ローカルの Windows から通信できるのは、NodePort で、
Kubernetes の中だけで、通信できるのが、ClusterIP という感じで
考えていてください。
php は、nginx から受けられれば問題ないので、
Windows から通信できなくてもOKです。
むしろ通信できない方が安全ですしね。
NginxからPHPへ通信
残りは、nginx から php へ接続すれば完了ですね。
となると、もう Kubernetes ではなく、nginx の設定になるので、
言われなくてもわかってるよ、という人も多いかもしれませんが、
nginx を以下のような設定にすれば、php のコンテナに通信されます。
「default.conf」という名称で、以下ファイルを作成してみましょう。
server {
listen 80;
server_name localhost;
location / {
root /var/www/html;
fastcgi_split_path_info ^(.+\.php)(/.+)$;
fastcgi_pass sample-clusterip:9000;
fastcgi_index index.php;
include fastcgi_params;
fastcgi_param SCRIPT_FILENAME $document_root$fastcgi_script_name;
fastcgi_param PATH_INFO $fastcgi_path_info;
}
}
nginx を普段から使われている方であれば、
いつもと違う部分は、おそらく fastcgi_pass だけですね。
ここを、「サービス名:ポート」にするだけです。
nginx は Kubernetes 内部にいるので、
clusterip で接続が可能です。
さて、このファイルを nginx コンテナに設置すればいいだけですが、
せっかくですし、今まで避けていた Docker を登場させようと思います。
とはいっても、簡単にしておきたいと思いますので、
ひとまず、「Dockerfile」という名称のファイルを作成してもらって、
以下2行のみ書き、保存します。
FROM nginx:1.19
COPY default.conf /etc/nginx/conf.d/default.conf
これは、nginx:1.19 の image を元にして、
default.conf を、/etc/nginx/conf.d/default.conf にコピーしてください、
というものです。
保存した「Dockerfile」から、新しく imege を作成するのが、
以下の「docker build -t イメージ名:タグ名 .」コマンドです。
C:\Users\test\kubernetes> docker build -t nginx:test .
これをざっくりと説明すると、nginx:test というイメージを、
現在のディレクトリにある、Dockerfile から作成するものなのですが、
最後の .(ドット)がわかりづらいですね。
実際はここで、Dockerfile を指定することも可能なのですが、
今いるディレクトリに、Dockerfile が置いてあれば省略可能なので、
. としていました。
問題なく作成できれば、「docker image ls」コマンドで、
作った image が確認できるはずです。
C:\Users\test\kubernetes> docker image ls
REPOSITORY TAG IMAGE ID CREATED SIZE
nginx test b1fa55172024 1 minutes ago 132MB
他のもずらずら出てくるかと思いますが、
今回は、nginx:test を作ったので問題なさそうですね。
こうなると、nginx:test という image が使用可能ですので、
yaml ファイルの nginx 部分を書き換えましょう。
apiVersion: v1
kind: Pod
metadata:
name: sample-nginx
labels:
app: nginx
spec:
containers:
- name: sample-nginx-container
image: nginx:test
---
apiVersion: v1
kind: Pod
metadata:
name: sample-php
labels:
app: php
spec:
containers:
- name: sample-php-container
image: php:7.4-fpm
---
apiVersion: v1
kind: Service
metadata:
name: sample-nodeport
spec:
type: NodePort
ports:
- nodePort: 30080
port: 8080
targetPort: 80
selector:
app: nginx
---
apiVersion: v1
kind: Service
metadata:
name: sample-clusterip
spec:
type: ClusterIP
ports:
- port: 9000
protocol: TCP
selector:
app: php
では、これで、再度適用させてみましょう。
C:\Users\test\kubernetes> kubectl apply -f nginx-php.yaml
へアクセスしてみます。
File not found. になってしまいました。
php にファイルを置くのを忘れてましたね。
もし、今も nginx の画面が見えているとしたら、
おそらく Windows ブラウザのキャッシュだと思われます。
キャッシュを削除すると、nginx の画面が見えなくなるはずです。
このままだと、ちゃんと php へアクセスできているか
わからないですし、確認したいですね。
さっきのように、「Dockerfile」から新しい php image を作っても良いですが、
php であれば、コンパイルなしに確認できますし、直接コンテナを操作してみましょう。
コンテナを確認して、
C:\Users\test\kubernetes> kubectl get po
NAME READY STATUS RESTARTS AGE
sample-nginx 1/1 Running 0 10m
sample-php 1/1 Running 0 10m
sample-php という名前が確認できましたので、コンテナを操作してみましょう。
C:\Users\test\kubernetes> kubectl exec -it sample-php /bin/bash
root@sample-php:/var/www/html#
もうすでに、ここが nginx で設定した root ディレクトリのようですので、
index.php を作成してみましょう。
root@sample-php:/var/www/html# vi index.php
bash: vi: command not found
このコンテナ vi 入ってなかったです。
もちろん vi をインストールしても良いのですが、
php に通信できることがわかりさえすれば良いので、
phpinfo くらいでいいですし、echo コマンドでいってしまいたいと思います。
root@sample-php:/var/www/html# echo "<?php phpinfo();" > index.php
再度、確認してみると、
phpinfo が見えました。
問題なさそうですね。
ここまで作成したものを削除したい場合は、
「kubectl delete -f nginx-php.yaml」を実行してください。
C:\Users\test\kubernetes> kubectl delete -f nginx-php.yaml
pod "sample-nginx" deleted
pod "sample-php" deleted
service "sample-nodeport" deleted
service "sample-clusterip" deleted
これで、消えたはずです。
C:\Users\test\kubernetes>kubectl get po
No resources found in default namespace.
大丈夫そうですね。
今回、Nginx + PHP で試しましたが、
他のものでも基本やりかたは同じなはずです。
さいごに
読んでいただきありがとうございました。
ただ、すみません、もっと簡単にできると考えていたのですが、
予想以上に長い&ややこしくなってしまいました。
もう少し、わかりやすくできたら修正しようと思います。