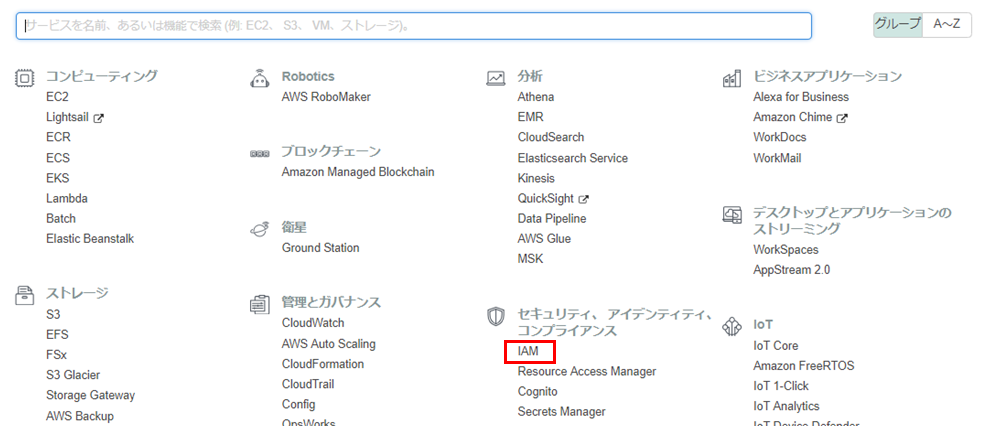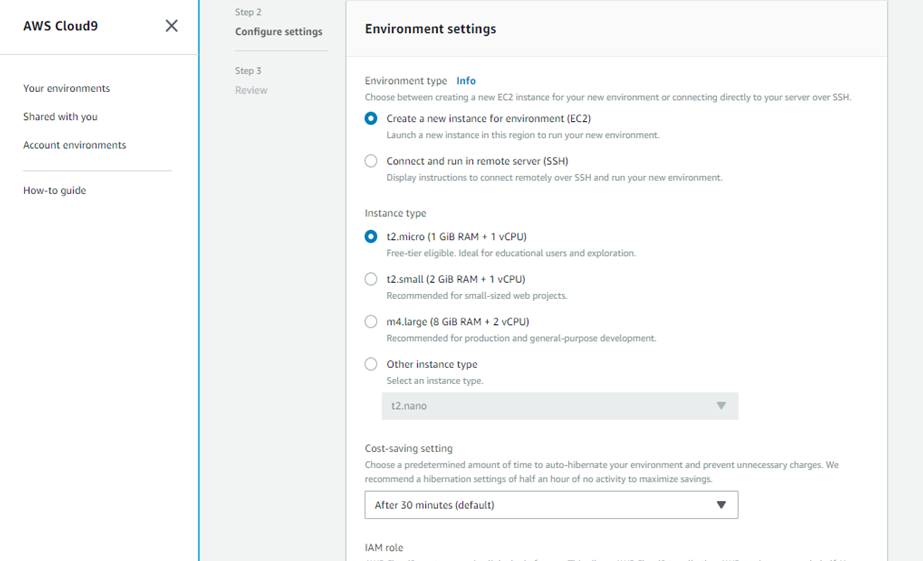はじめに###
Cloud9を使うために、AWSアカウントを作成して、環境構築を進めていましたが、少しつまずきました。
ネットでググっても情報が古かったり、リファレンスが薄い部分があったりと苦労した部分もありました。
なので、備忘録的に一度まとめようと思います。
あくまでも自分はこうしましたという一例なのでご了承ください
①AWSアカウント取得####
アカウント取得はすみませんが、省略します
Eメールアドレスやパスワード、連絡先、クレジットカード情報等を入力して、日本語自動音声電話によるアカウント認証を行い、サポートプランの選択を行うとで登録を行えます。(ざっくりなしてます)
1年間の無料枠があるので、とても便利です。
②グループ・ユーザーの作成####
Cloud9を使えるようにする前に、Cloud9を使う用のユーザーを作成します。
①で作成したユーザーはルートユーザーで何でもできてしまうので、最低限の権限しかないユーザーで、操作を行います。
これはAWSのほかの機能を使うときも同様にユーザーを作成して、最低限の権限を付与するのがおすすめです。
AWSにルート権限でログインし、サービスからIAMを選択します。
ユーザーとグループを作成することができます。
ユーザー作成の際に所属するグループを選択するので、今回はグループを先に作成します。
グループをクリックすると、グループ名の入力を求められるので、任意のグループ名を入力し、次のステップをクリックすると、ポリシーのアタッチを選べる画面に遷移します(権限を選べる画面です)
今回はCloud9を使えるようにするので、AmazonEC2FullAccessとAWSCloud9Administratorを選択して、確認画面に移動します。
グループの作成をクリックすると一覧に戻り、グループが作成されているはずです。
次にユーザーの作成です
イメージ①のユーザーを押し、ユーザーの追加をクリックする。
ユーザー名を入力し、AWSマネージメントコンソールへのアクセスを選択、カスタムパスワードを入力し、パスワードのリセットが必要にチェックを入れ、「次のステップ:アクセス権限」ボタンをクリックしました。
ユーザーを追加画面に移動するはずです。
ユーザーを追加画面ではアクセス許可の設定で、ユーザーをグループに追加を選択して選択して、先ほど作成したグループが一覧に表示されているはずなので、チェックを入れて、次のステップに進みます。
タグの追加(オプション)では何も入力せず、確認画面に移動し、ユーザーの作成ボタンをクリックします。
問題がなければ成功のメッセージが表示されるはずです。
成功のメッセージの中に作成したユーザーのログイン用URLが記載されているため、メモをするか、CSVのダウンロードでユーザー情報を入手しよう。
また、Eメールの送信をクリックすると、ログインの手順をメールで送ってくれるため、活用しよう
③Cloud9の環境作成####
②で作成したユーザーでログインしよう
ユーザーとパスワードは②で作成した情報を入力しよう
※②のユーザー作成でパスワードのリセットが必要にチェックを入れたら、再度パスワードを設定するため、再設定パスワードで次回以降はログインしてください
Cloud9の画面に移動すると思うので、Create environmentボタンをクリックします。
すると、名前と説明を入力する画面に移動するので、記載します。(説明は任意)
環境設定画面に移動するので、下記設定を行います。
Environment type ----> EC2
instance type ----> t2.micro(無料なので、とりあえず)
Cost-saving setting ----> After 30 minutes(30分触らないとインスタンスが停止する設定)
次に行き、確認を行い、設定通りであれば、Create environmentボタンをクリックする
すると、インスタンスが起動し、Cloud9の画面に移動する
次回以降はサービスのCloud9をクリックすると設定した名前のインスタンスが表示されるため、Open IDEをクリックすればCloud9を使うことができます。
最後に##
今回は自分が行った設定を記載しましたが、すべてではありません。
ルートユーザーのセキュリティステータスをすべて成功させる必要があります。
少し詳しく述べると、I AMユーザーやルートユーザーのセキュリティ(2段階認証)の設定やパスワードポリシーの適用などがある意味必須となります。
時間があれば追記したいです。
また、今回の設定がすべてではないので、参考程度にCloud9やAWSに触れるきっかけになればいいなぁと思います!