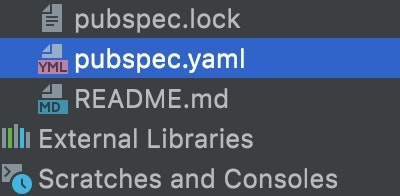【はじめに】
この記事は「極めて個人的な」Flutterの勉強メモです。
[環境]
Android Studio Chipmunk | 2021.2.1
macOS 12.5
[内容]
Flutterプロジェクトに画像ファイルを格納し、アプリで読み込み・表示させる。
手順
- 画像ファイルを格納するディレクトリを作成・ファイルを格納する
- ファイルの格納場所をymlファイルに定義する
- AssetImageを使って表示する
1. 画像ファイルを格納するディレクトリを作成・ファイルを格納する
Flutterプロジェクトを右クリックし、 New>Deirectory を選択する。
Directory名を入力する(ここでは「images」とする)
次に作成したディレクトリに保存したいファイルをDrag&Dropする。
(プロジェクトのimagesディレクトリに直接Dropする)
すると以下のダイアログが表示されるので「Refactor」をクリックする。
2. ファイルの格納場所をymlファイルに定義する
プロジェクト直下の「pubspec.yml」をダブルクリックして表示する。
スクロールして「assets」を探し、コメントアウトを解除し、先ほどimagesに格納したファイル名に書き換える。
(Macならコメントアウトしたい範囲を選択し 「command + /」でコメントが解除できる。)
# To add assets to your application, add an assets section, like this:
# assets:
# - images/a_dot_burr.jpeg
# - images/a_dot_ham.jpeg
# An image asset can refer to one or more resolution-specific "variants", see
# https://flutter.dev/assets-and-images/#resolution-aware.
こんな感じ
# To add assets to your application, add an assets section, like this:
assets:
- images/kuma.png
# An image asset can refer to one or more resolution-specific "variants", see
# https://flutter.dev/assets-and-images/#resolution-aware.
※ymlファイルのインデントは「スペース2個」であることに注意。
ymlファイルに修正が完了したら、pub getを実施する。

※もちろんコマンドラインからでも可
3. AssetImageを使って表示する
import 'package:flutter/material.dart';
void main() {
runApp(
MaterialApp(
home: Scaffold(
appBar: AppBar(
title: const Text('aaa'),
backgroundColor: Colors.blue[900],
),
backgroundColor: Colors.blueGrey,
body: Center(
child: Image(
image: AssetImage('images/kuma.png'),
),
),
),
),
);
}
こんな感じ