前回は画像サンプルの検索でちょっとうろたえましたが、気を取り直して、今回から何回か最初から順に探っていきます。
ライブラリのインストールとGoogle driveのマウント
まず、最初のセルですが、fastbookのライブラリをインストールして何か環境の初期設定を行って、Google driveをマウントしているようです。
# hide
# !pip install -Uqq fastbook
import fastbook
fastbook.setup_book()
このまま実行してライブラリのインポートでエラーになった場合は2行目のコメントを外してもう一度実行してください。次のような表示になるので、まずURLをクリックして認証コードを取得します。
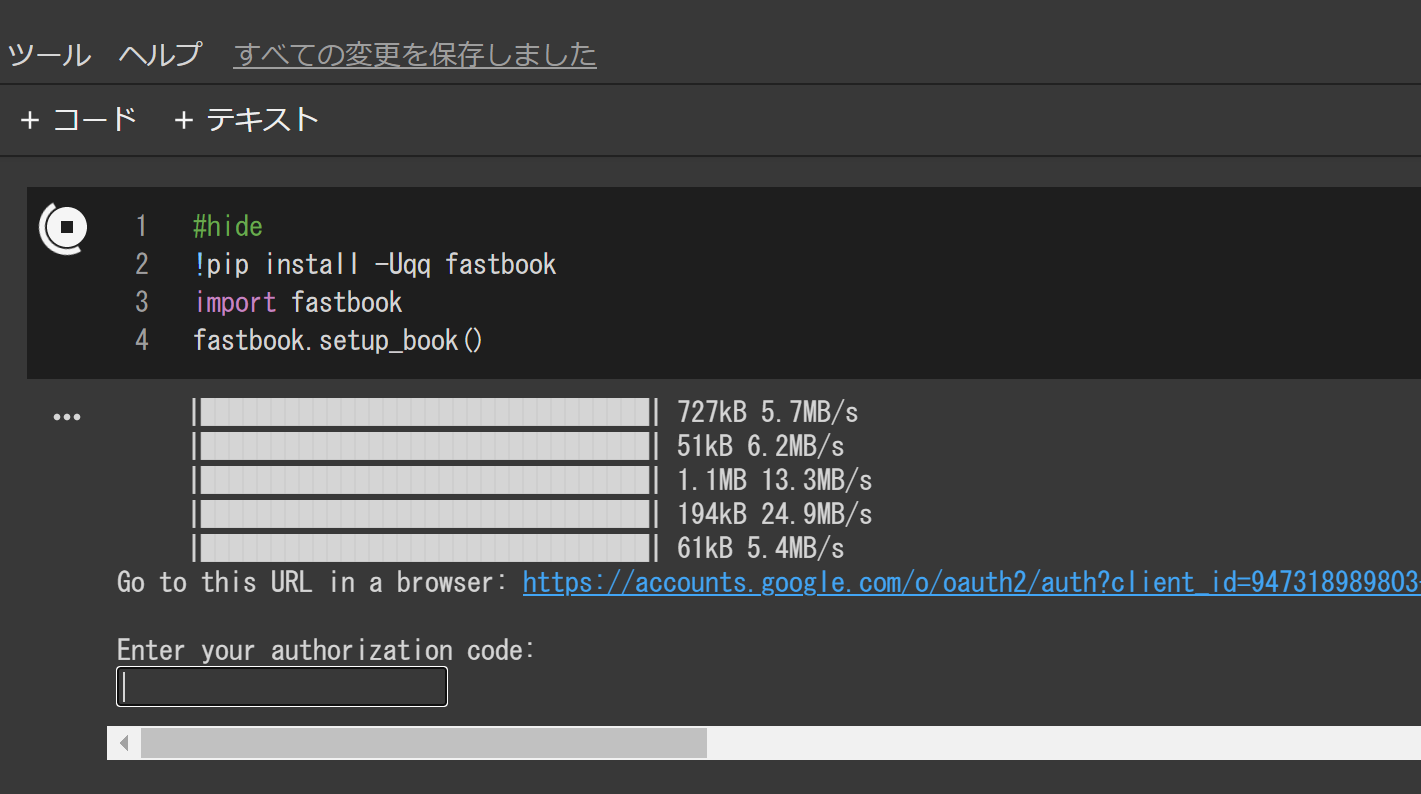
認証コードの取得
Google driveへのログインに使うアカウントの選択が求められるのでどれか選択します。
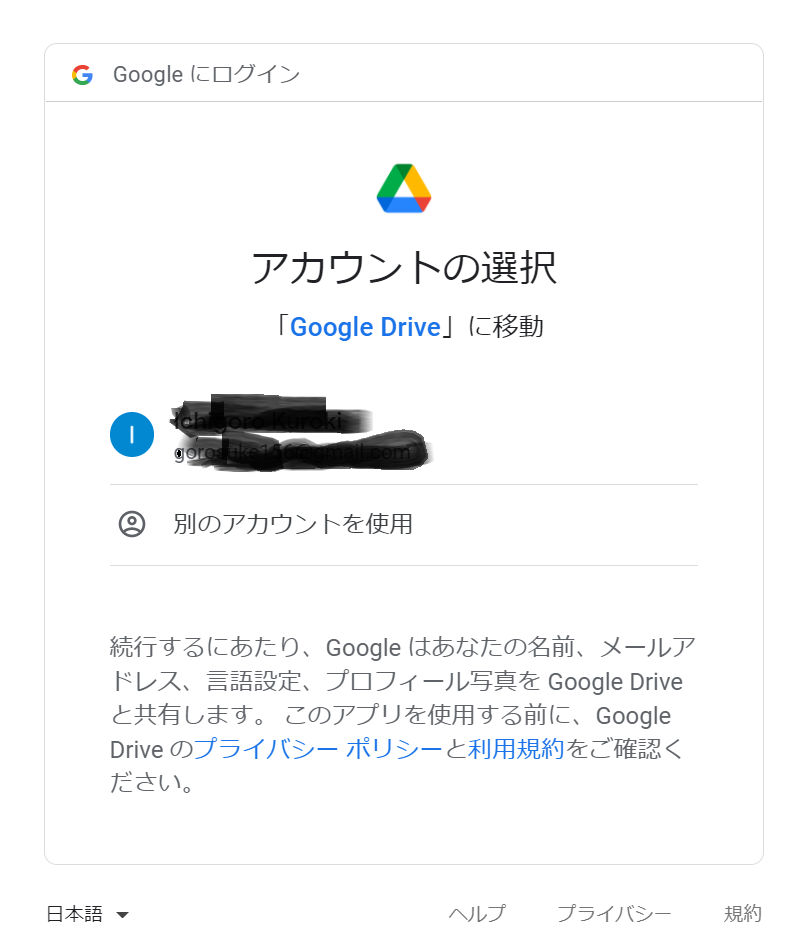
次はGoogle driveからのGoogleアカウントへのアクセスを許可します。
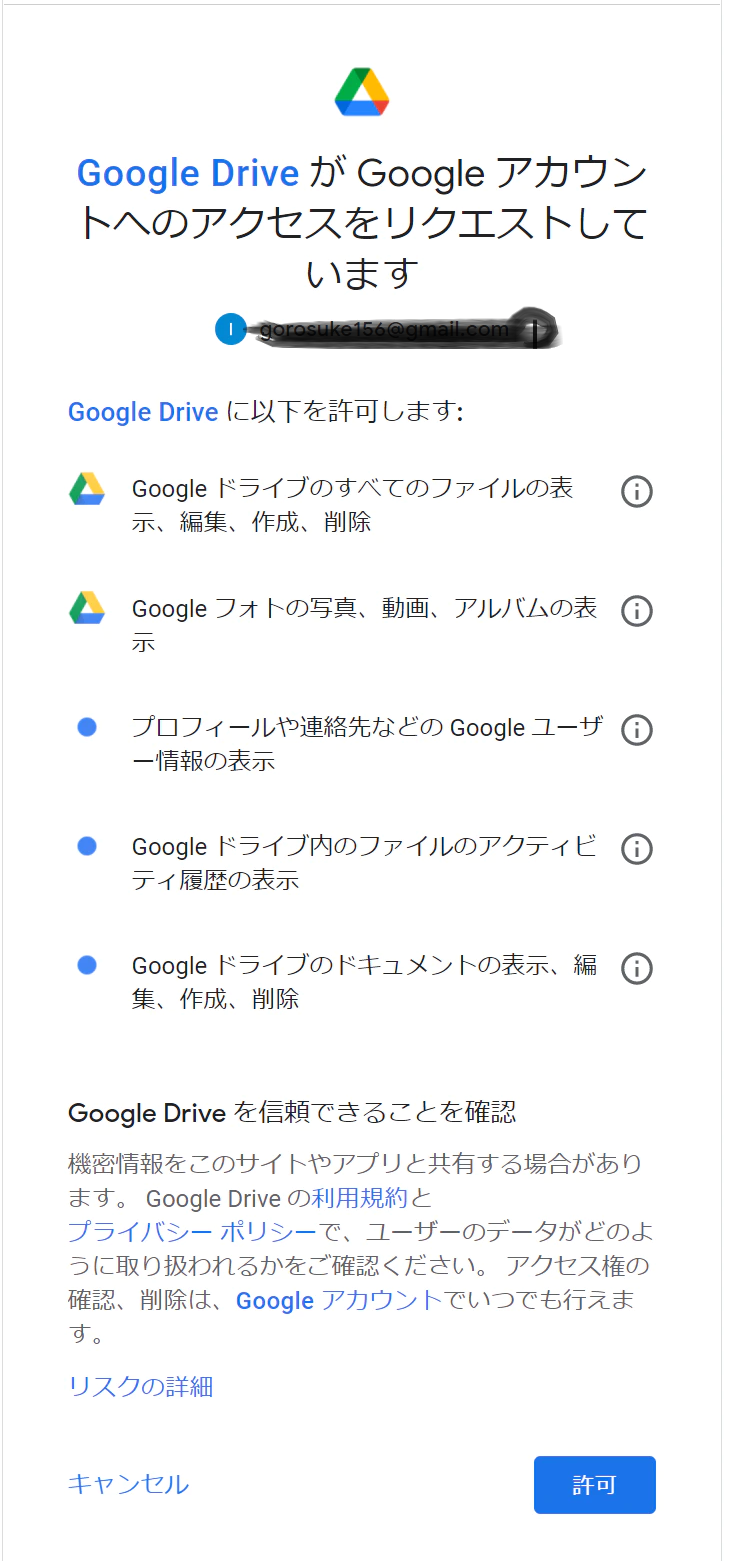
ここでやっと入力すべき認証コードが得られたので、右のアイコンをクリックしコピーして、元の画面に戻って四角いボックスの入力欄にペーストします。
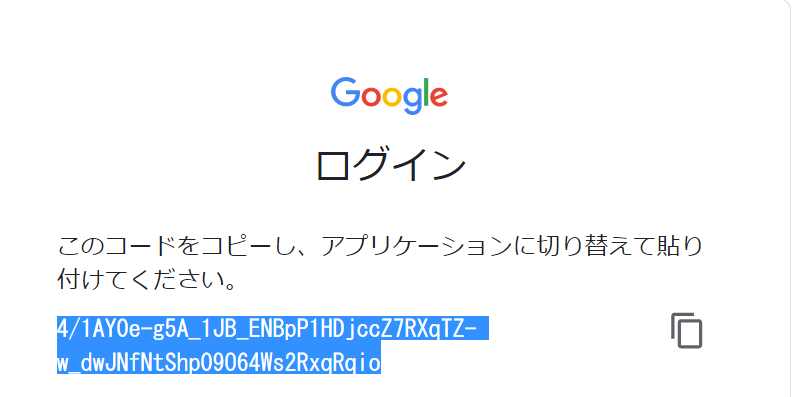
認証コードを入力すると下のように「Mounted at /content/gdrive」と表示されました。
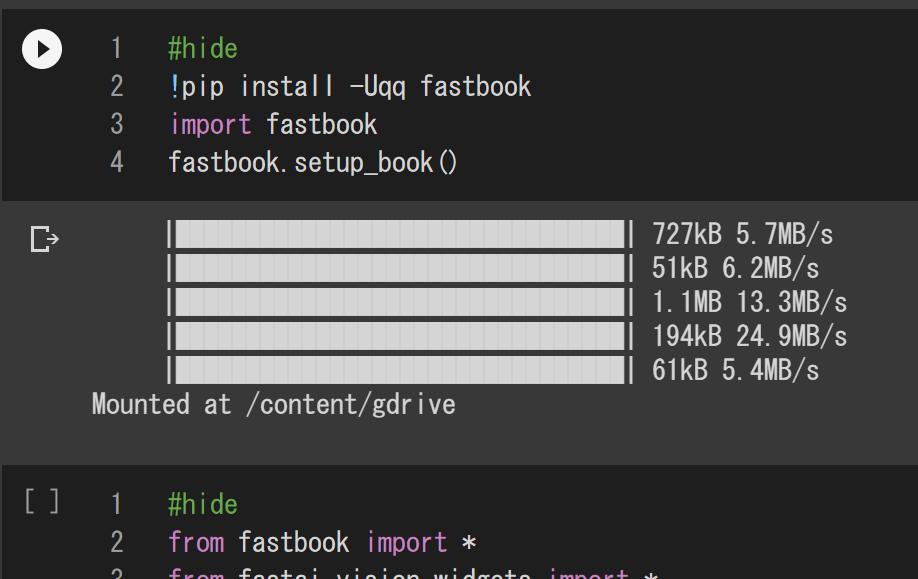
そこで左上の三本筋のアイコンをクリックして、左側一番下にあるフォルダーアイコンをクリックすると「gdrive」というフォルダーが存在することが確認できます。
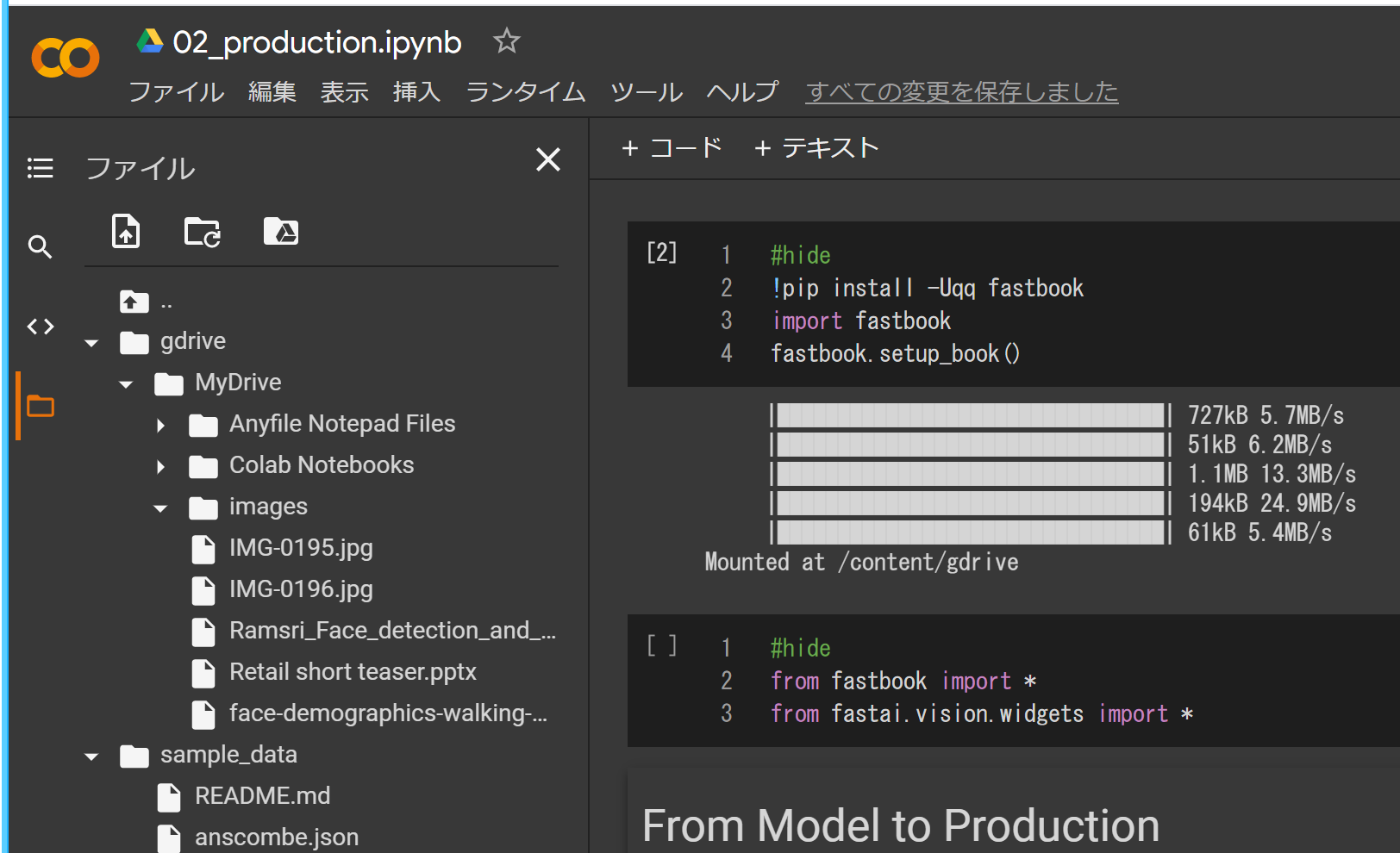
ここで次のシェルコマンドを実行するとカレントディレクトリがどこになっているかを確認できます。そうすると「/content」がカレントであることが分かるはずです。
!pwd
※理由はわかりませんが「gdrive」ディレクトリが表示されない場合もあります。その場合、次のシェルコマンドを実行して正常に表示されるか確認してみてください。
!ls gdrive
Google driveへのアクセス
さらにみると、「/content」の直下には「gdrive」と「sample_data」という2つのフォルダーがありますね。そして「gdrive」の下には「MyDrive」というフォルダーがあります。次に「MyDrive」の下を見ると、そこはGoogle driveの内容があることに気づきます。Google driveにログインして確認できますから是非やってみてください。
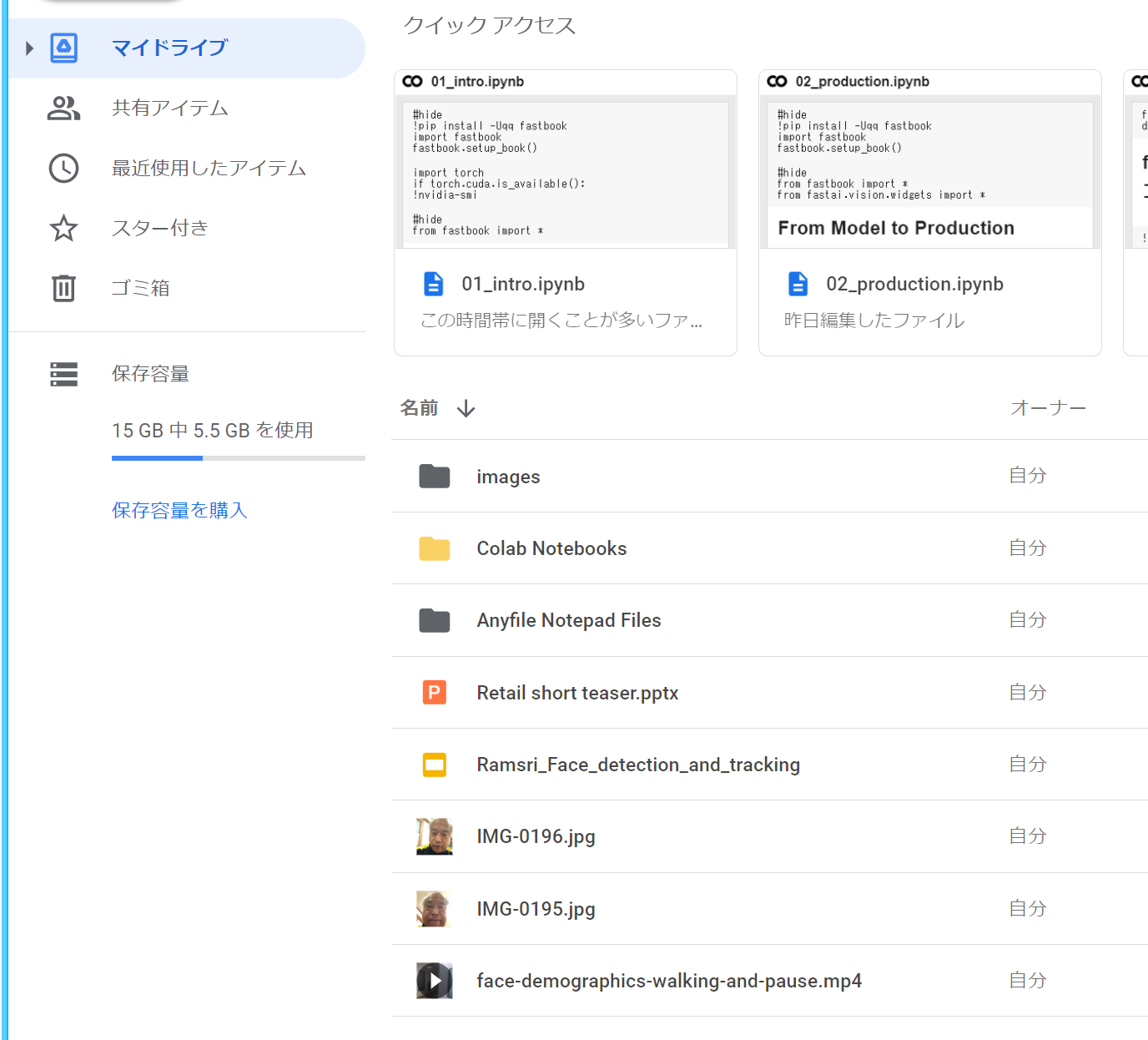
実は、Google driveをマウントすれば、ColabのコードからGoogle driveのファイルに直接アクセスできます。たとえば「%cd gdrive/MyDrive/Colab\ Notebooks」でカレントディレクトリを移動すれば、ローカルなディレクトリにアクセスする感覚でColabから使えます。
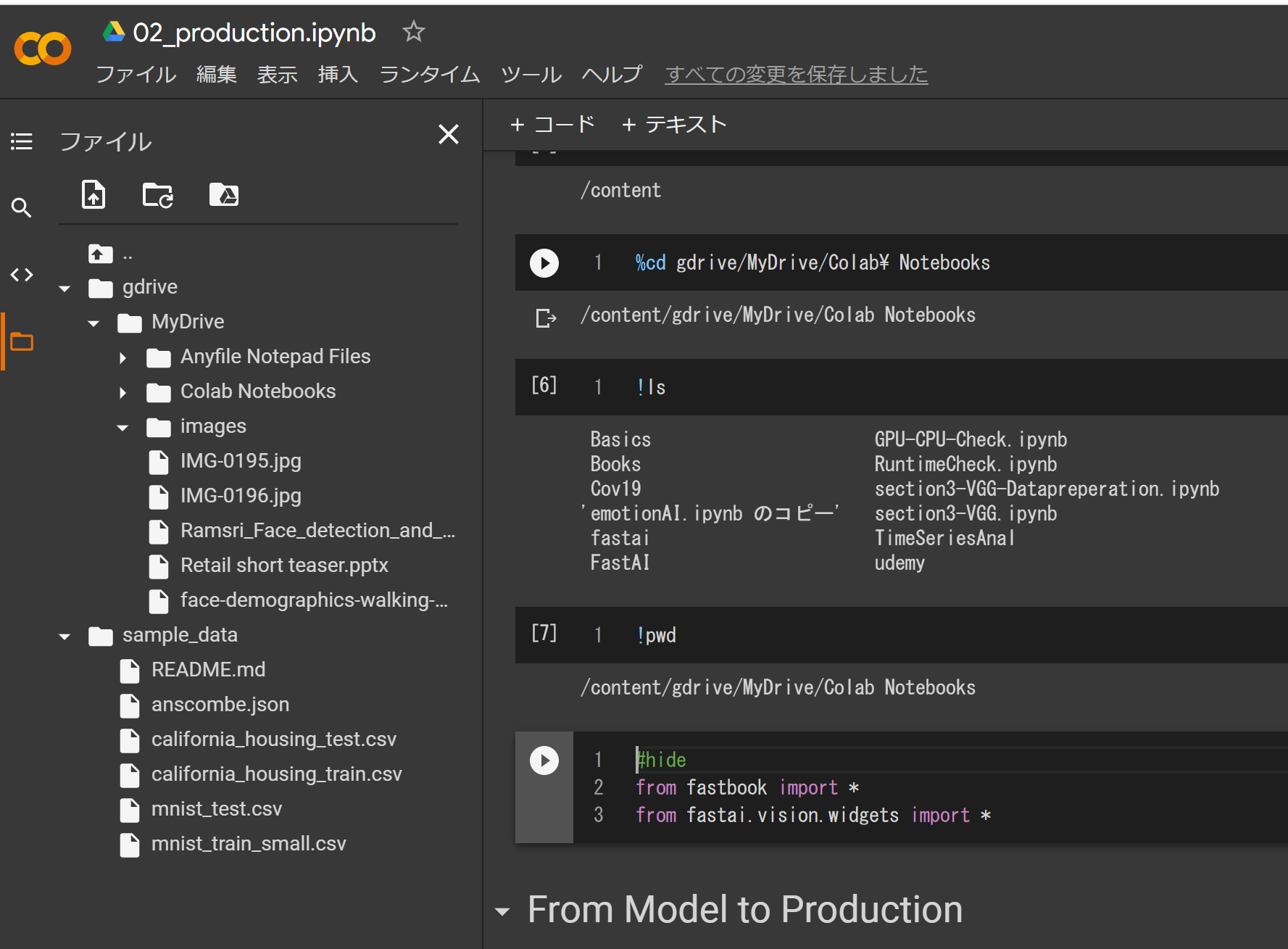
今回はこれくらいにして、次回は画像サンプルを使った本体の部分に入っていきます。
関連記事
fastbookのサンプルコード(02_production.ipynb)をGoogle Colabで試してみた Part 1
fastbookのサンプルコード(02_production.ipynb)をGoogle Colabで試してみた Part 3
Colabからfastbookのサンプルコード・リポジトリをGoogleドライブにclone/pullする