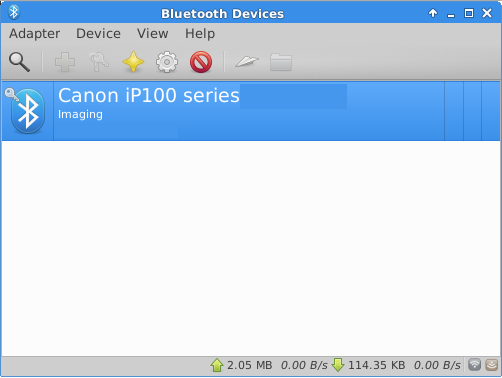最初に試したが駄目だったこと
- USB接続でドライバーを自動インストール
- GUIでSettings->Printersでプリンタ設定を作成
(ドライバー: Generic->text-onlyを指定。
この時はドライバー: Canon->iP100が見当たらなかったため)
作業ログ(USB)
- ドライバーを公式HPでdownloadしてインストール
PIXUS iP100 IJ Printer Driver Ver. 3.70 for Linux
$ tar zxvf cnijfilter-ip100series-3.70-1-deb
$ cd cnijfilter-ip100series-3.70-1-deb/
$ sudo ./install.sh
- インストール後、ログをよく見るとエラーが発生している
(インストール自体は中断されず、一見完了した風なので注意)
Package libtiff4 is not available, but is referred to by another package.
This may mean that the package is missing, has been obsoleted, or
is only available from another source
E: Package 'libtiff4' has no installation candidate
- libtiff4をwgetでインストール
(TIFF形式のファイルを扱うためのライブラリ
apt-getでインストール不可だったのは
Ubuntuがlibtiff5を使用しているためかな)
wget http://old-releases.ubuntu.com/ubuntu/pool/universe/t/tiff3/libtiff4_3.9.7-2ubuntu1_amd64.deb
sudo dpkg -i libtiff4_3.9.7-2ubuntu1_amd64.deb
- 再度ドライバーをインストール、プリンタをUSB接続し、質問に答えていくと
印刷可能になった
# =========================================================#
# Register Printer
# =========================================================#
Next, register the printer to the computer.
Connect the printer, and then turn on the power.
To use the printer on the network, connect the printer to the network.
When the printer is ready, press the Enter key.
- CUPS管理ページhttp://localhost:631/ へアクセス、問題無さそうなことを確認
作業ログ(Bluetooth)
もし鍵のアイコンをクリックしても反応が無い場合は以下を実行
$ hcitool scan
$ sudo hciconfig hci0 auth
$ sudo hcitool cc (your device address)
- apt-getでドライバーをインストール
sudo add-apt-repository ppa:michael-gruz/canon
sudo apt-get update
sudo apt-get install cnijfilter-ip100series
- GUIのSettings->Printersでbluetoothのプリンタ設定を作成後、印刷可能になった
(ドライバー: Canon->iP100を指定)
調査
- USBデバイスを表示
$ lsusb
- LogLevelをdebugにしてログを確認
#
$ sudo vi /etc/cups/cupsd.conf
<LogLevel warn
---
>#LogLevel warn
>LogLevel debug
$ dmesg
$ less /var/log/syslog
- プリンタ情報を表示
$ lpstat -t
- CUPS(Common Unix Printing System)の確認・起動
$ sudo service cups status(確認)
$ sudo service cups start(起動)