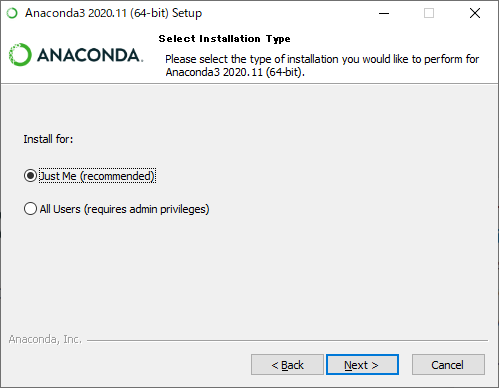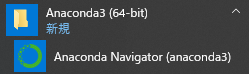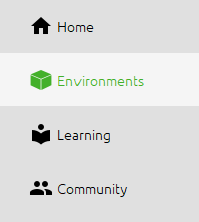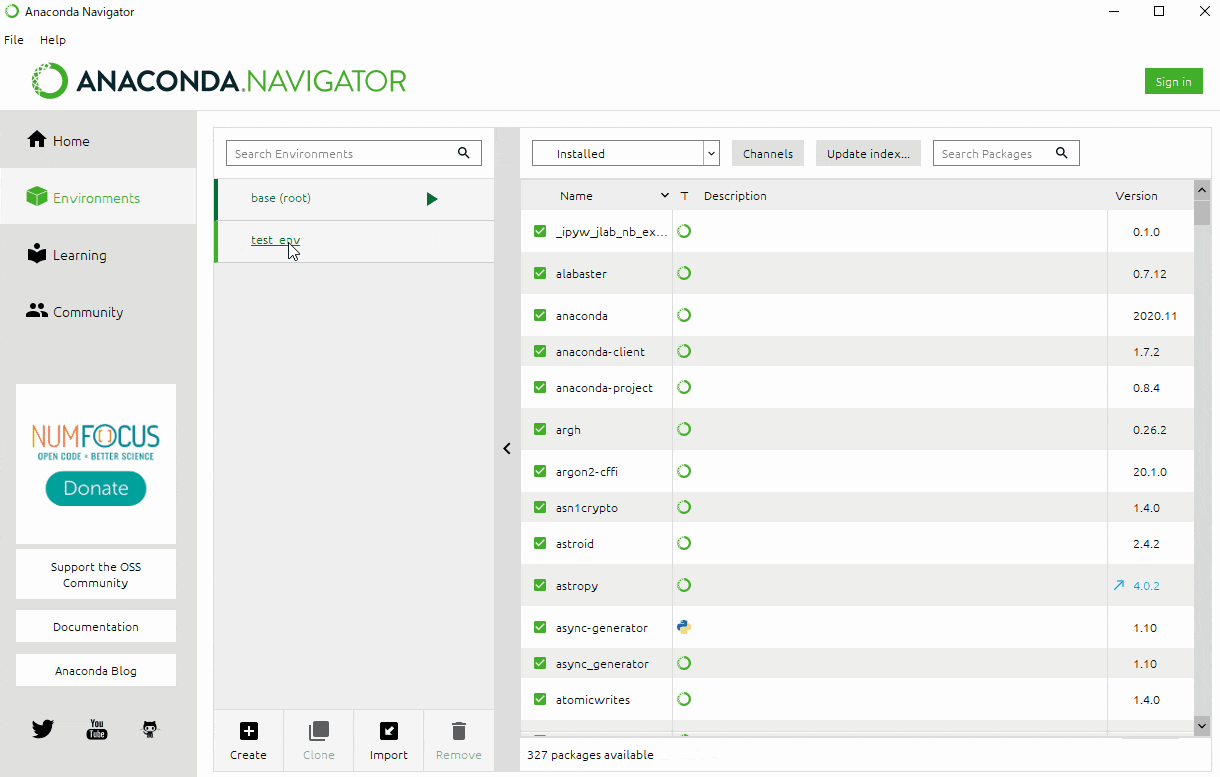はじめに
Windows10におけるAnacondaの導入と使用するコマンドについてまとめる
導入の流れ
-
Anacondaのダウンロード
サイトに移動して64-Bit Graphical Installer (457 MB)を選択

-
インストール
-
パスの設定
仮想環境構築
Anaconda Navigatorによるライブラリの追加
Homeタブで仮想環境のライブラリを追加
Environmentsタブで仮想環境のライブラリを追加
ターミナルを用いて仮想環境のライブラリを追加
コマンド
# 仮想環境のアクティベイト
activate [仮想環境名]
# 仮想環境リストの取得
conda info -e
# ライブラリの追加
conda install [ライブラリ名]
# 仮想環境のファイル出力
conda env export > tf230gpu.yml
# ファイルから仮想環境の構築
conda env create -f [ファイル名.yml]