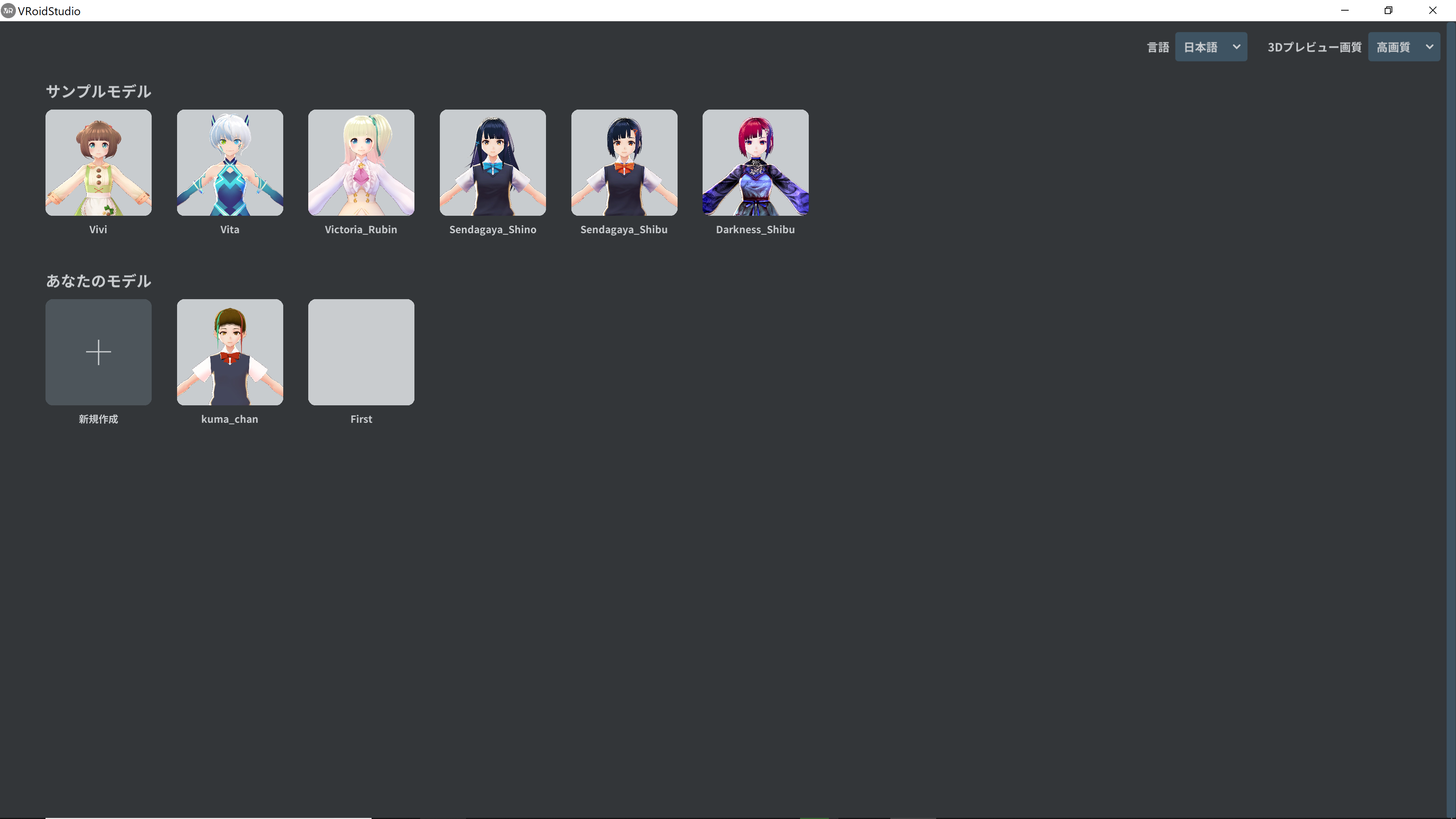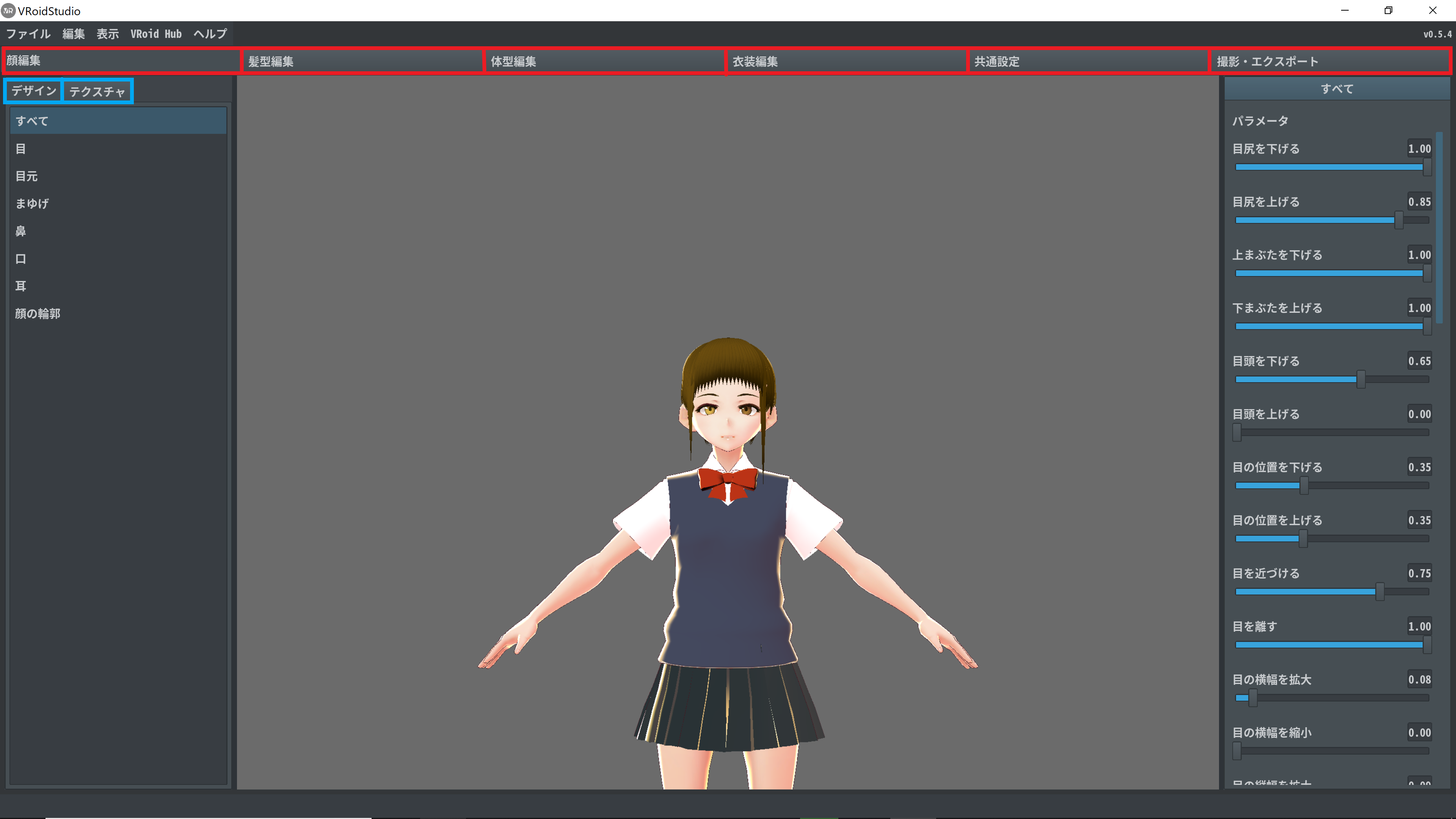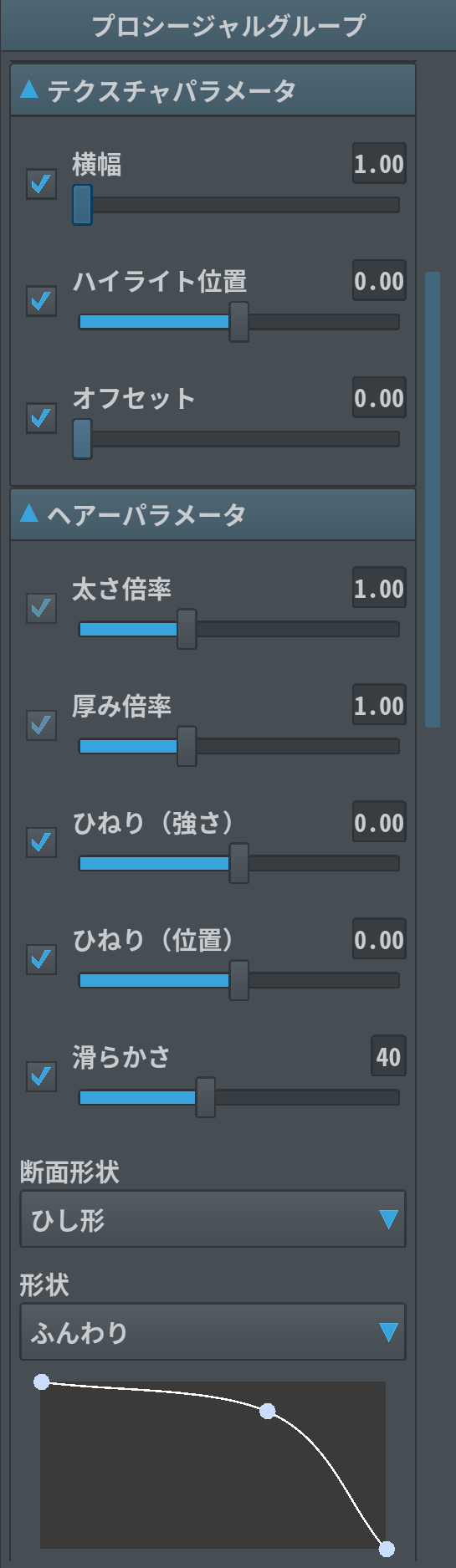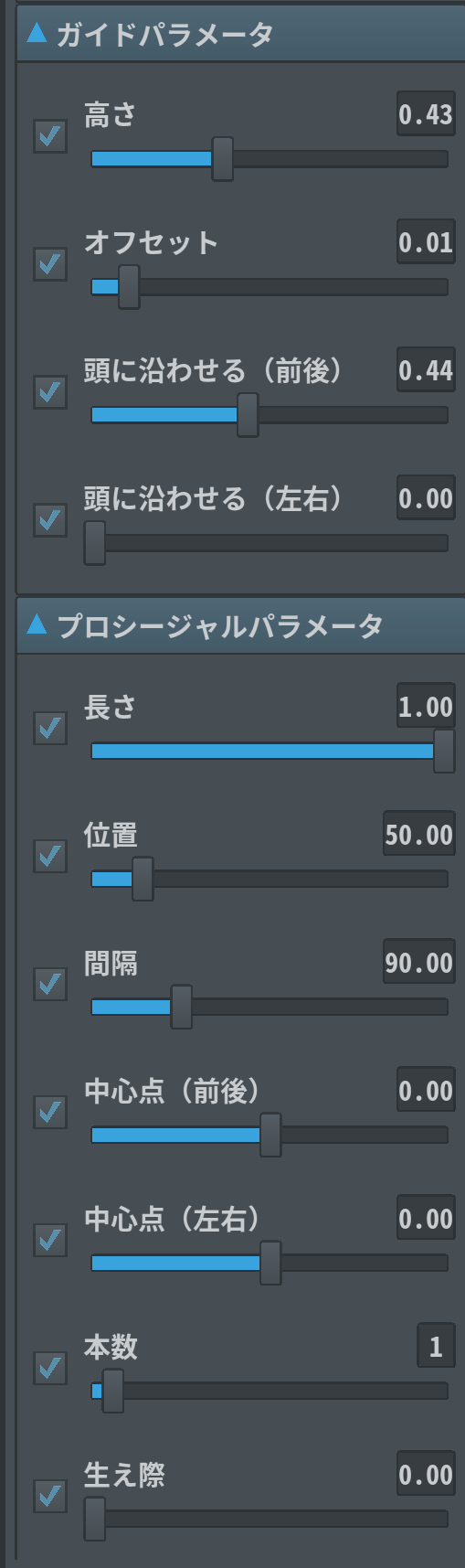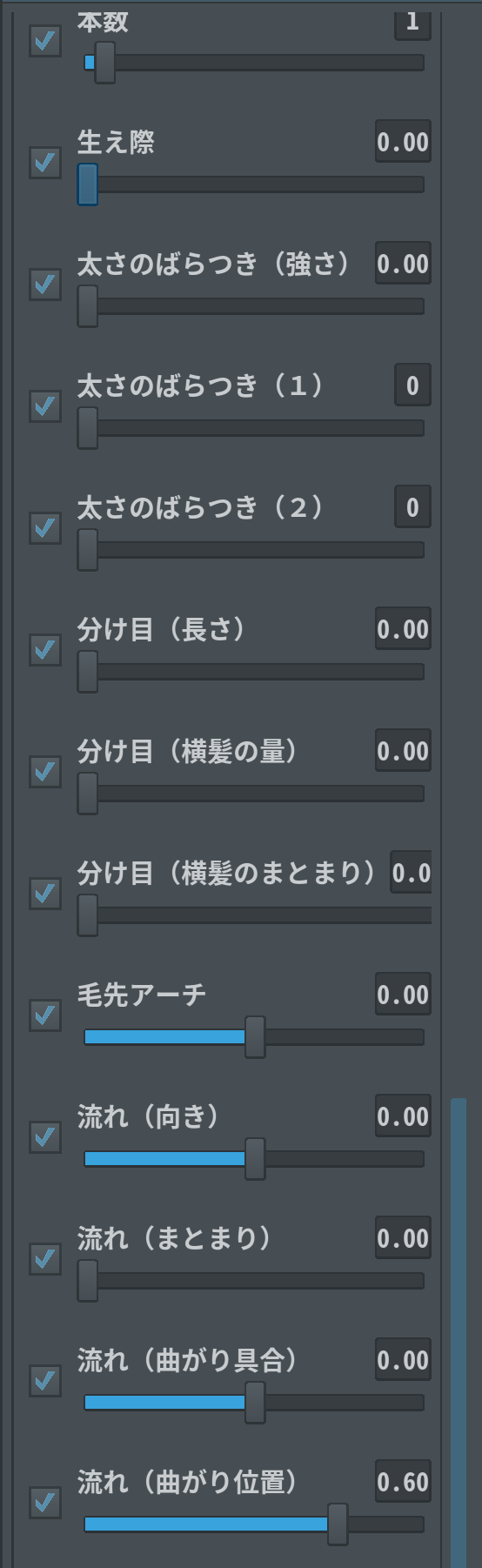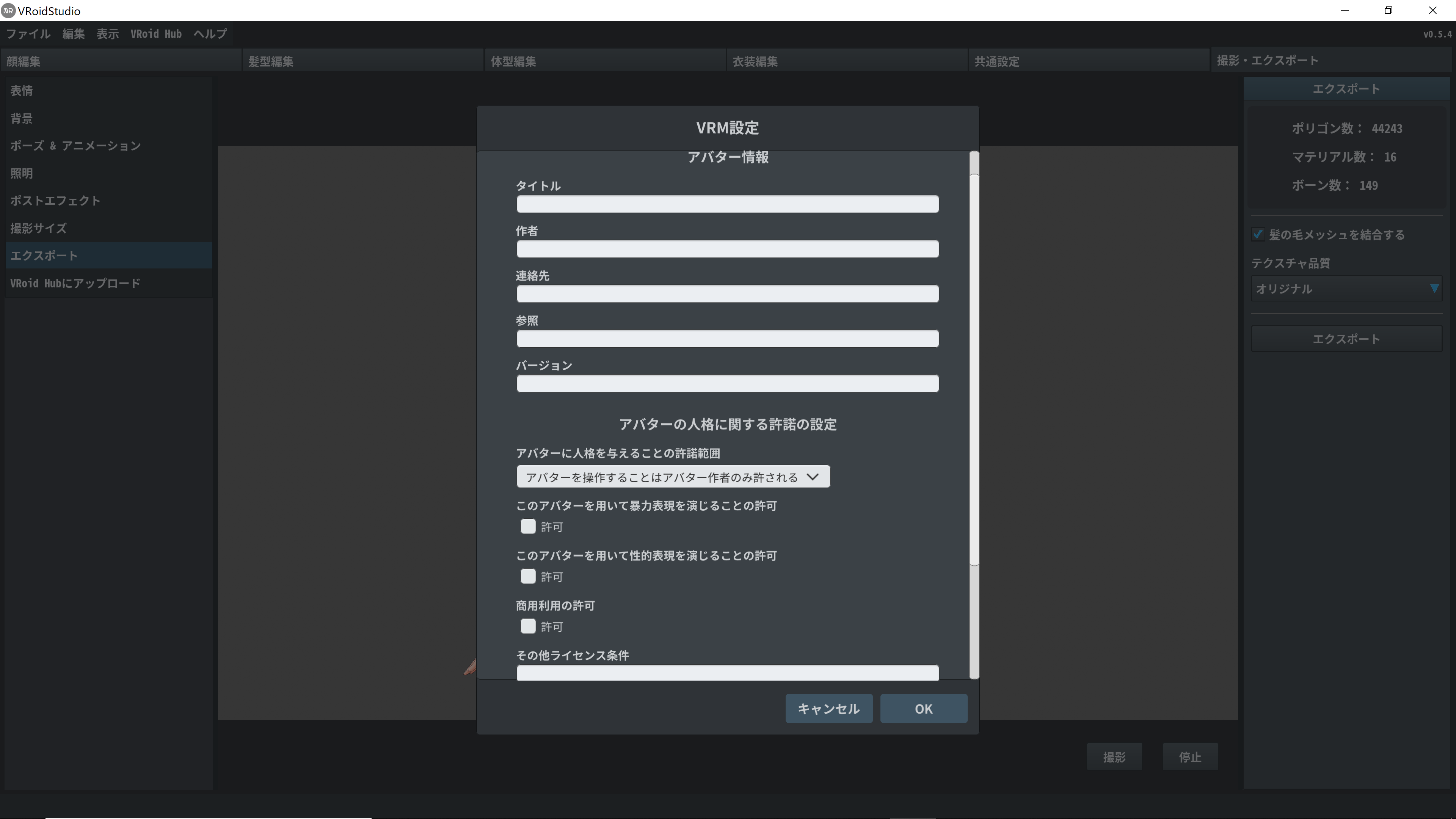はじめに##
これはどうやってVRoidで3Dモデルを作るかということを簡単に書いていったものです。なので、これを見る対象はVRoid初めてとかVRoidあんまり知らないといった方を対象としています。
極めたいという方は後で公式の動画を見ることをお勧めします。
使っているバージョンはこれを書いた時点の最新であるv0.5.4です。v0.3ぐらいまでは見られても危険なところはなかったけど、こういうソフトの宿命か操作ミスをしてそこを他人に画面見られるという大事故が起こりうるのでご注意を。(危なかったことは多々ある。)
とりあえず作る##
起動画面###
といっても僕はモデルをアップデートするのがメインなのですが。それはさておき起動画面はこんな感じです。
元となるモデルを選んでそこから魔改造という形が基本となります。(僕の作ったモデルの髪の色がおかしいのは髪の揺れの設定時のやつが出てるからですね。)
ウィンドウとか####
各タブがどうなっているか簡単に説明しますね。(といっても割とそのまんまだけど)
赤で囲ってあるところは表示されている通りどのようなところを編集するかという選択です。まんまです。
実際にいじるぞとなったときに選択するのが青で囲ったデザイン・テクスチャです。それぞれどのようにいじるかというのが違います。
・デザイン
パラメーターを調整してモデルの形を変更させる。(雑に言うとVカツみたいなもの)スライド範囲でしか数字を入れれないと思いきや割ととんでもない数字も入れれる。
タスクバーが出てる……(消すのめんどくさい)
実際に絵を描く。絵描きさんの本領発揮ですね。ちゃんとレイヤー機能もあります。
UV展開されたほうでもモデル自体にも色を塗ることができます。その際色がつくのは選択されたレイヤーです。
表示/非表示のものと割とごちゃごちゃになりやすいのでご注意。(実際に僕も何度もやらかしました。非表示のものを選択したままになっていて…という風に。)
基本操作###
モデルが表示されているところの操作についてですね。
- 右クリックしながらマウス移動で回転。
- ホイール押しながらマウス移動で上下左右移動。
- ホイールで拡大縮小。
- テクスチャ時左クリックで色を塗る。
- CTRL + Zで一つ前に戻す。
- CTRL + SHIFT + Zで一つ前に戻したのを取り消し(一つ進む)
これで十分なはずです。
髪型編集###
さて、最も苦労した髪型を説明していきます。メッシュが両面表示になっていないのが微妙な点ですが。それはUnityのほうで修正します。
最初に書いておきますが髪を揺らす場合は常に髪があるところの髪と揺らす髪の二重に髪を作っておいたほうがいいです。
デザイン####
・テクスチャパラメータ
テクスチャに関係するパラメーター。好きなように調整すればいい。
・ヘアーパラメータ
・太さ倍率
髪の幅のパラメーター
・厚み倍率
髪の厚さのパラメーター
・ひねり(強さ)
髪をどれだけロールさせるか。+-でどっち向きにロールするか変わる。
・ひねり(位置)
どの位置がロールの中心か。
・なめらかさ
髪が曲がるかどうか。数値が低いと直線的になり、高いと頭に沿うようになる。
・断面形状
ポリゴンの形。
・形状
その下にある図のプリセット。正直下のグラフをいじれば関係がない。
・グラフ的なにか
髪の根元から先っぽまでの太さを表したグラフ。
・ガイドパラメータ
むっちゃ重要。そして調整大変。
・高さ
どれだけ縦をとるか。
・オフセット
どれだけ頭から離すか。頭にめり込まず、髪が浮かないように感じる範囲に調整するのが大変。
・頭に沿わせる(前後)
値を大きくすると首のあたりが前後に狭くなる。
・頭に沿わせる(左右)
値を大きくすると首のあたりが左右に狭くなる。
・プロージャルパラメータ
こいつも重要。ただし数が多いのでそのまんまなやつは飛ばします。
・位置
生やすときの角度。
・間隔
髪の房の間の間隔。
・生え際
どこの高さから髪が生えてくるか。
・毛先アーチ
髪の毛の長さによってできるアーチの鋭さ。
・流れ(向き)
右か左に髪が流れる。
・流れ(まとまり)
毛先がまとまりぐあい。
・流れ(曲がり具合)
髪がどれだけカーブするか。
・流れ(開始位置)
どこから髪がカーブし始めるか。
揺れ物###
まず、ボーングループを作成します。赤枠で囲ったところにチェックを入れ、「ボーングループを作成」を押すと一つのボーングループができます。なので、揺れ物にすること自体は簡単にできます。
ボーングループ内では同じ動きをするので横着して全部の髪をまとめてボーングループにするとうまくいきませんのでご注意を。
ではパラメーターの説明をしていきます。
・ボーン数
そのままです。何個のボーンに分割するかということです。数が多いと動きが細かくなりますが、その分処理が重くなる可能性があります。
・固定点
どこからボーンが始まるかというものです。やってみるとわかりますが、実際に髪が生えている下限あたりを固定点にするといいです。
・かたさ
ボーン間がどれだけ曲がりやすいかということです。
・重力
髪にどれだけ重力がかかるかということです。この値は割と自由でも問題ないです。
・衝突半径
髪にどれだけの衝突の判定の広さを持たせるかというものです。大きいとなんか髪が浮いているようになり、小さいと貫通しやすくなります。
これらの値は実際にアニメーションを動かして調整していくこととなります。
保存とか##
SHIFT + Sかファイル->保存で保存できます。ただし、アンチウイルスソフト&Windows Defenderに保存をブロックされます。例外設定をしておきましょう。
タスクマネージャーとか見てちゃんと保存時に書き込まれているか確認しましょう。(阻まれて何回かデータ飛んだ)
VRMでの出力は撮影・エクスポートのエクスポートから行います。(右側の)エクスポートを押すとVRMの設定画面が出てきます。
これらを入力し、OKを押すとVRMで出力されます。
おわりに##
見てくださりありがとうございました。次回はUnityの設定です。~~(一回で終わる気がしない…)~~なんとか一回分で終わりました。