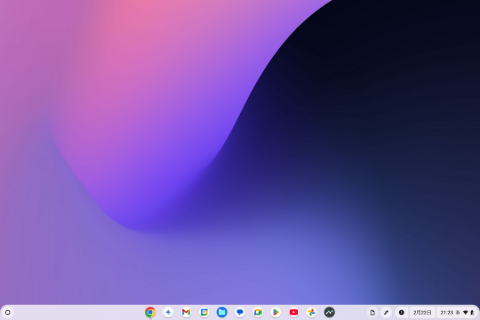⊕この記事について⊕
ChromeOSに興味のある人や,古いパソコンをAndroidタブレットのように使いたい人向け.
ただし,Andoroidタブレットの代わりを期待するなら,そっちを買ったほうがコスパもいいです.
2022年に ASUS Chromebook Detachable CZ1 を入手しました.
小中のお子さんをお持ちならタブレット端末としてみたことがあるかもしれない 「Googleの作ったOSが動くパソコン」=「Chromebook」 というやつです.
Chromebookは,ChromeOSというもので動くのですが,PlayストアでAndroidアプリがインストールでき,だいたいのものは動きます.
その気になれば,VSCodeやLinuxを動かせるとかで,開発マシンにされているかたもいるとかで,スマホやタブレットとパソコンのいいとこ取りをした感じがして,秘めたポテンシャルがとても魅力的です.
ただ,わたしの手元のものは安価なこともあり,メモリ(4GB)・ディスク(128GB)と少なく,CPUも非力なのか単独ページでWebブラウジングする程度ならなんとか.VSCodeなんて動くことは動きますが,とてもパソコンの代わりになるほどのパワーがありません.
お高いChromebookになるとそれなりのスペックのパーツなのでどれだけ違うんだろうと気になってはいましたが、その興味のためだけにいきなり購入するような勇気も財力もありません.
そんな私に 「自作できるよ」 というステキな声が聞こえてきました.
\人人人人人人人人人人人人人人人人人人人人人人/
< これはやってみるしかないですよね!!(^^♪ >
/VVVVVVVVVVVVVVVVVVVVVV\
⊕材料⊕
①. Chromebookにするパソコン
今回はこれ ➡ Panasonic CF-XZ6RD6VS
・楽天で見つけた7年前の2in1ノートパソコン
・本体のみですが,1000円の値引クーポンが効いて1万円!
・タッチパネル機能があり,タブレットにもなる機種です.

(機器詳細 ※クリックで展開します)
《スペック》第7世代のi5(Core i5-7300U 2.6GHz)
メモリ:8GB/SDD:256GB
12.0型TFT(2160x1440)
法人向けのリアカメラ内蔵モデル
https://news.panasonic.com/jp/press/jn170112-2
《取説など》
https://torisetsu.biz/products/0000264828/
《紹介記事》
https://ascii.jp/elem/000/001/425/1425222/
※今回はこちらで購入しました(ALEX PC 楽天市場店)
https://www.rakuten.co.jp/pc-bank/
②.USBメモリ
16GB以上(今回は手持ちの32GB を使用しました)
③. USBメモリにインストーラを作成するパソコン
⊕結果⊕
下記手順で, PlayストアからAndroidアプリもダウンロードできるChromebookができました!!
〓良かった点〓
- メモリもディスクも余裕ができ,ブラウザを複数タブ開くと動きの悪くなる ASUS CZ1(メモリ4GB) に比べて,サクサク♪
- VSCodeもサクサクしてる感じ(インストールして主な拡張機能入れるだけしか触ってませんが(^_^;))
〓残念な点〓
- せっかくついているアウトカメラは使えなかった...
- インカメもカメラアプリがかたまりがち...
- バッテリーの持ちは期待したほどは改善しなかった...(タブレットの状態のみで確認)
➡ クリアインストールされた状態のWindows10のときに,ChromeブラウザでYoutube流しっぱなしで1時間
➡ Chromebook化して,同じようにして1時間20分. - 電源がUSBでなく,ACアダプタになったので持ち運びがめんどくさい...
⊕Chromebook自作の参考記事⊕
主に下記のサイトを参考にしました.
リンク切れもあったり,現時点の今回の環境では若干合わないと感じる点もあったので,それぞれの記事を参考に今回の手順を再構成しました.
- Chrome OS をダウンロードしてインストールする方法【Window 10/11】
https://www.partitionwizard.jp/partitionmagic/install-chrome-os-on-windows.html
改:2023-05-31
- 古いノートPCにChromeBookと同じChromeOSをインストールする方法(Androidアプリも使える本物のChrome OS)
https://nisimura.org/old_pc_chrome_os_install/
初:2021.12.31 改:2022.01.01
- “アプリ入れれる” “Flexじゃない” ChromeOSを入れる
https://blog.forestberrypi.com/tools-services/linux/chromeos/
初:2023.12.17 改:2024.10.04
- 「Androidアプリ」が使える「ChromeOS」をインストールしよう
https://note.com/sakurasaki_hiro/n/naf071dddd91c
初:2022/05/13 改:2024/12/14
⊕準備1 〜必要なファイルの入手〜⊕
-
各ファイルの入手
①.Rufus (ルーファス) 入手
起動可能なUSBドライブの作成用ツール
公式サイト
https://rufus.ie/ja/➡ rufus-4.6p.exe Portableをダウンロード
②.LinuxMint 入手
https://linuxmint.com/Cinnamon Edition をダウンロード
※いくつか試して,今回は Japan の ICSCoE が速かった➡ linuxmint-22.1-cinnamon-64bit.iso
③.Chrome OS 入手
Intel プロセッサ: Intel 第 1 世代から第 9 世代プロセッサなら rammus
Serving Builds
https://chromiumdash.appspot.com/serving-builds?deviceCategory=Chrome%20OSleona のほうが First Release が大きい(M75)ので,こっちにしてみる.
Recovery Images は一番大きい数の 132 を選択.➡ chromeos_16093.86.0_rammus_recovery_stable-channel_mp-v5.bin.zip
こちらからもDLできるらしい
Chrome OS Updates
https://cros.tech/board/rammus/④.Brunch 入手
sebanc が開発した最新のブランチ.
このブランチをインストールすることで、Chrome OSのほぼ全ての機能が使用できるらしいです.
https://github.com/sebanc/brunch/releasesBrunch r132 stable 20250208 をダウンロード
※Chrome OS の 番号に合わせました.➡ brunch_r132_stable_20250208.tar.gz
⑤.install.sh 入手
https://github.com/shrikant2002/ChromeOS
右肩の 「<> Code ▼」より, 「Download ZIP」を選択
➡ ChromeOS-master.zip
⊕準備2 〜インストーラUSBの作成〜⊕
①.空のUSBメモリをPCに挿入
②.rufus-4.6p.exe を実行
アップデートの自動確認は有効にしないですすめる
「デバイス」⇒ USBドライブを選択
「ブートの種類」 ⇒ linuxmint-22.1-cinnamon-64bit.iso
「パーティション構成」 ⇒ 「GPT」
「ファイルシステム」 ⇒ 「NTFS」
「スタート」
推奨のISOイメージモードで進める
USBメモリの内容は削除される警告が出るので最終確認.OKで開始される.
③.Brunch を展開
brunch_r132_stable_20250208.tar.gz を解凍
結果が .tar の場合は更に解答
下記の4ファイルができたことを確認
chromeos-install.sh
efi_legacy.img
efi_secure.img
rootc.img
USBメモリ に 「ChromeOS」 というフォルダを作成し,上記4ファイルを保存
④.Chrome OS を展開
chromeos_16093.86.0_rammus_recovery_stable-channel_mp-v5.bin.zip を解凍
結果の .bin ファイルを USBメモリの 「ChromeOS」フォルダに保存
.bin ファイルの名前を「rammus_recovery.bin」にする
(この名前は intall.sh の中の記述にあわせました)
⑤.install.sh を展開
ChromeOS-master.zip を解凍
install.sh を USBメモリの 「ChromeOS」フォルダに保存
⊕ CF-XZ6 で Chromebookをつくる!! ⊕
USBからの起動を設定しようと思い,BIOSを起動しようと思った.
電源を入れてすぐ,「Panasonic」起動画面が出ている間に 「F2」または「Del」 を押す
⇒ どうにもうまくいかない
しかたないので,Windows起動後,設定 > 回復 で 「今すぐ再起動」を選択.
「オプションの選択」という青い画面になる
トラブルシューティング > 詳細オプション > UEFIファームウェアの設定 > 再起動 で再度チャレンジ
BIOSが起動した!
下記の設定をする.
Boot > Boot Mode ⇒ Compatible
Security > Secure Boot > Secure Boot control ⇒ Disabled
Boot > UEFI Priorities > Boot Option #1 ⇒ USBメモリ(たぶん #4で表示されていたもの)を選択
日本語表示だとこう
起動 > Boot Mode ⇒ 互換
セキュリティ > セキュアブート > セキュアブート制御 ⇒ 無効
起動 > UEFI優先度 > 起動オプション #1 ⇒ USBメモリ(たぶん #4で表示されていたもの)を選択
保存して再起動
セレクト画面が出るので 「Start Linux Mint 22.1 Cinnamon 64-bit」 を選択して Enter
Linux Mint の GUI画面が表示されたら,左下のアイコンより GParted を起動
⇒ 右肩に 「/dev/sda (238.47 GiB)」 となっているのを確認し,シェルがそのまま動かせると判断
ここで,インストール先のディスクについていくつかあるパーティションを全て削除し,一つのカタマリとして,ext4 でフォーマットが必要でした.
これしなかったら,下記の事例のように初回起動で固まってしまった...
https://github.com/sebanc/brunch/issues/1392
GUI画面右下で 左右矢印の「No connection」となっているときは,これをクリックして無線LANに接続
(この先の処理でネットからいろいろ落としてくるみたい)
ターミナルを開き,下記コマンド を実行
> cd /cdrom /ChromeOS/
> sudo sh ./install.sh
After this operation, 1185 kB of additional disk space will be used.
Do you want to continue? [Y/n]
⇒yキー を押して Enter
All data on device /dev/sda will be lost, are you sure ? (type yes to continue)
⇒ yes と入力して Enter (ディスクに対してインストールが始まります)
Brunch has been successfully installed on the device /dev/sda.
となって,コマンドプロンプトが表示されたら処理終了.
GUI画面左下より 電源マークを選んで 「Shut Down」
Prease remove the installation medium, then press ENTER:
⇒ Enter キーを押す
電源が切れたら USBメモリを抜いて 電源ON!!!
Chromebook の完成です!!! (^o^)v