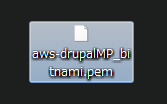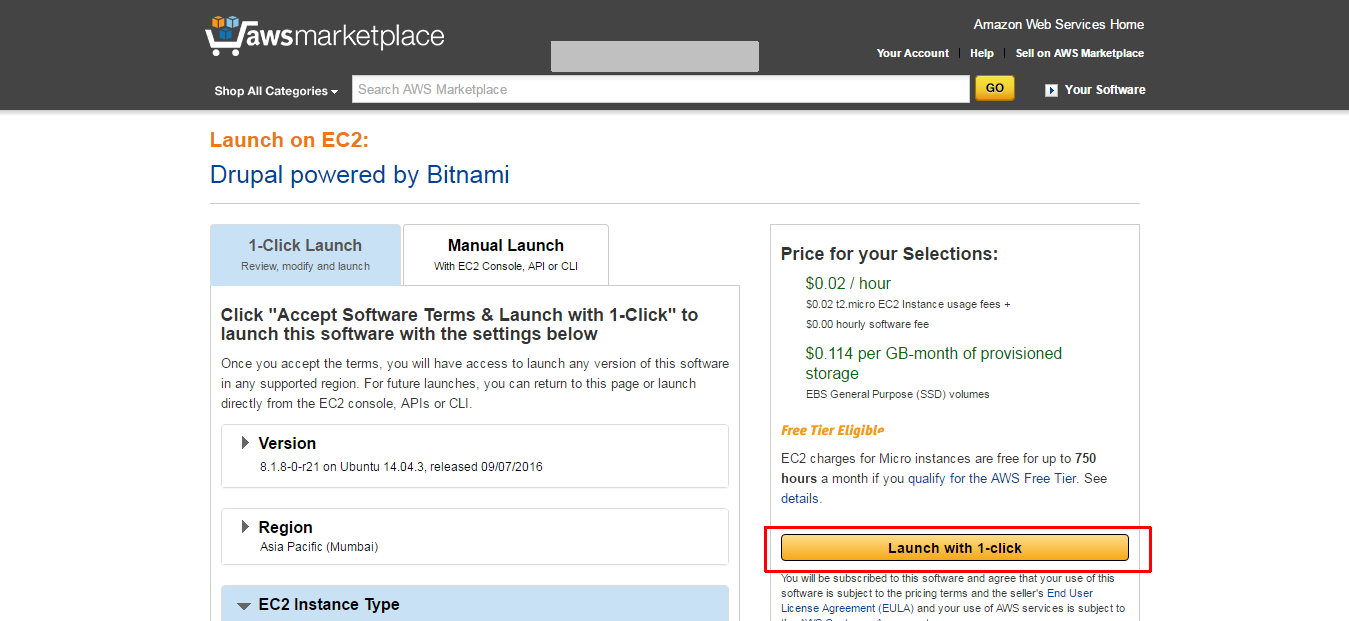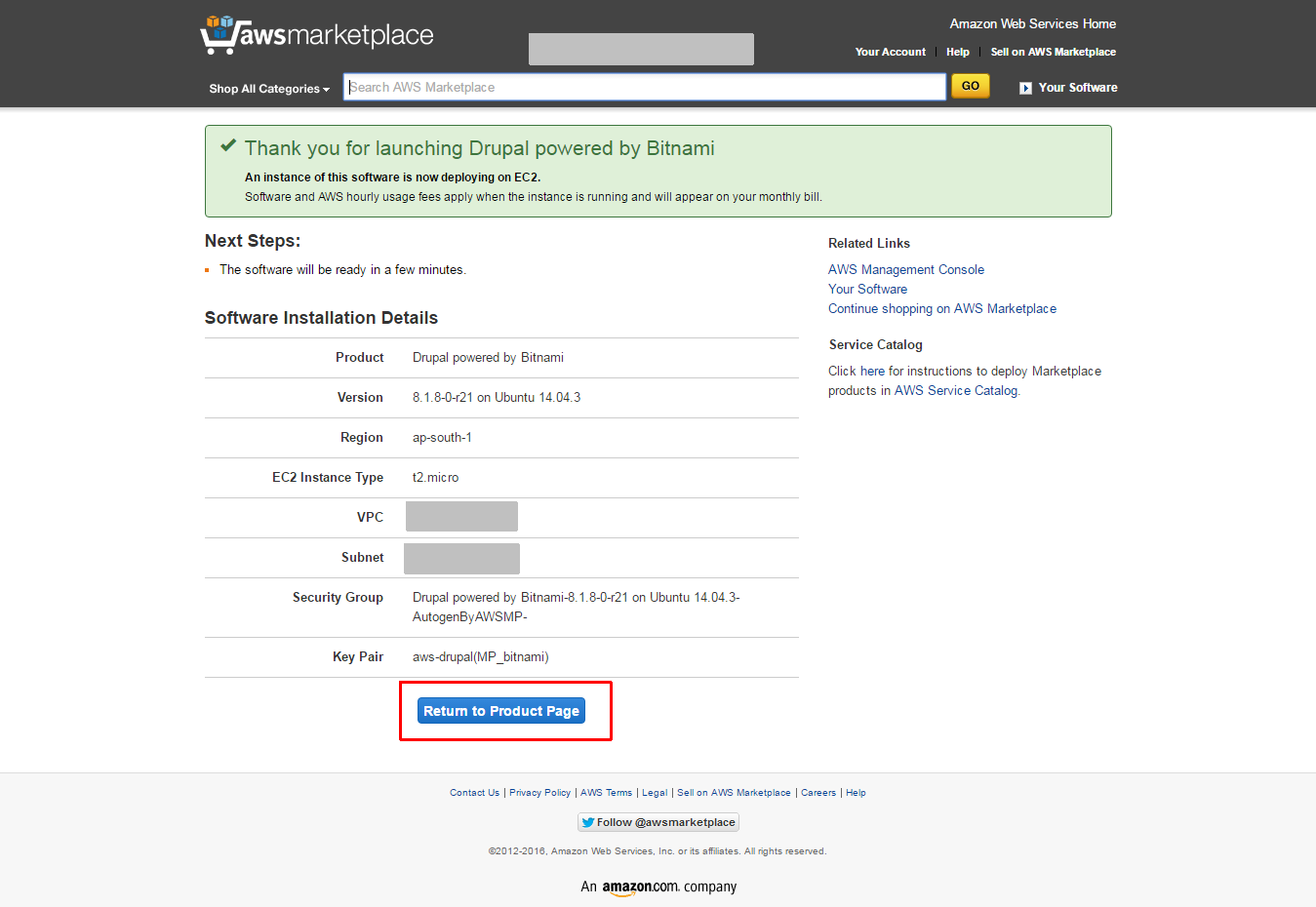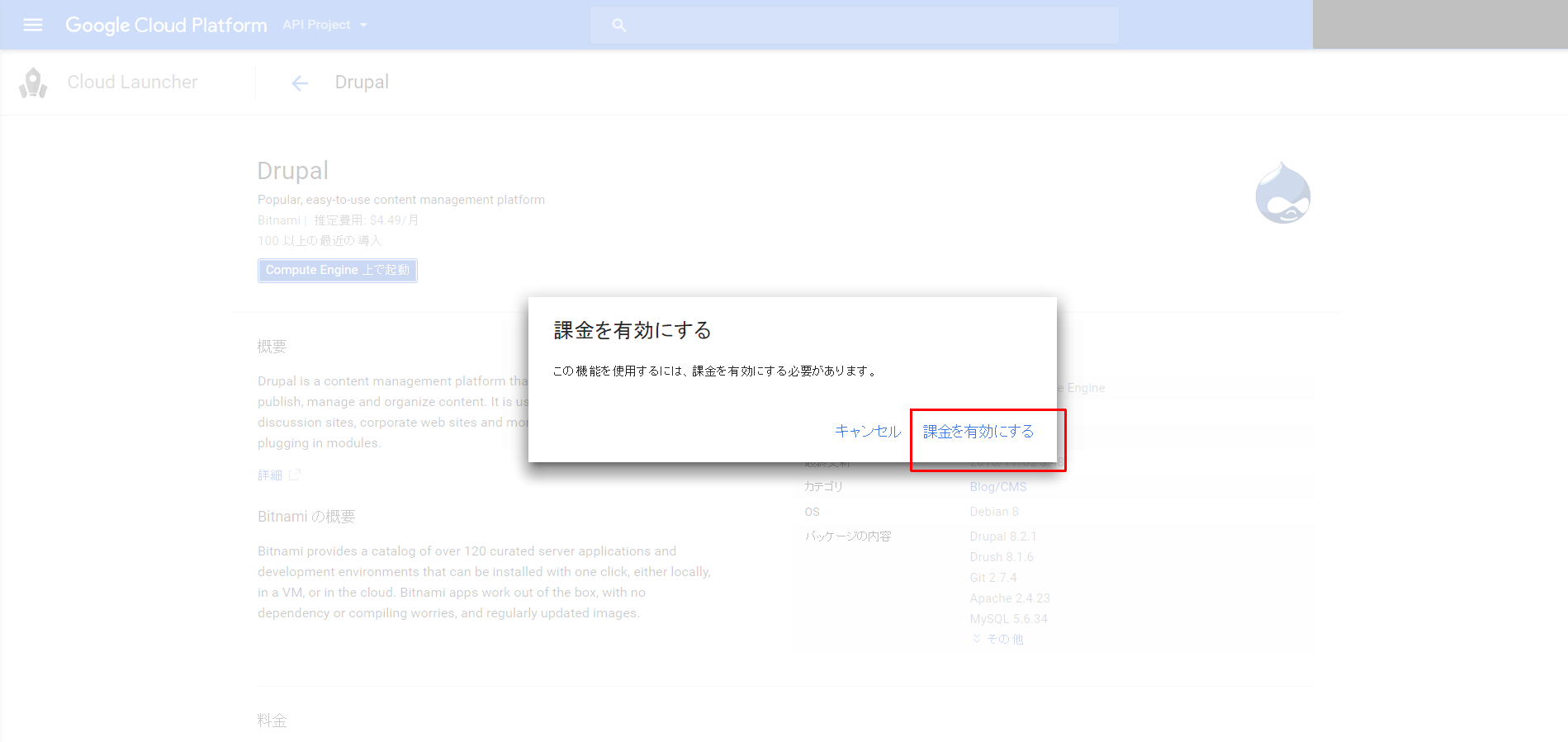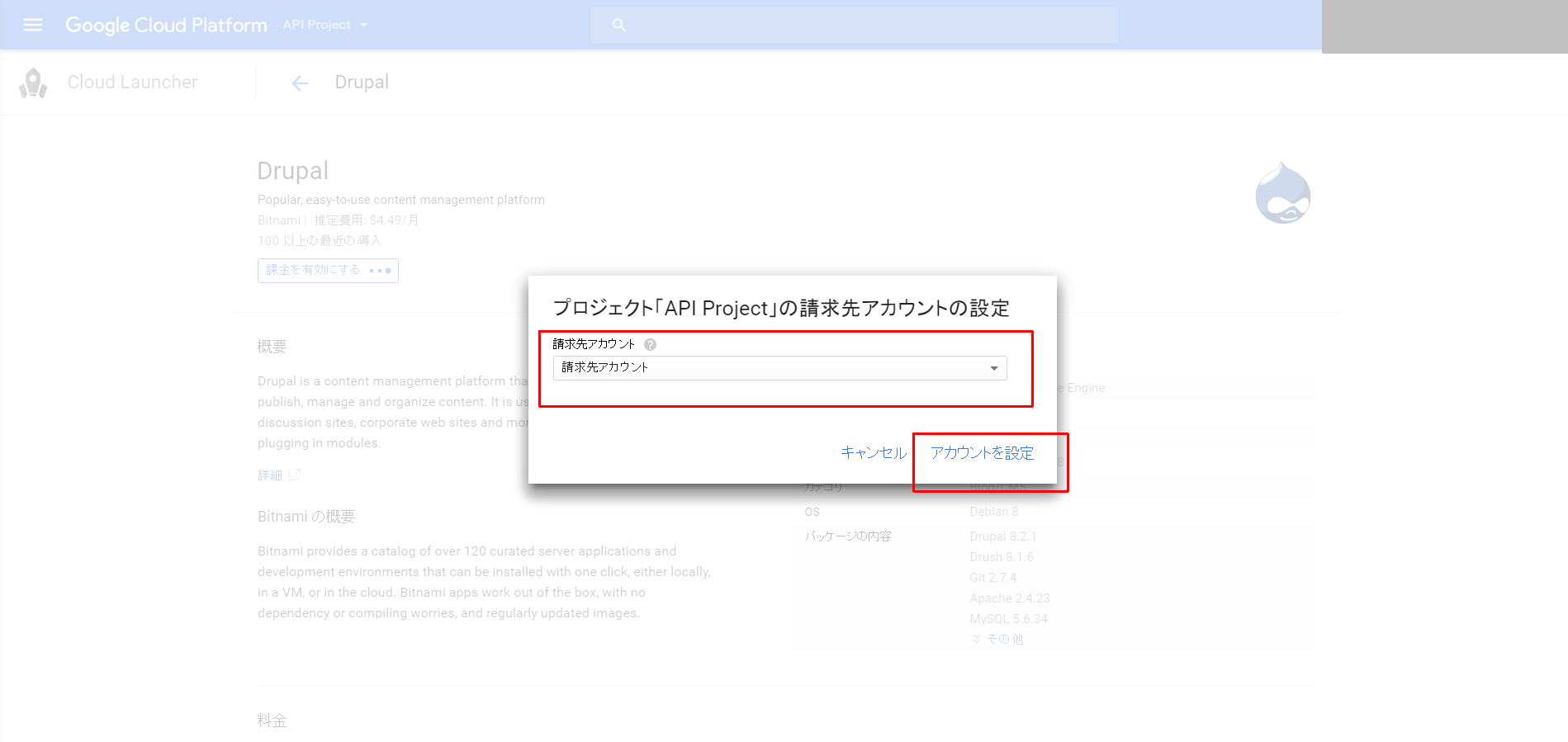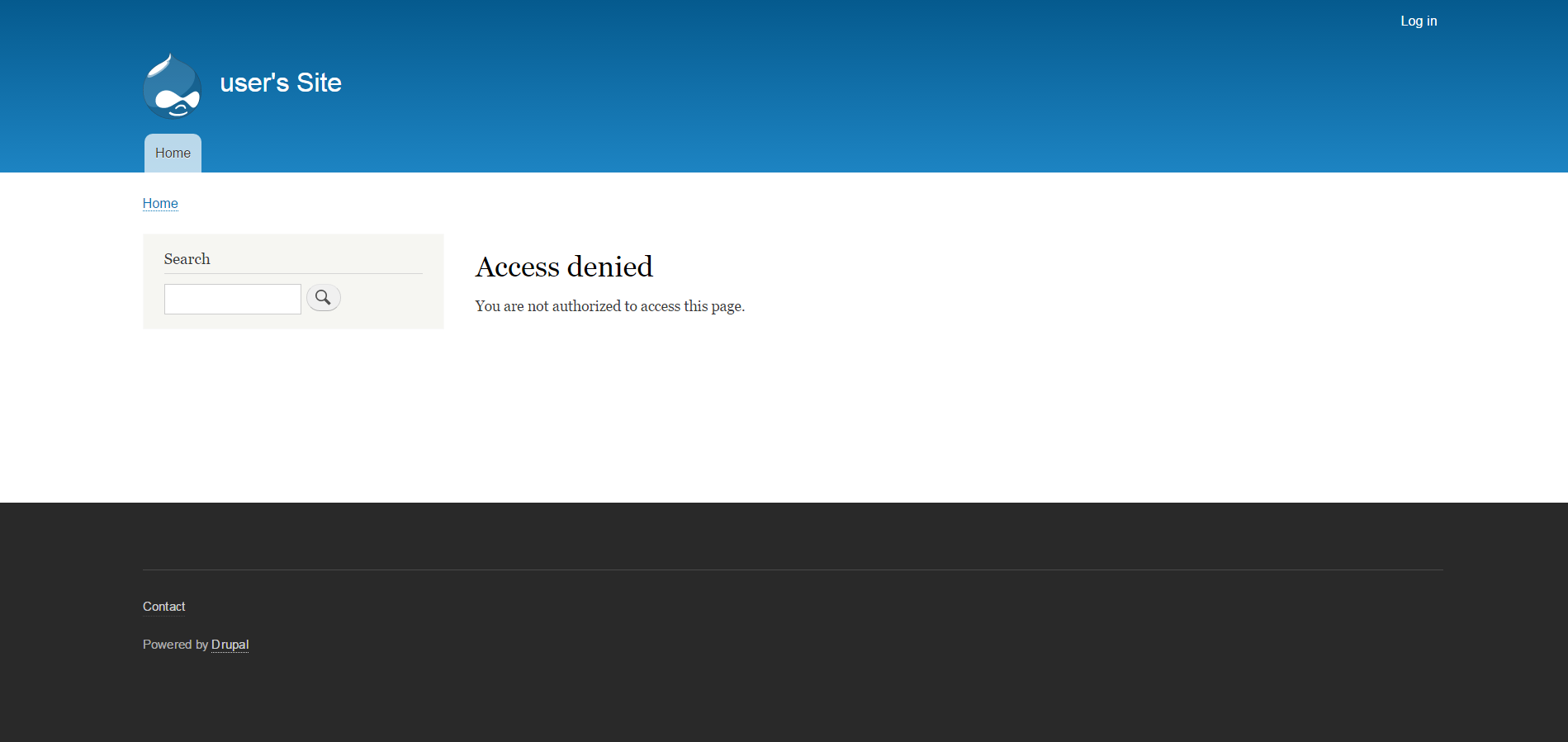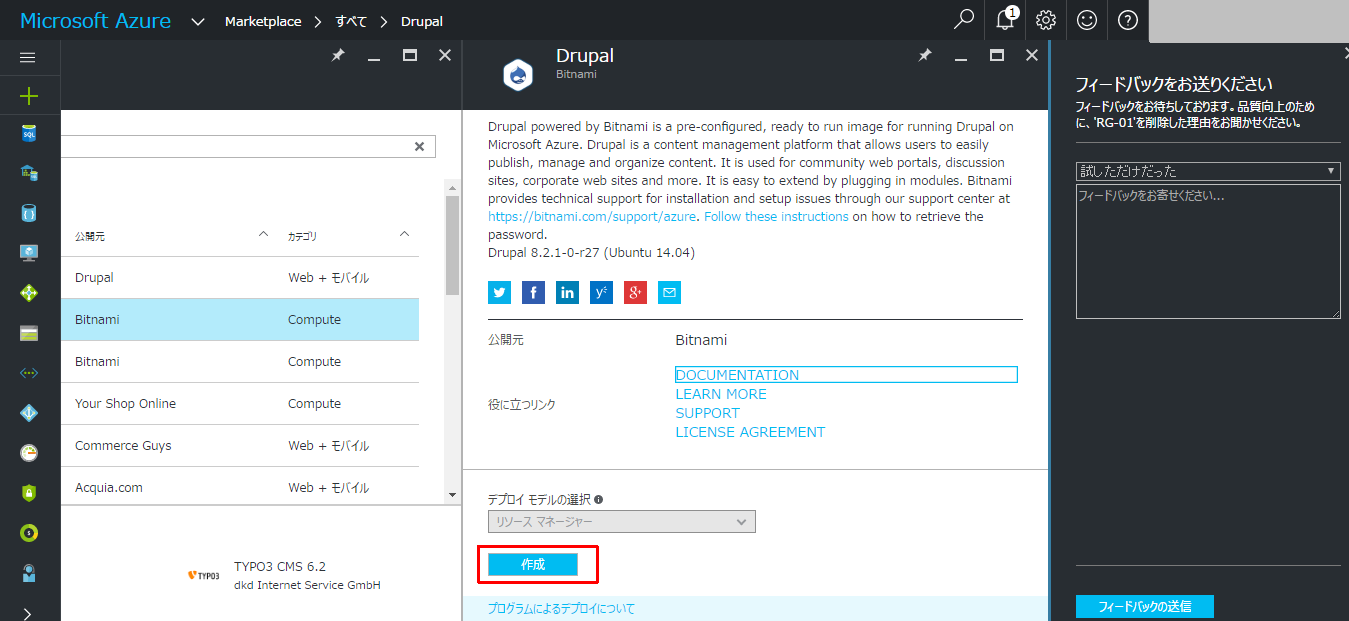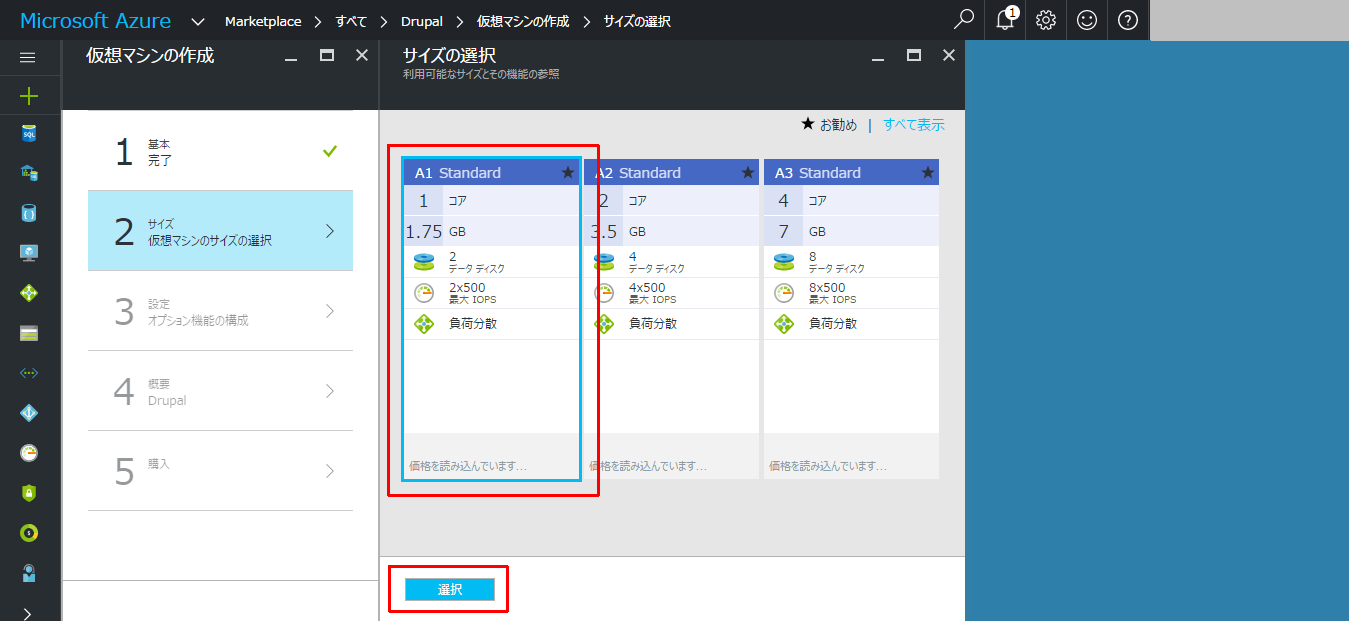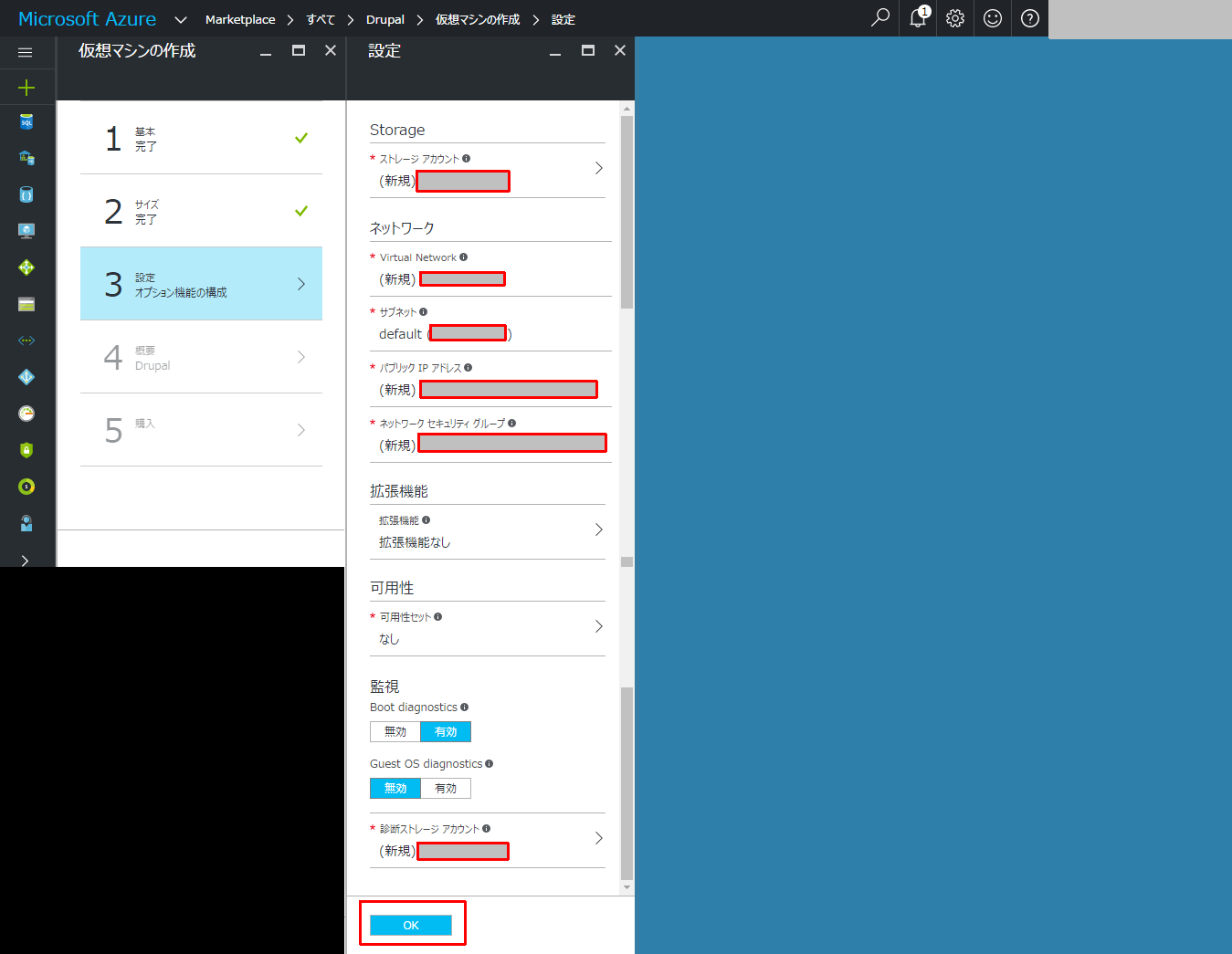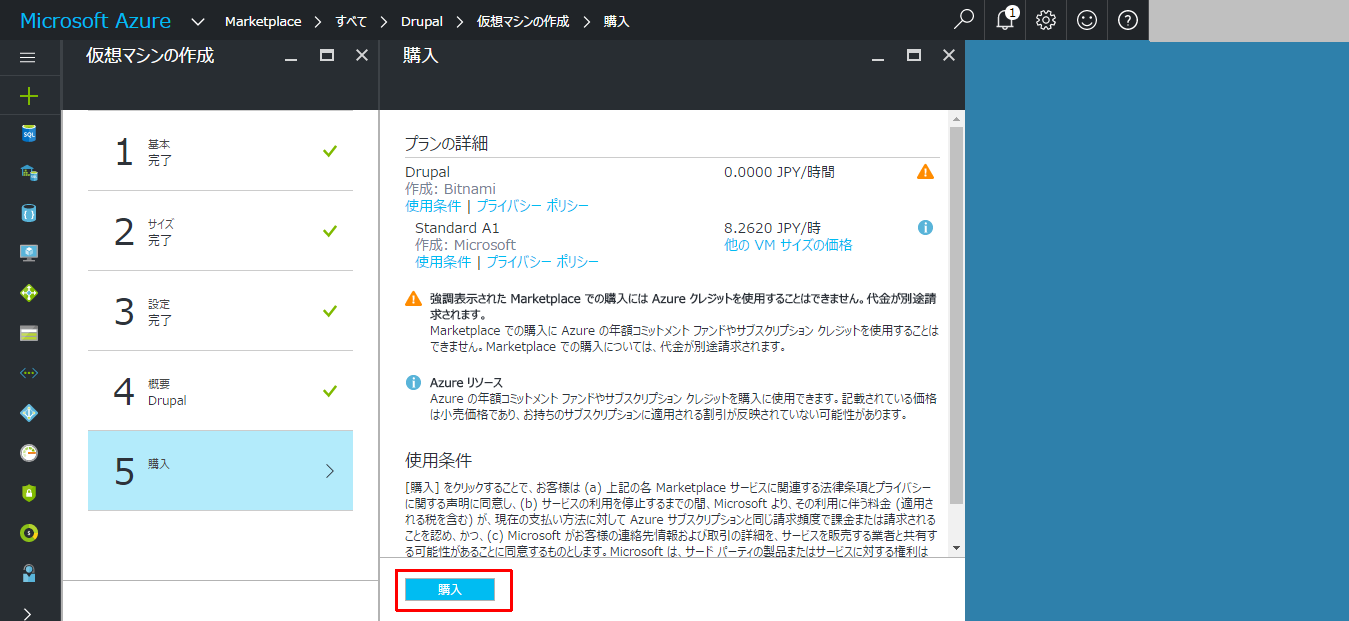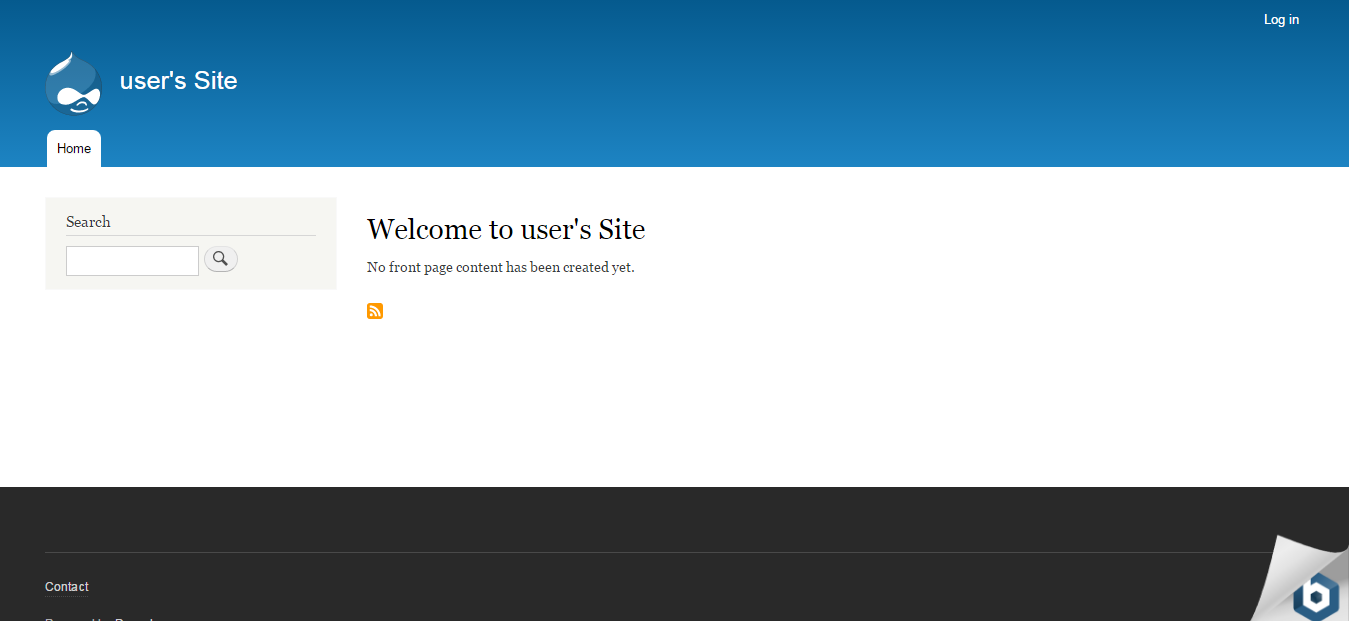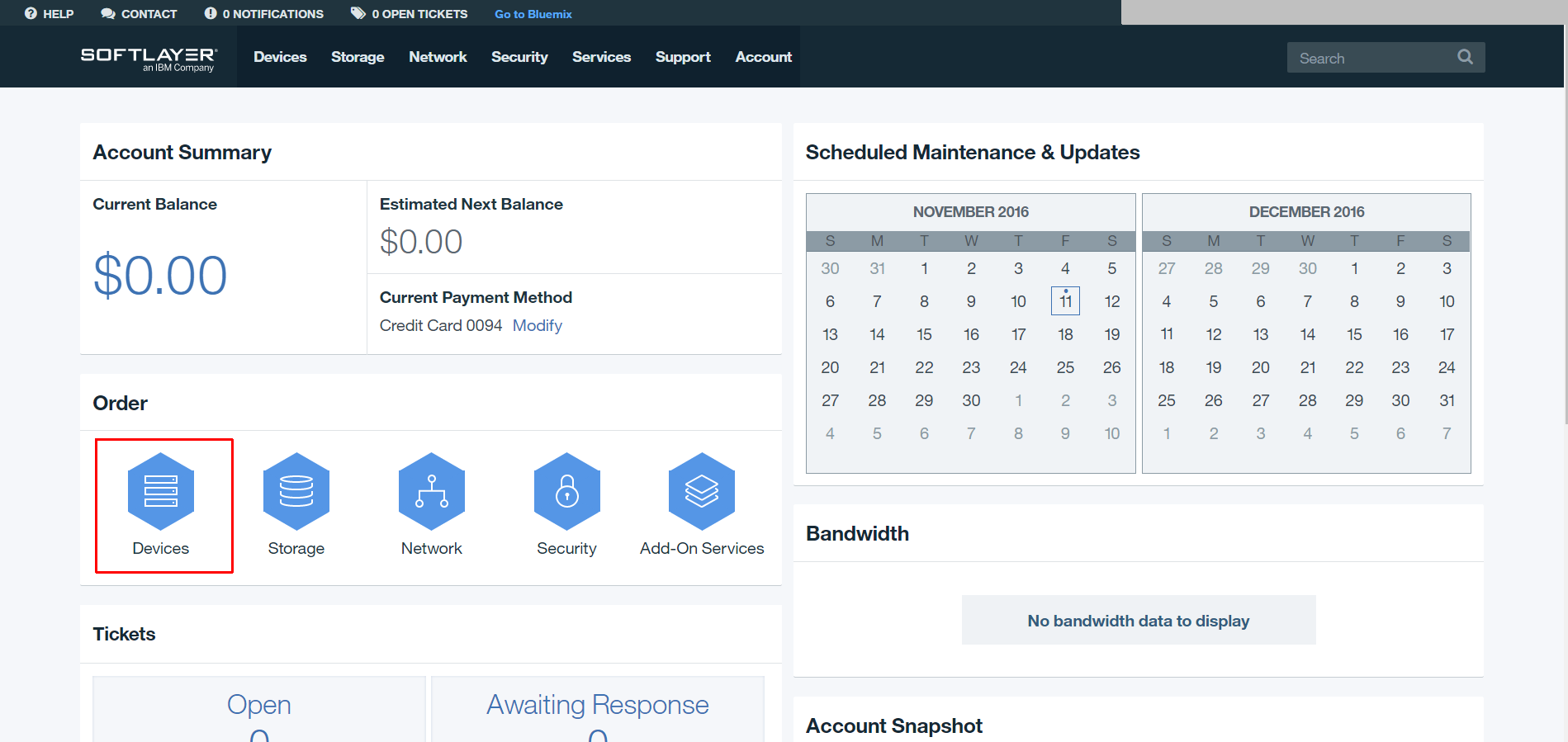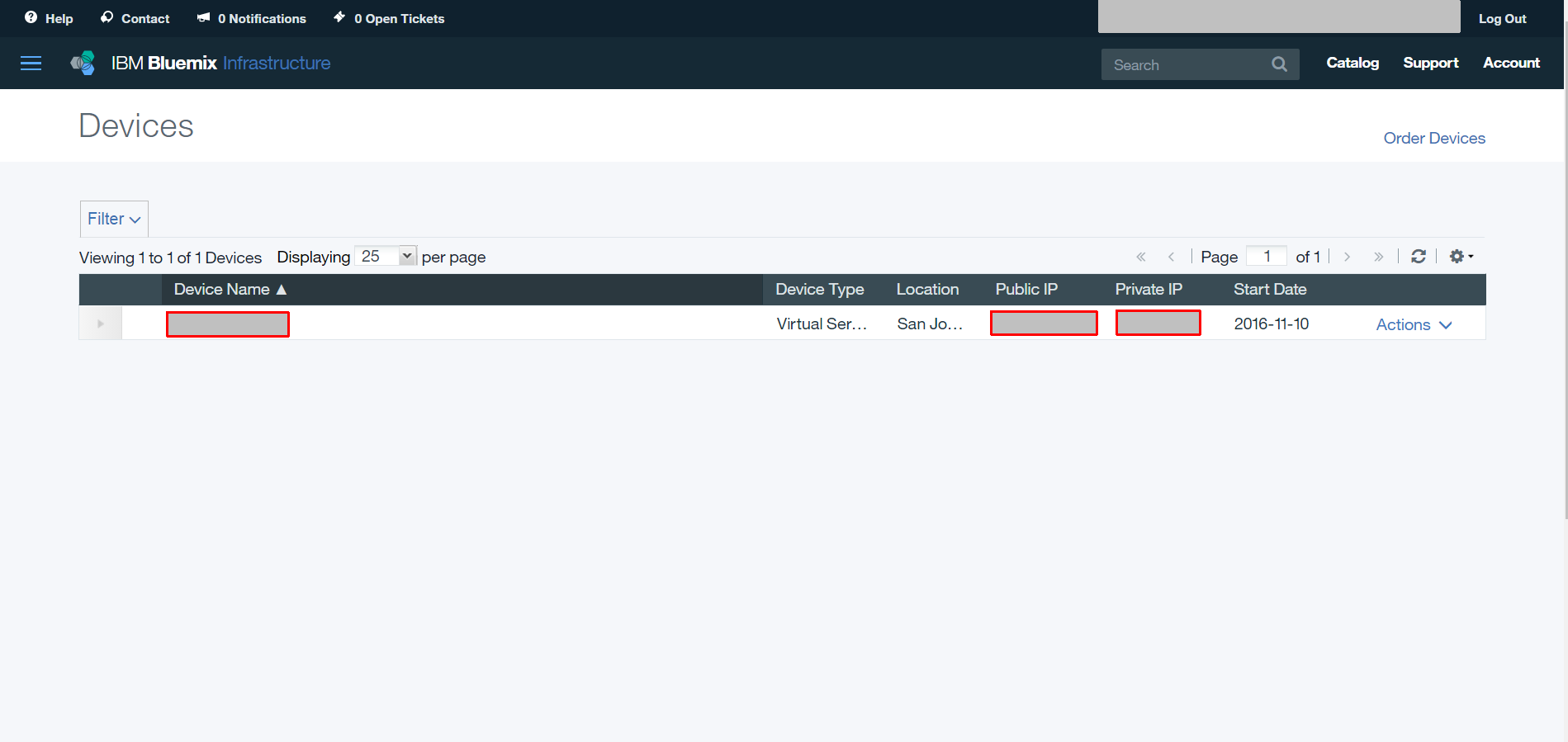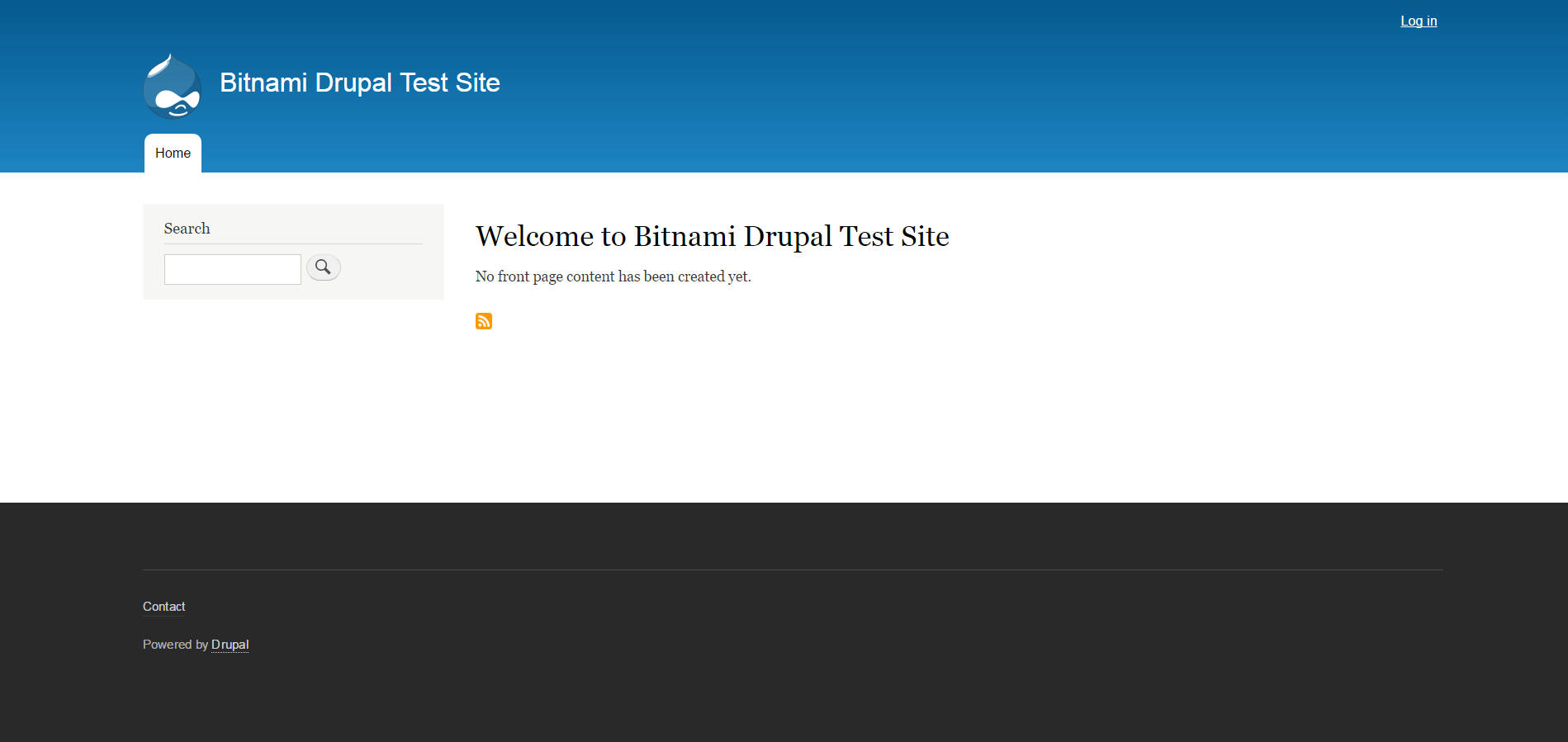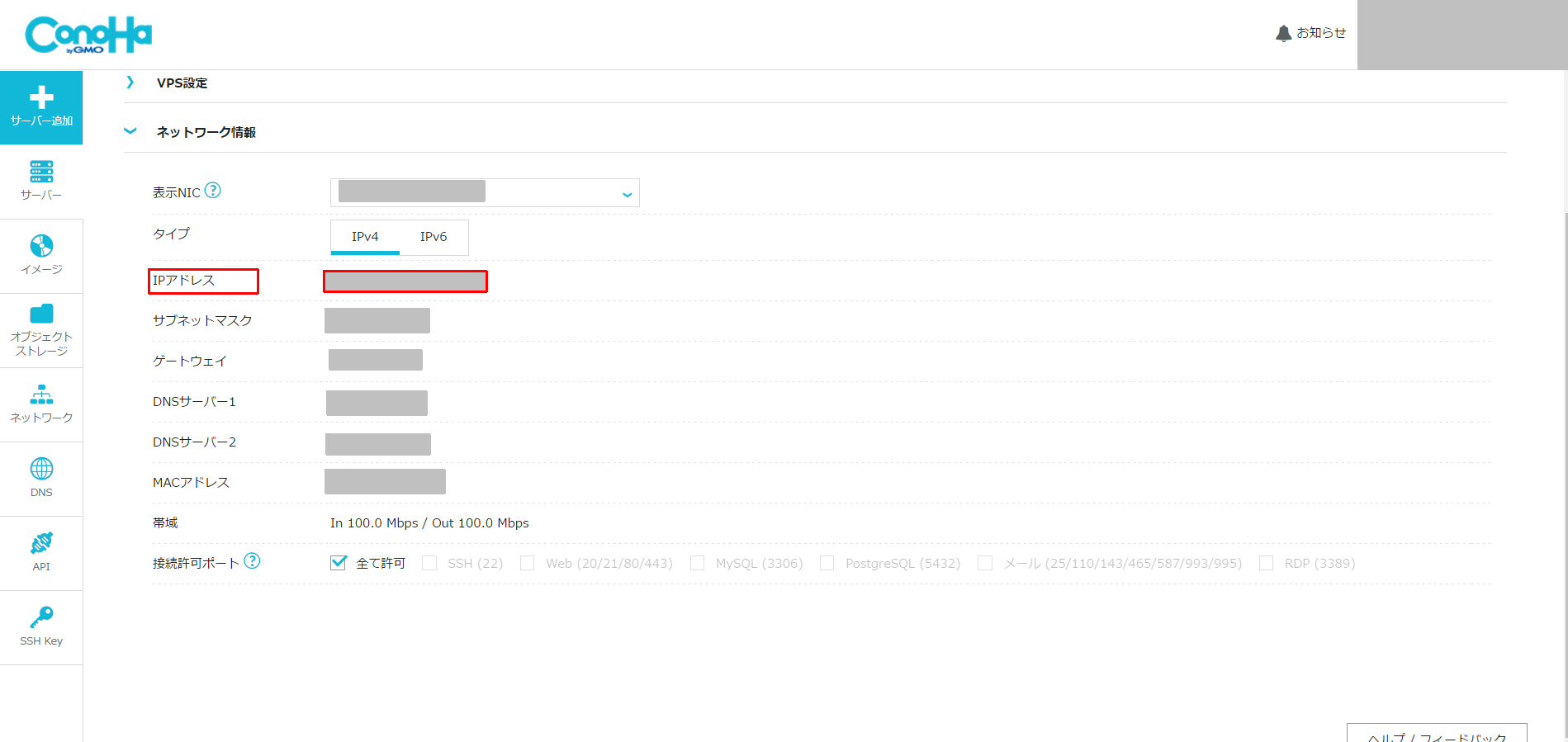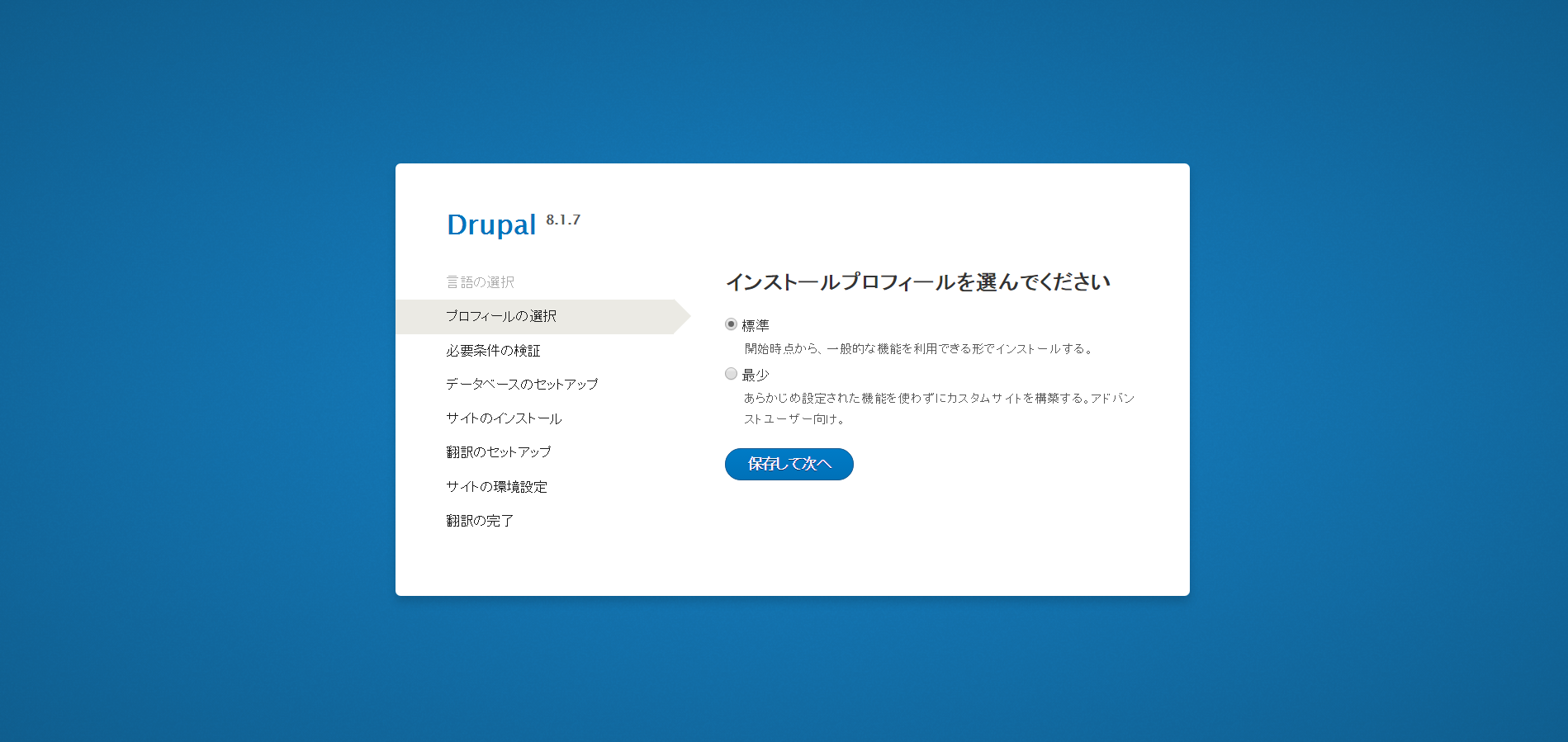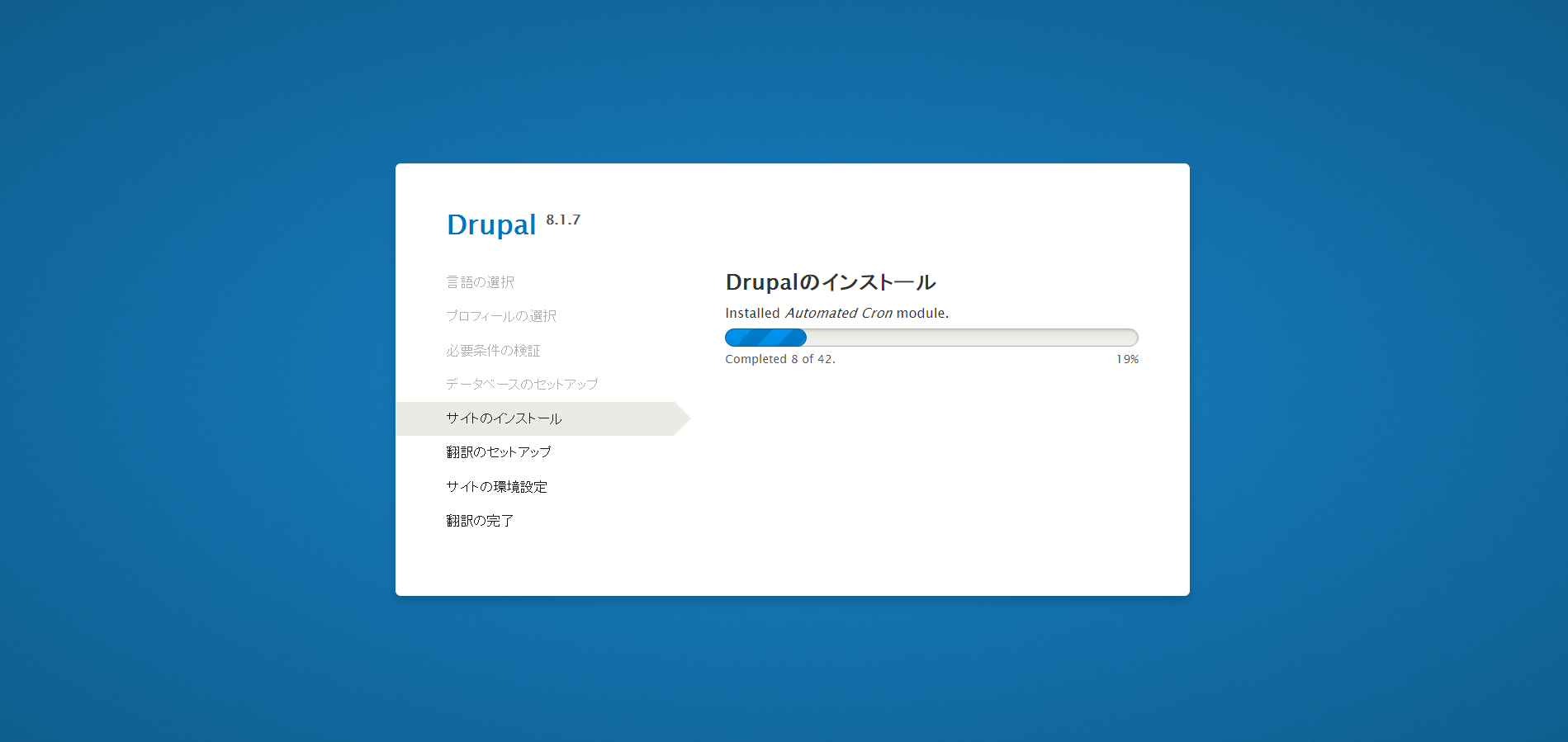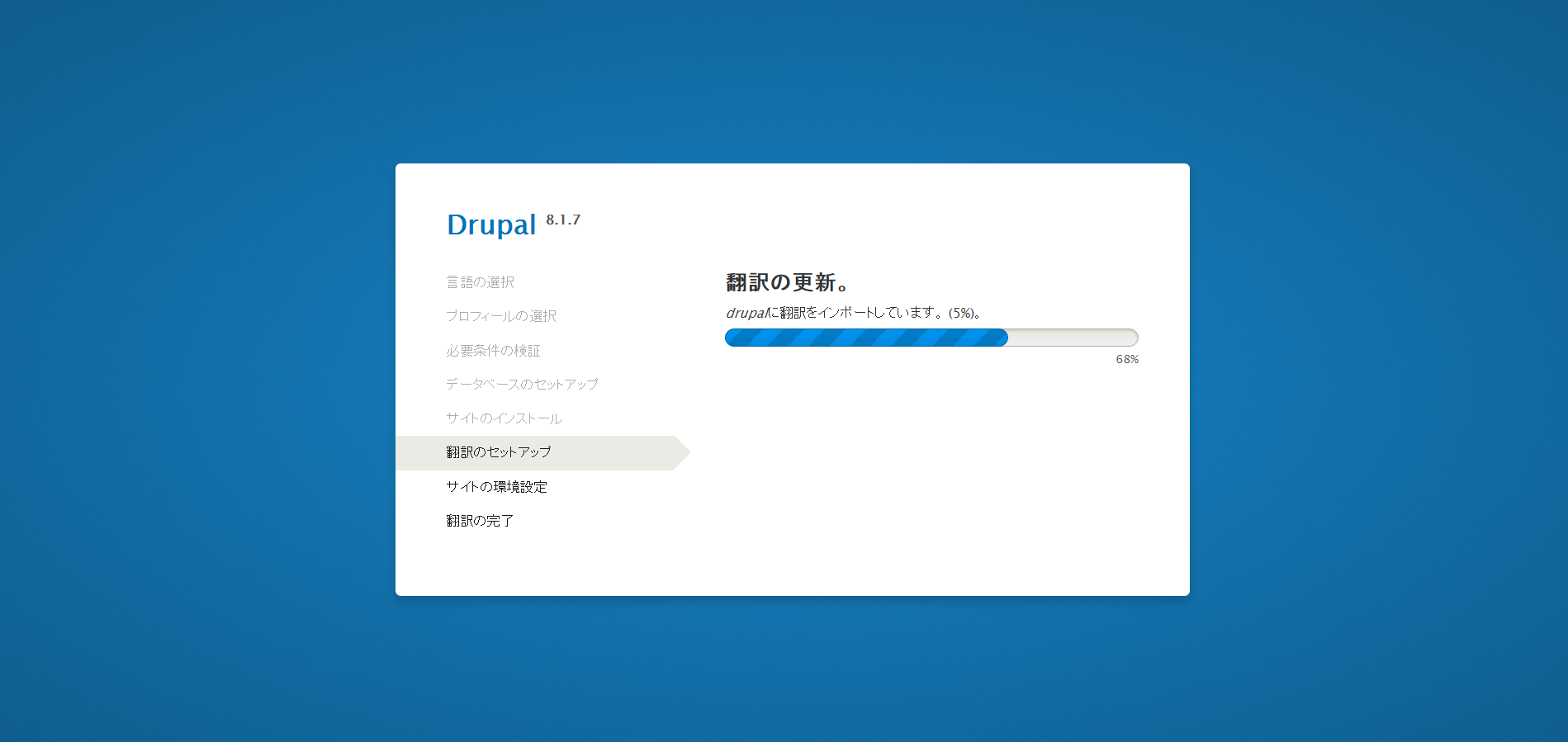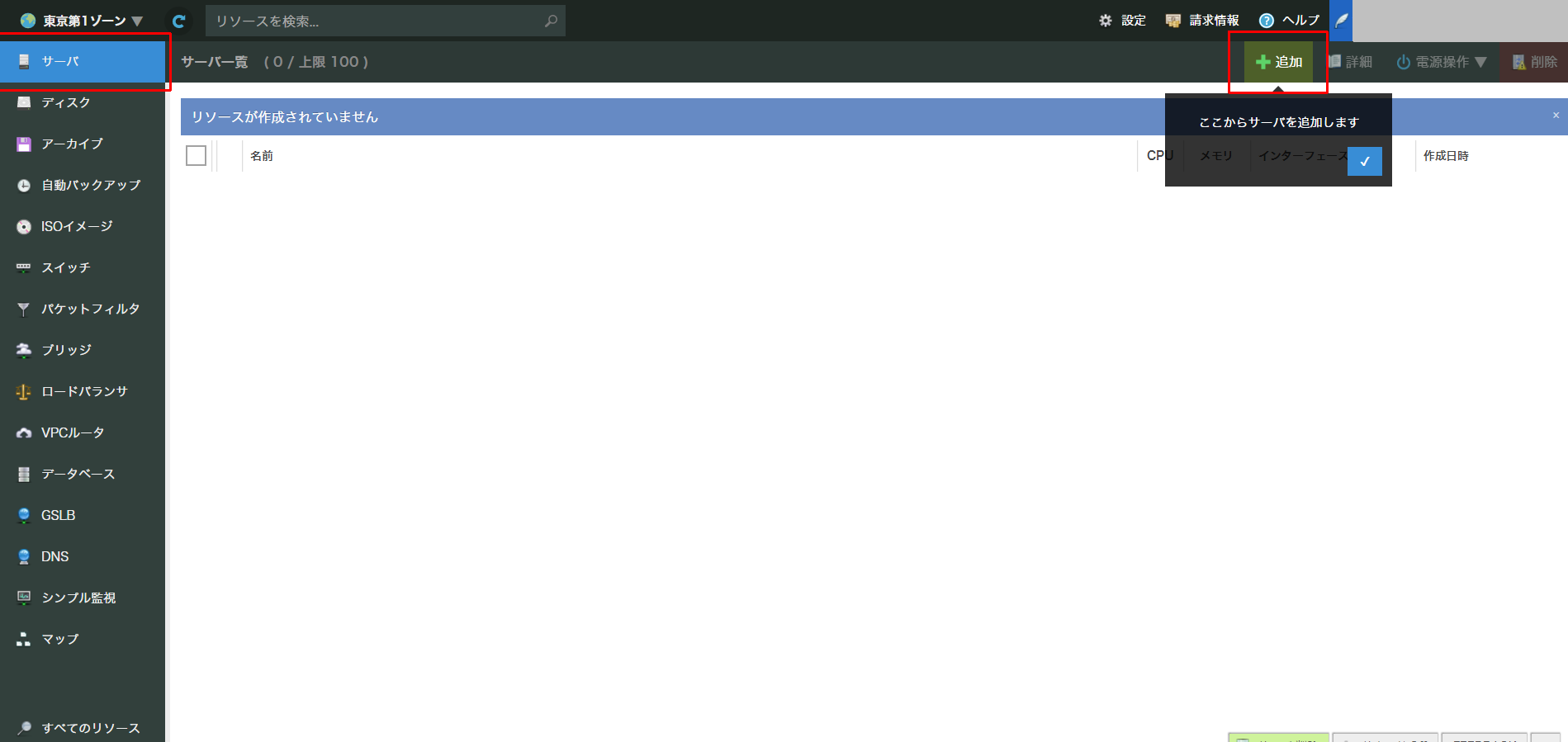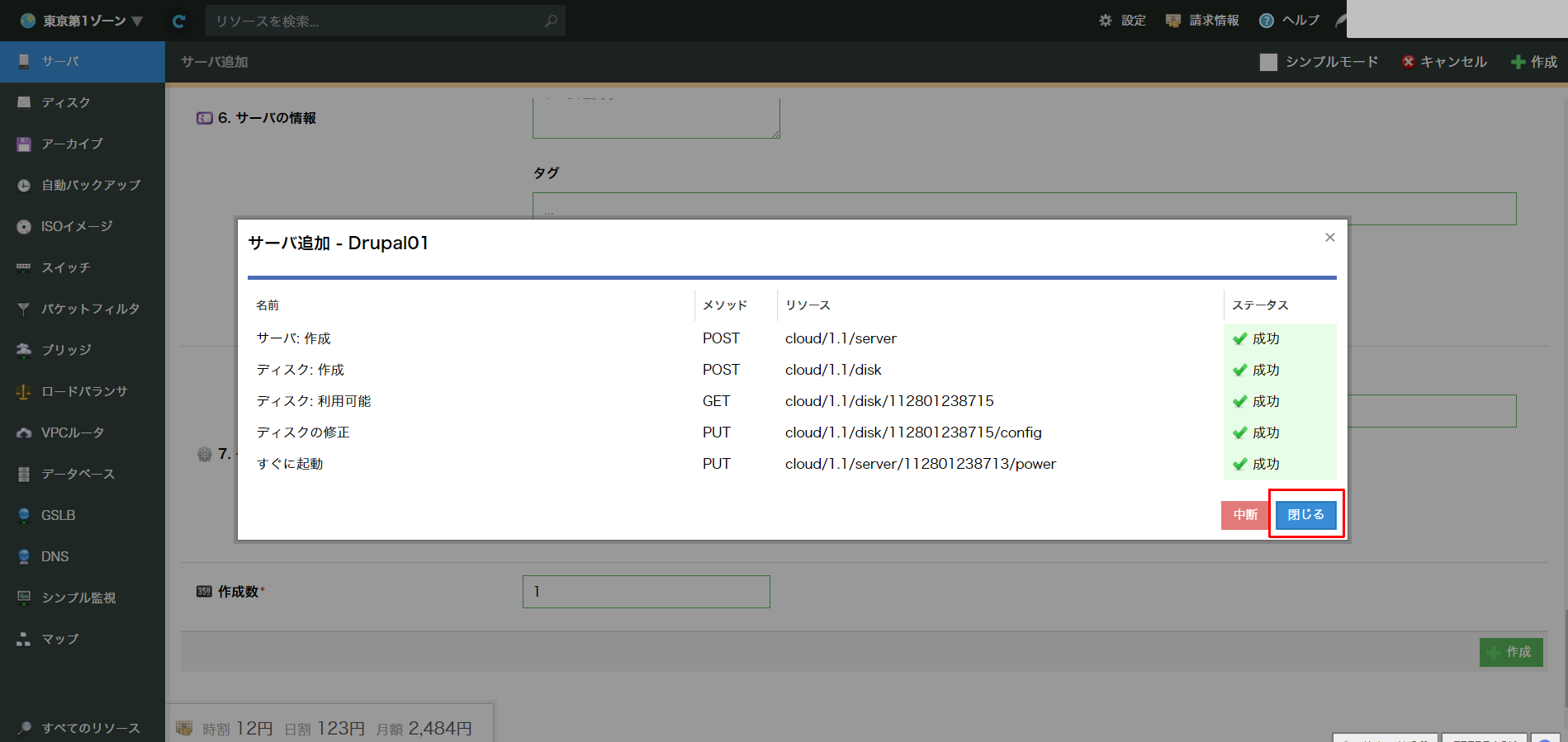はじめに
下記、海外クラウドと国産クラウドの中からいくつかピックアップして、Drupalの簡単インストールについてご紹介します。
海外:AWS、GCP、Azure、Softlayer
国産:ConoHa、さくらのクラウド
なお、Bluemixを使おうと思いましたが、この記事を書いている時がちょうどSoftlayerがBluemixに統合する過渡期だったようで、それが原因なのかは結局分からなかったのですが、私が持っているアカウントではBluemixで仮想サーバ(時間単位)をつくることができませんでした。なので今回はSoftlayerを使いました。
今はBluemixでも普通に仮想サーバを作れるかもしれません。アカウントをお持ちの方は試してみてください。
Aamazon Web Service (AWS)にインストール
aws marketplaceでDrupalを検索。
今回は「Drupal powered by Bitnami(ビットナミー)」を選択。
https://aws.amazon.com/marketplace/
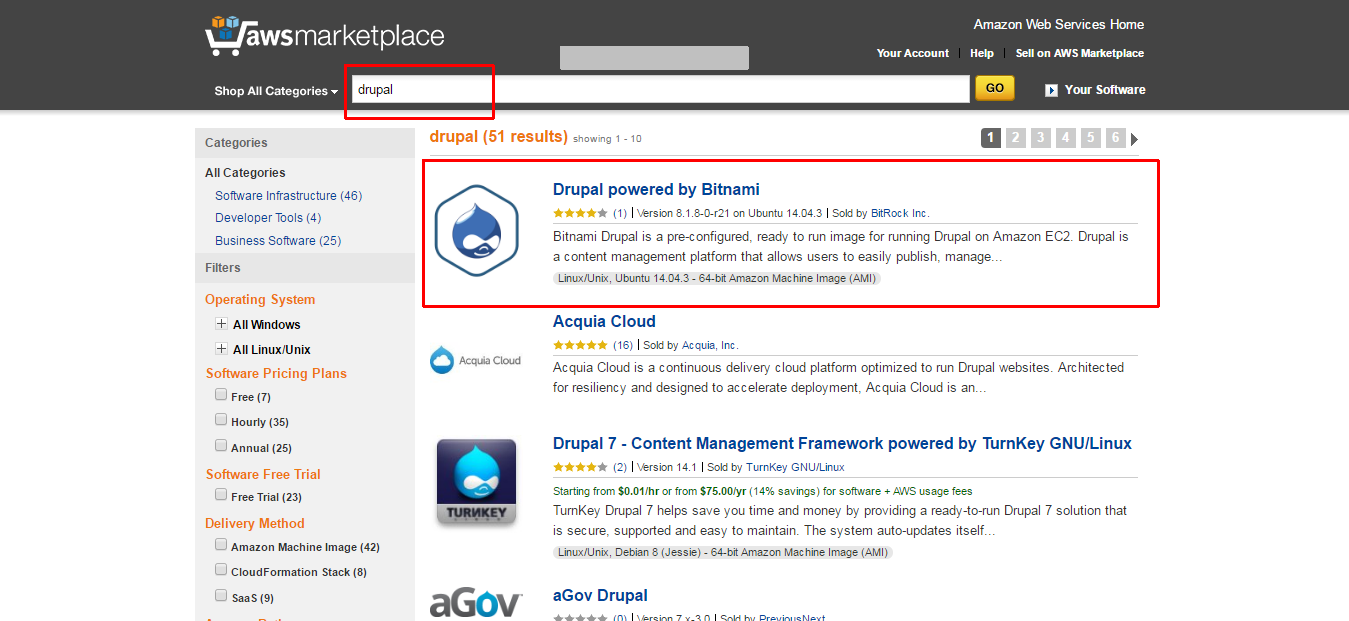
リージョン(For Region)を選択。今回はAsia Pacific(Tokyo)を選択。
Continueをクリック。
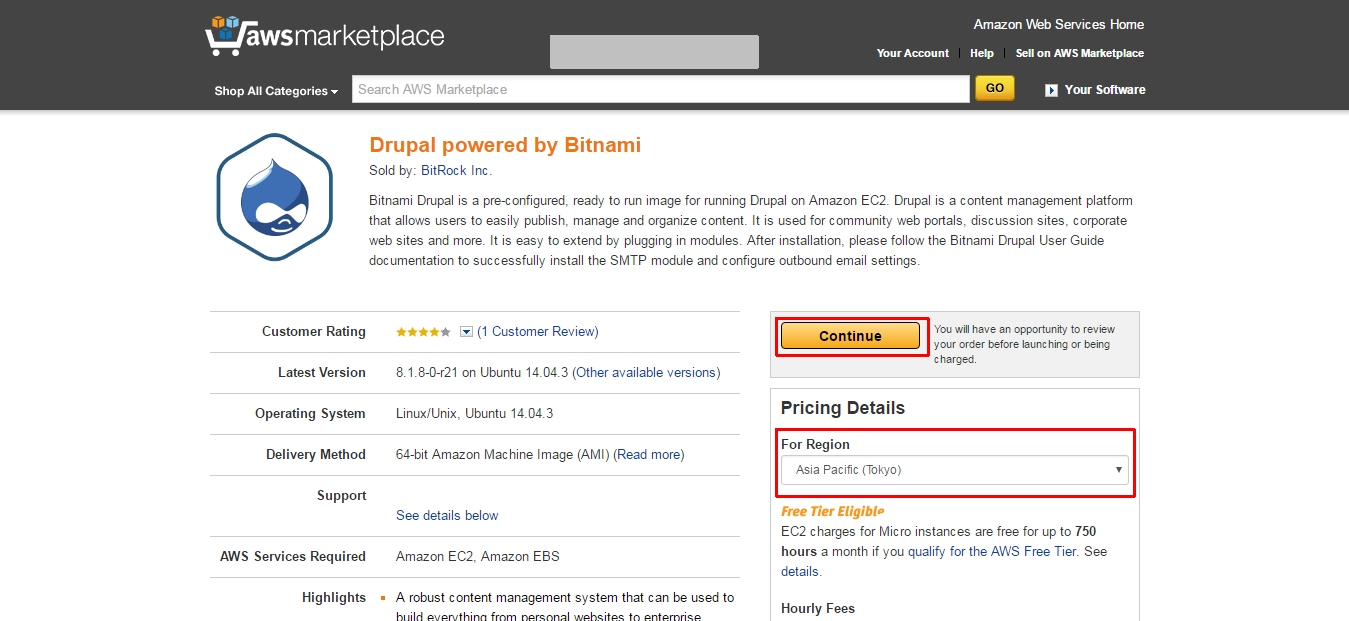
1-Click Launchを選択。
今回は最小構成でよいので、EC2インスタンスタイプはt2 microを選択。
他はデフォルトのままで。
まだキーペアを作っていない場合はKey Pairの欄にPlease create a new key pair.(キーペアを作ってください)と表示されます。
キーペアを作ります。
Visit the Amazon EC2 Consoleのリンクから、awsのマネジメントコンソールに移動。
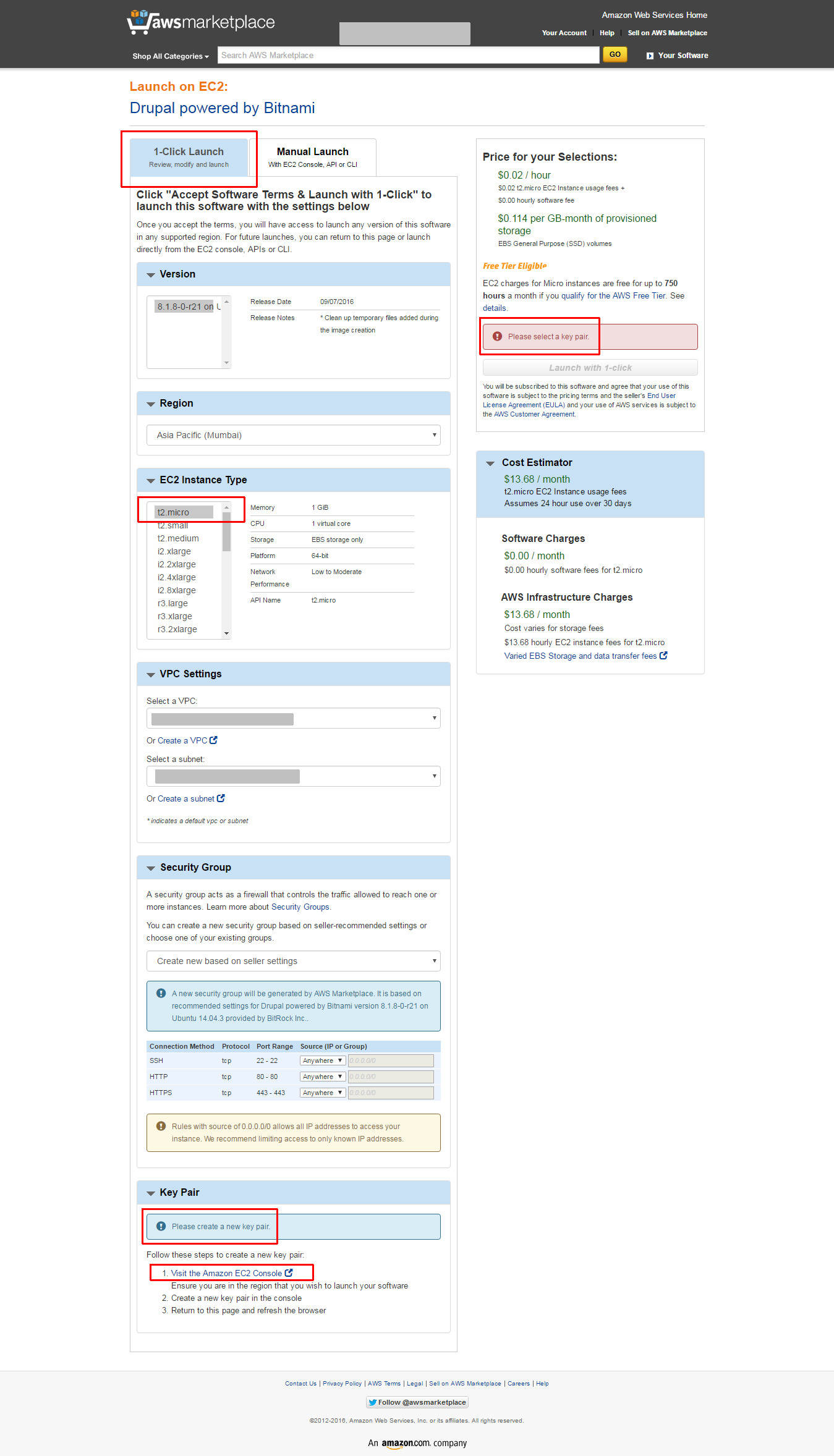
サイドメニューのキーペアをクリック。
上部ボタンのキーペアの作成をクリック。
適当にキーペア名を入力し作成をクリック。
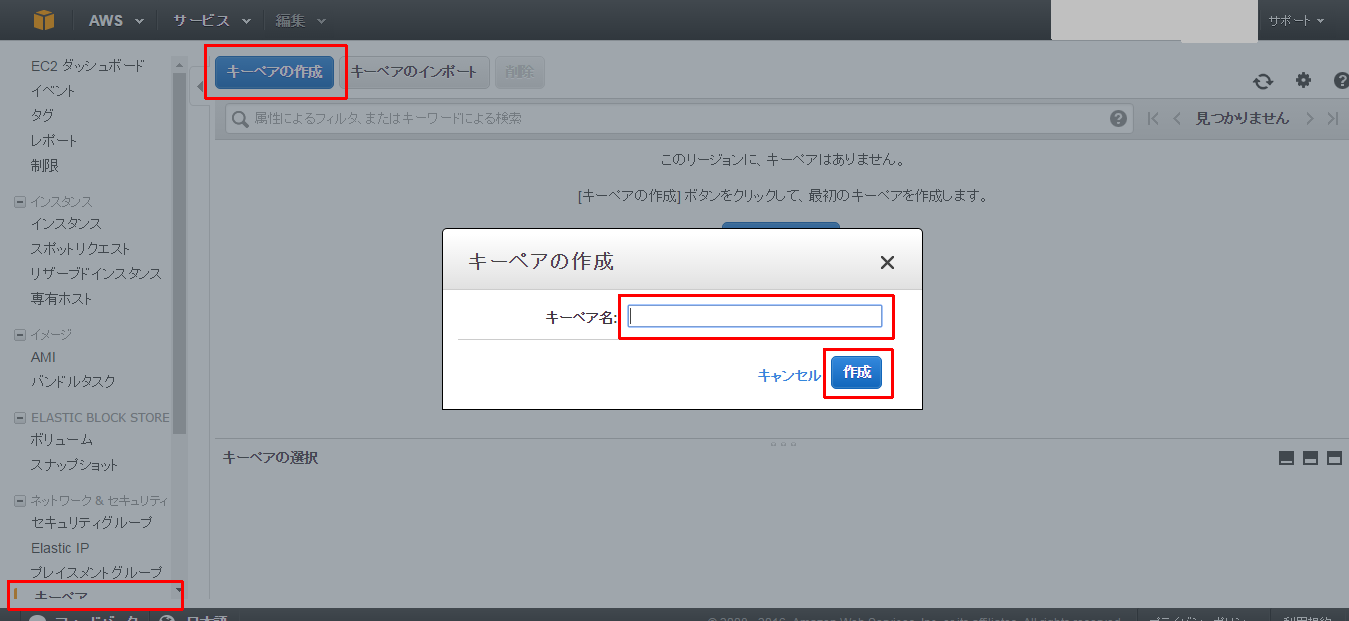
キーペアが作成されました。
ローカルにもダウンロードして大事に保管しておきます。(今回は特に使いません)
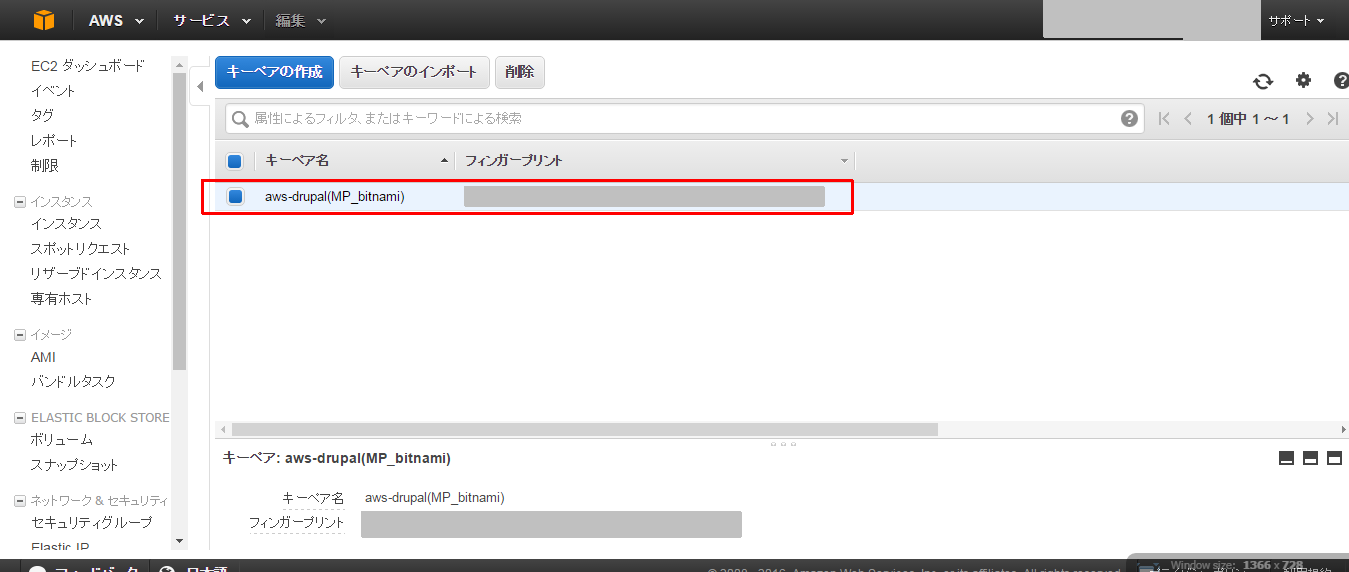
Marketplaceの画面に戻って、ブラウザをリロードすると、Key Pairの欄で先程作成したキーペアが選択できるようになっています。
キーペアを選択。
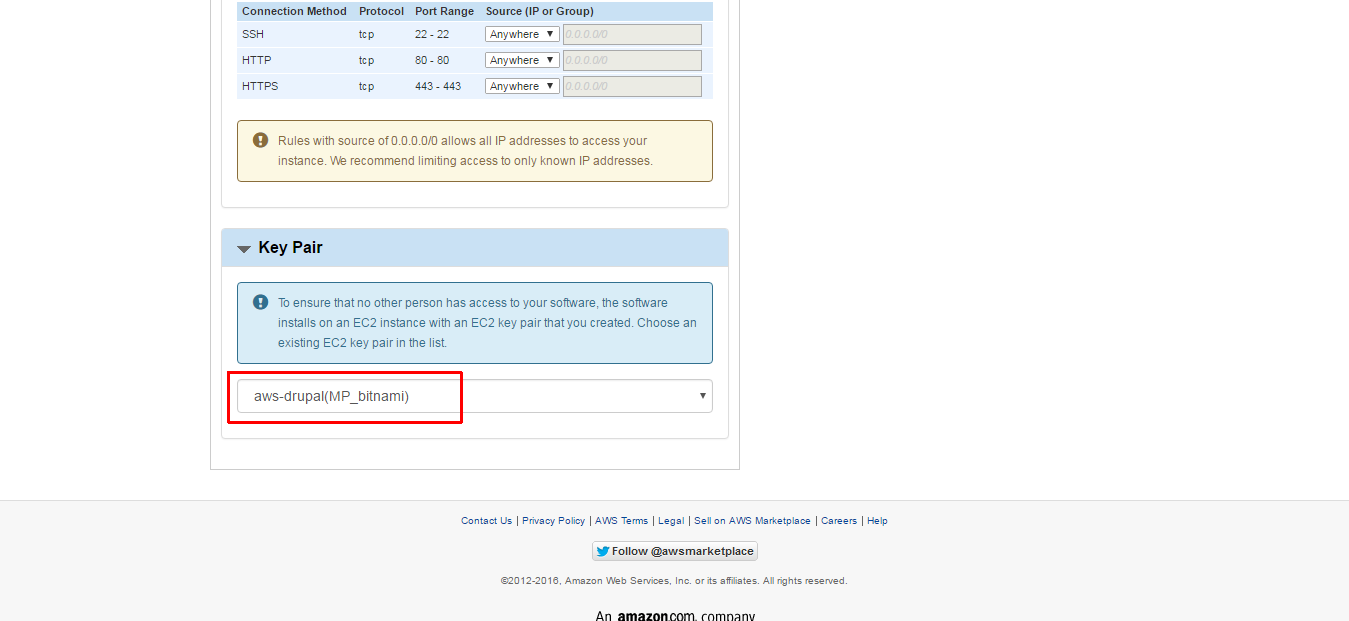
これで完了です。再びawsマネジメントコンソールに移動。
EC2ダッシュボードのサイドメニューインスタンス>インスタンス画面を開くと、今回作成したインスタンスが追加されています。
数分ほどで初期化が終わります。
追加されたインスタンスのパブリックIPをブラウザで開くとインストールしたDrupalのページが表示されます。
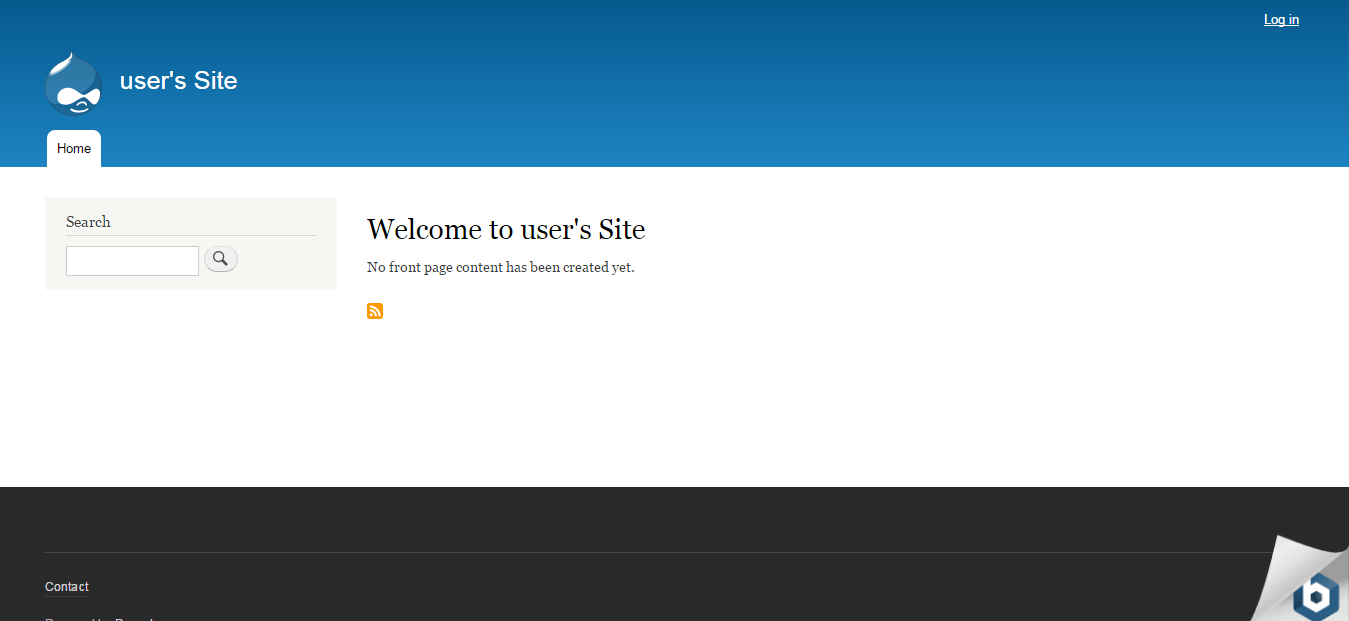
Drupalの管理画面にはいるにはこちらから。
右上のLog inからログインフォームページへ。
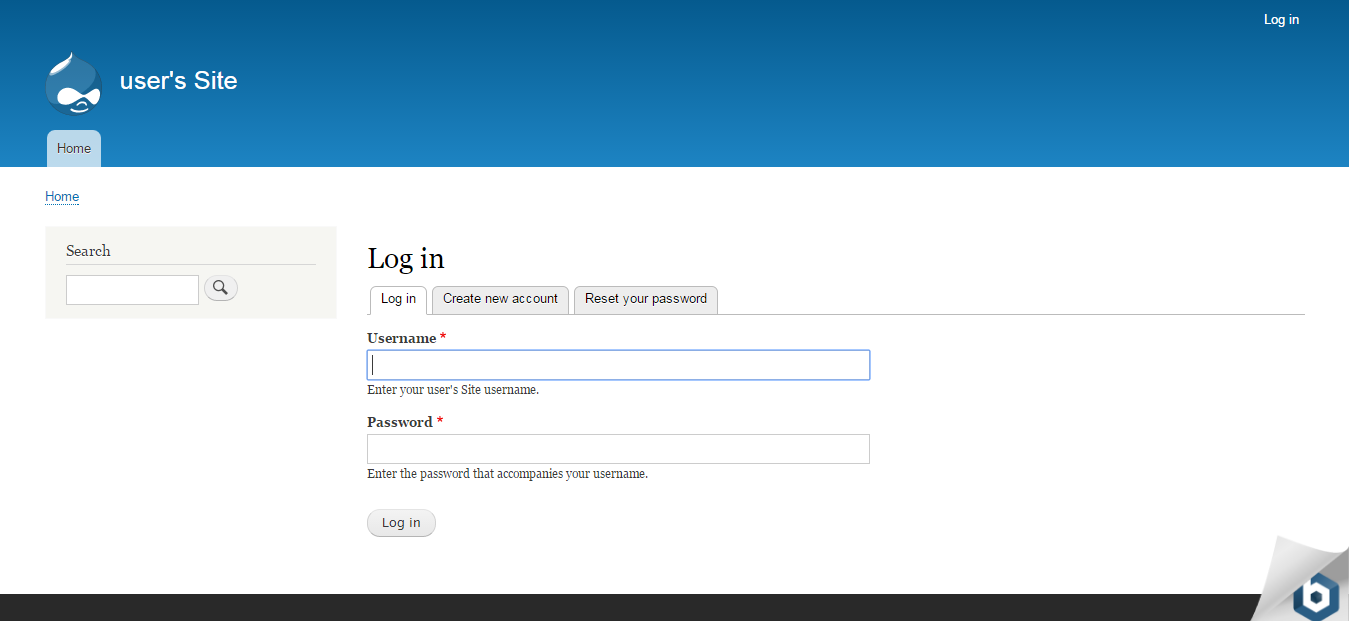
Usernameはこちらのページに書いてある通りデフォルトのuserを入力。
参考:https://bitnami.com/stack/drupal/cloud/aws
パスワードについては、aws marketplaceでインストールした場合、都度無作為なものが生成されるでそれを使います。
awsのマネジメントコンソールの、
インスタンス > インスタンス > アクション > インスタンスの設定 > システムログの取得から確認します。
参考:https://docs.bitnami.com/aws/faq/#find_credentials
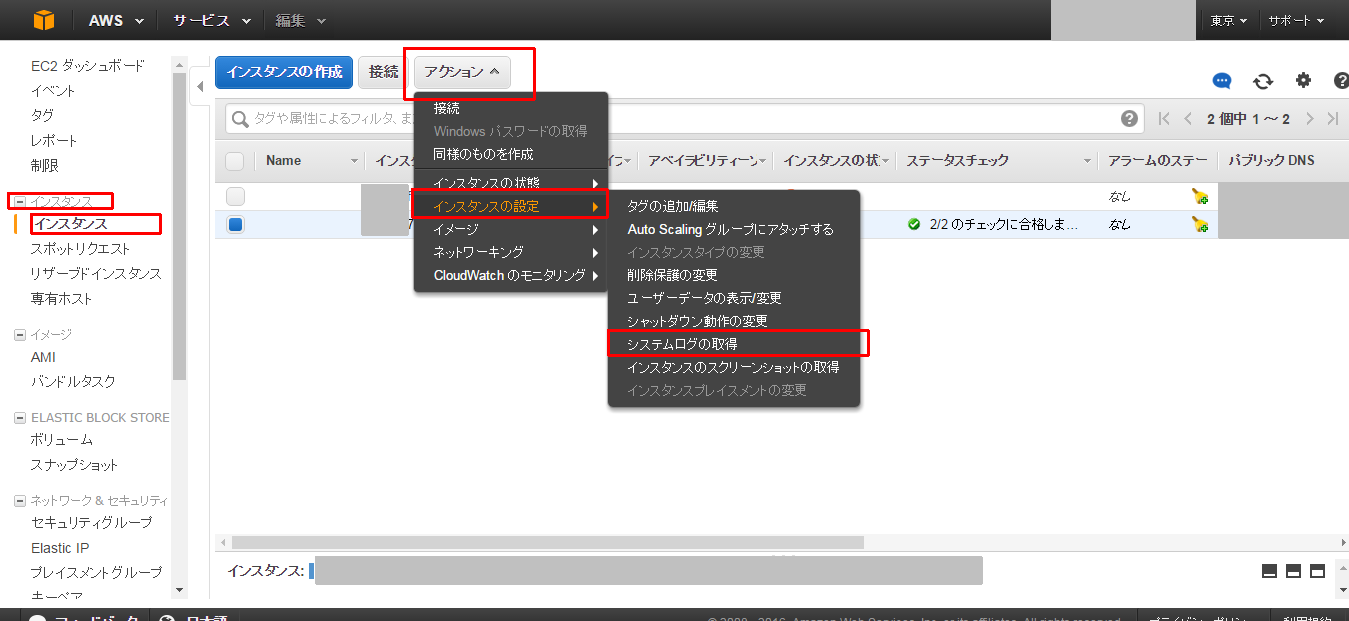
Setting Bitnami application password to '***'の***の部分が今回生成されたパスワードです。
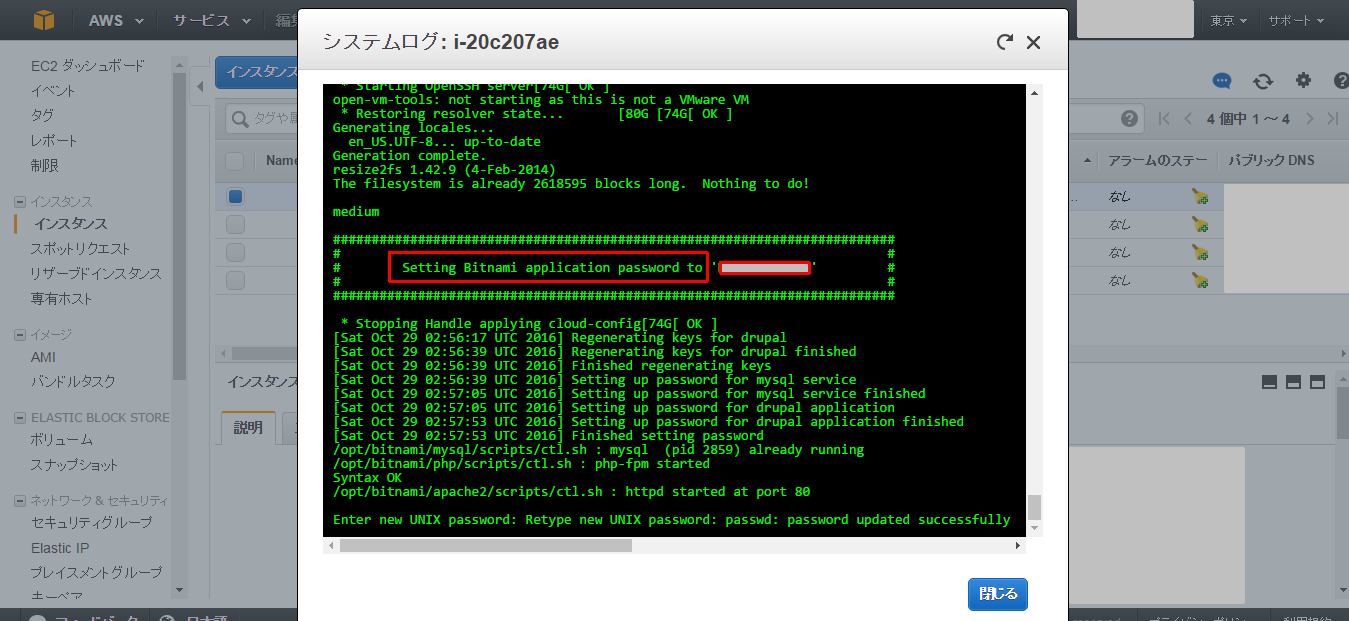
これで管理画面にログインできると思います。
以上でAWSについては完了です。
Google Cloud Platform (GCP)にインストール
Cloud LauncherでDrupalを検索。
検索結果のDrupal Bitnamiを選択。GCPでもbitnamiを使います。
https://console.cloud.google.com/launcher
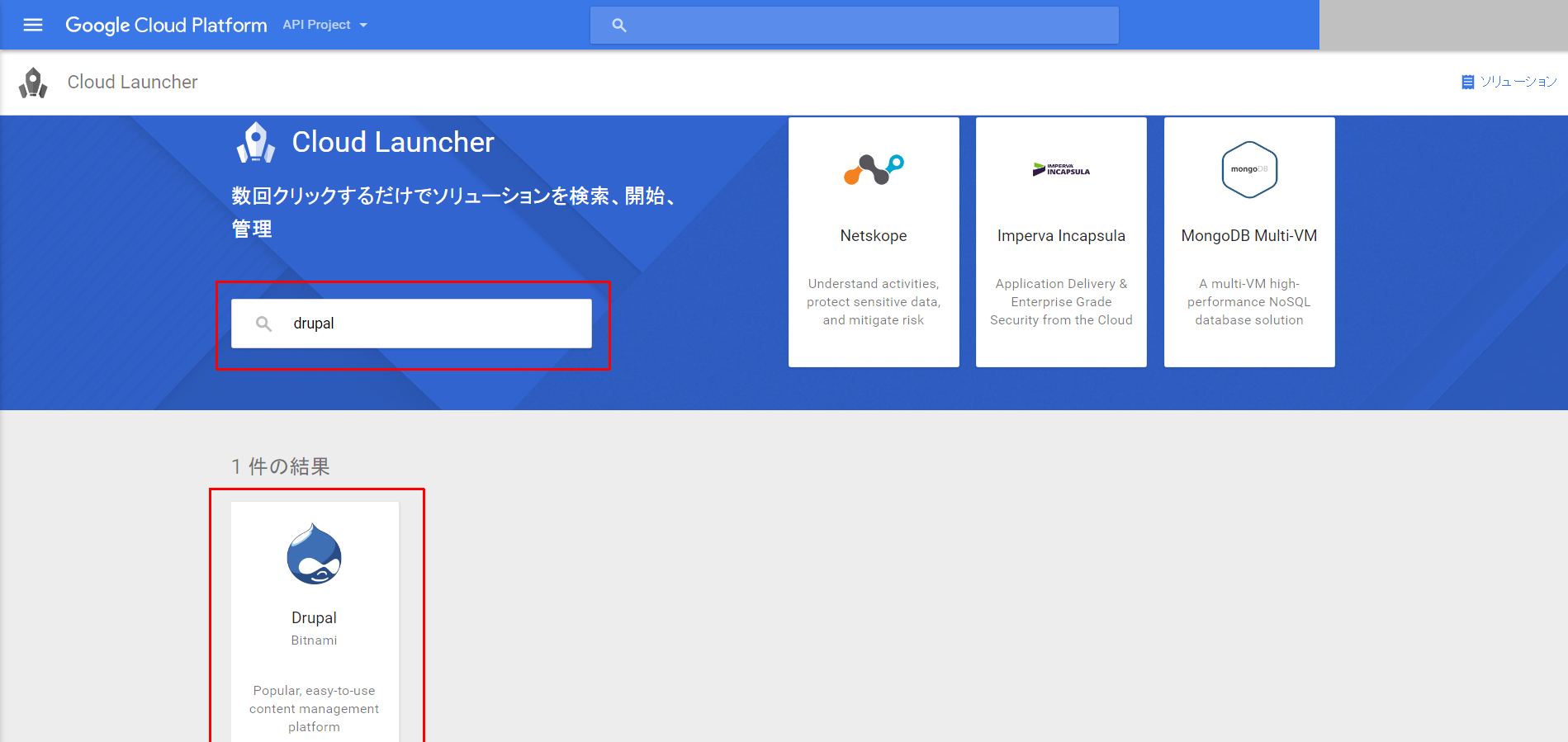
Compute Engine上で起動をクリック。
請求先のアカウントの設定を行います。
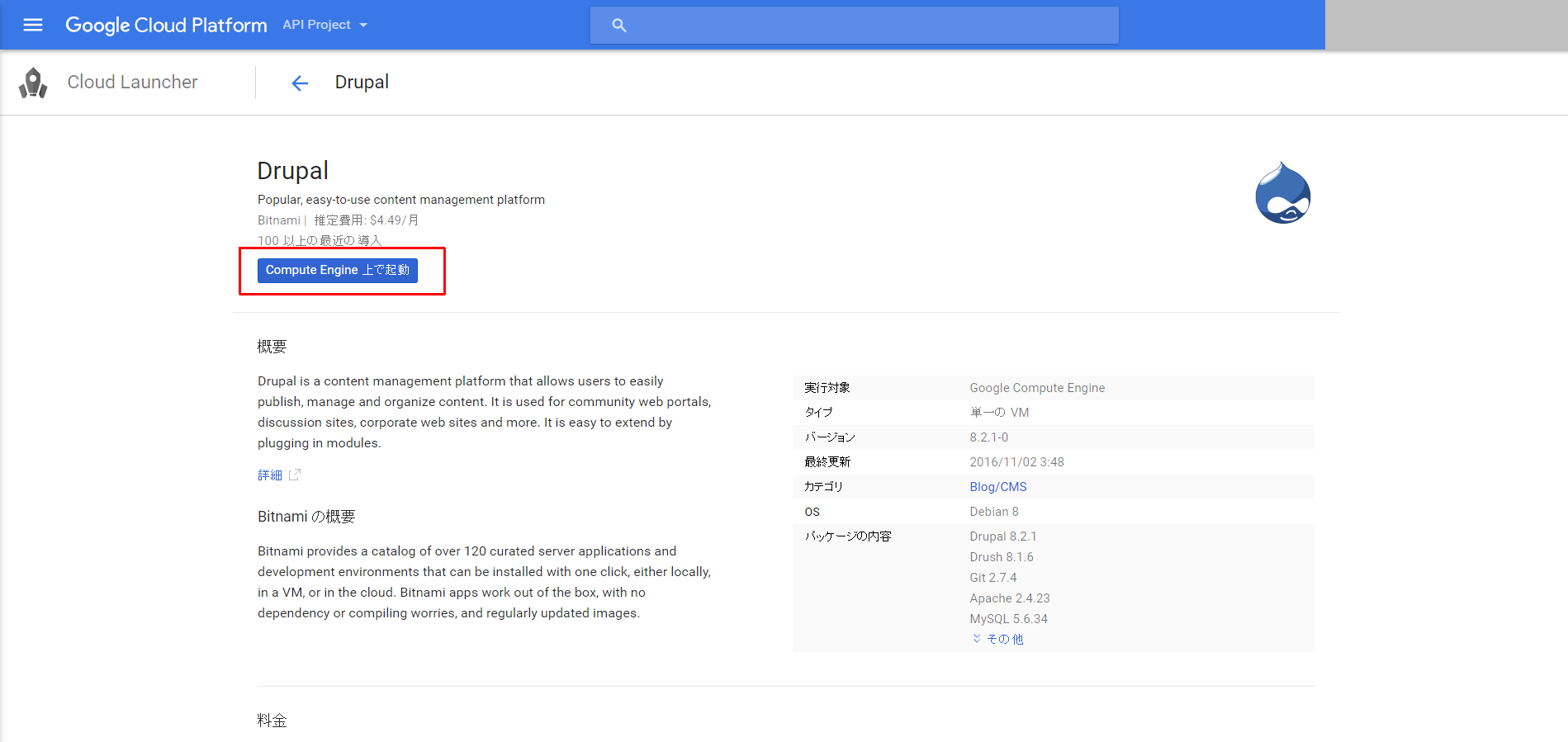
Drupalをインストールする環境の設定を行います。
Deployment nameは適当に任意の名前を入力。
他は、今回は下記の通り最小構成で。
設定が完了したら デプロイ をクリック。
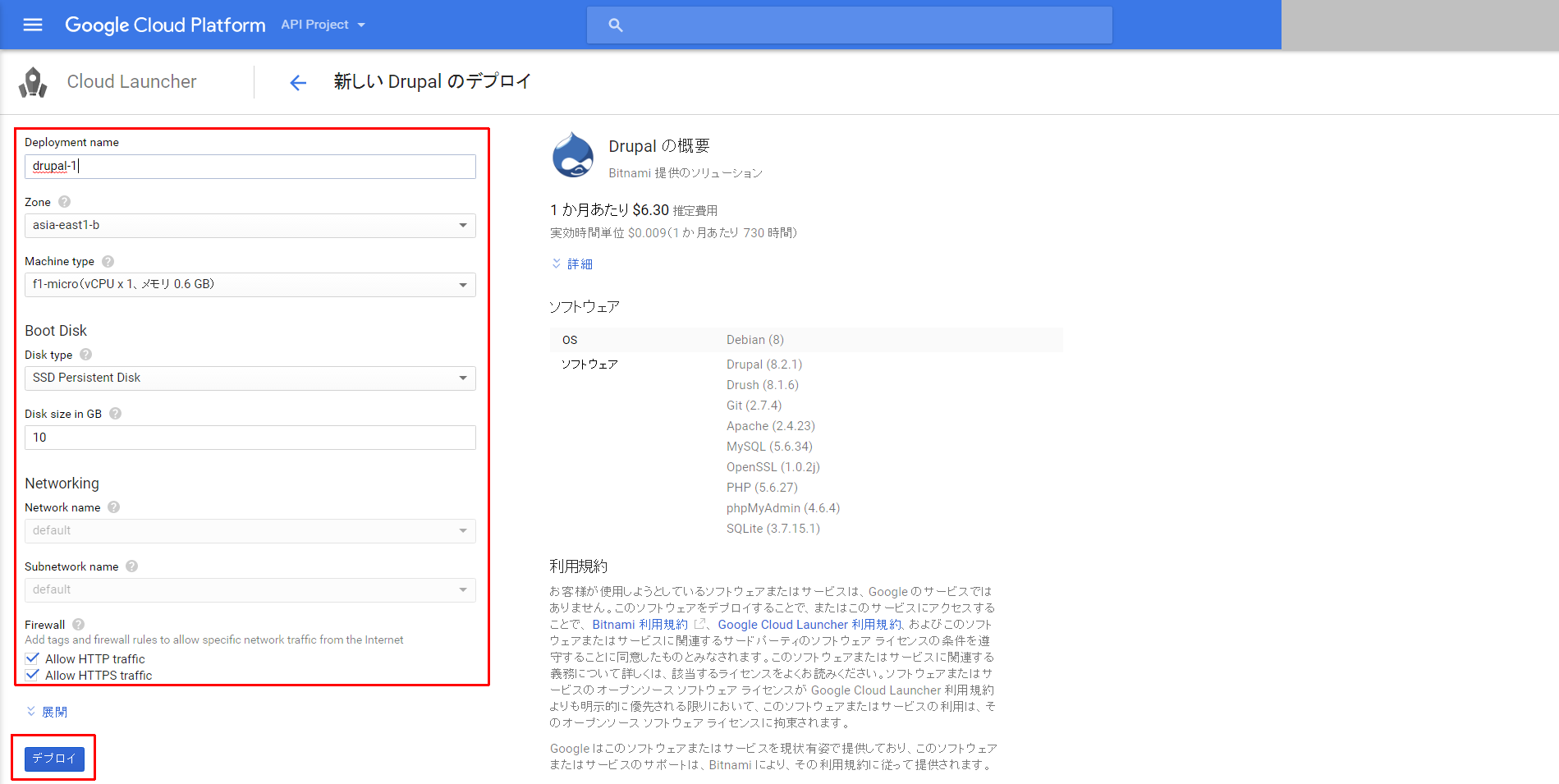
数分待つと、デプロイしましたとなります。
Site address をクリックすれば、インストールされたDrupalのページを見ることができます。
Drupalの管理画面にログインするには、Admin URLをクリックし、ログインフォームに、Admin userと Admin passwordを入力します。
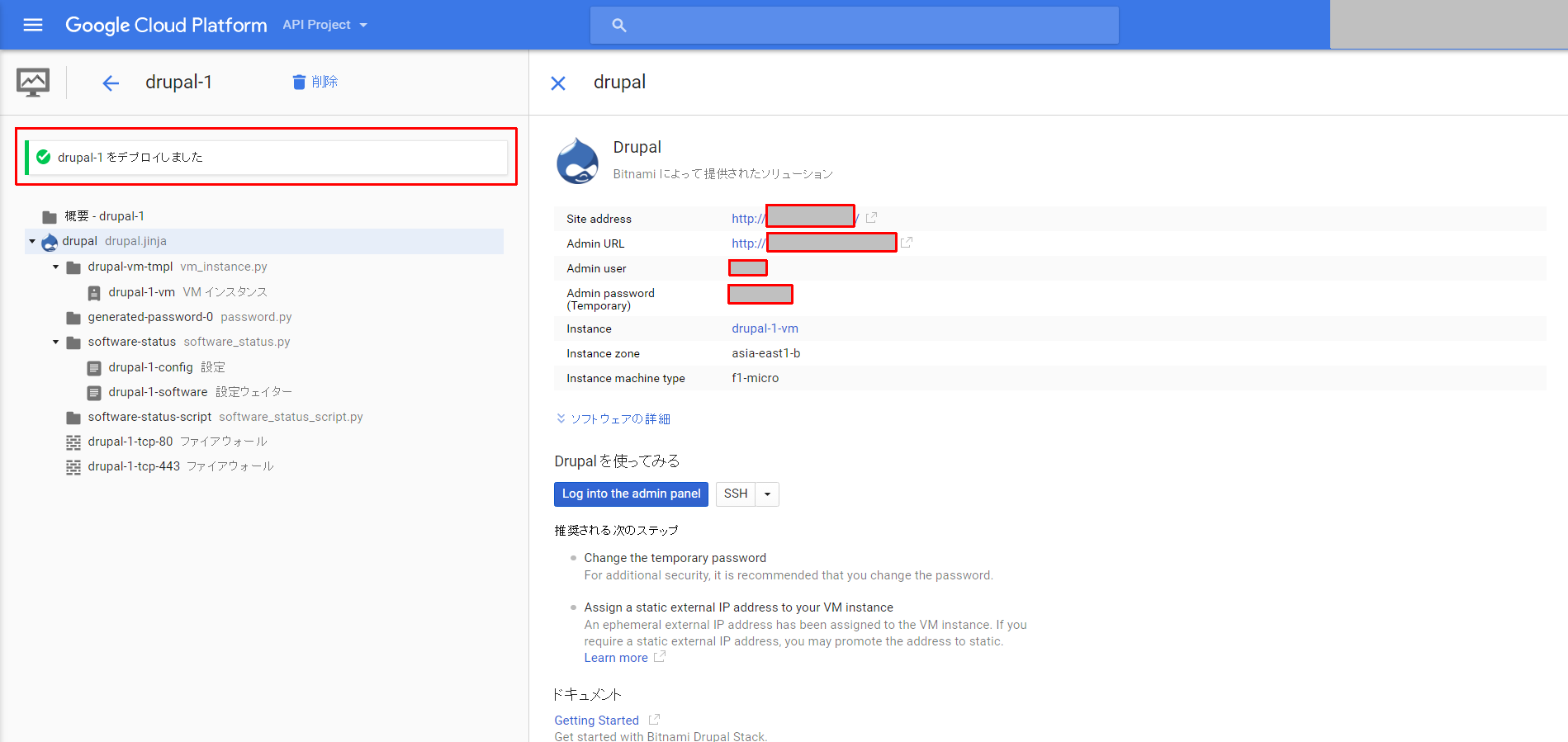
これでGCPへのインストールは完了です。
Azureにインストール
Azureの管理画面から+新規>marketplaceの検索で、「Drupal」を検索>Drupal bitnamiを選択 とします。
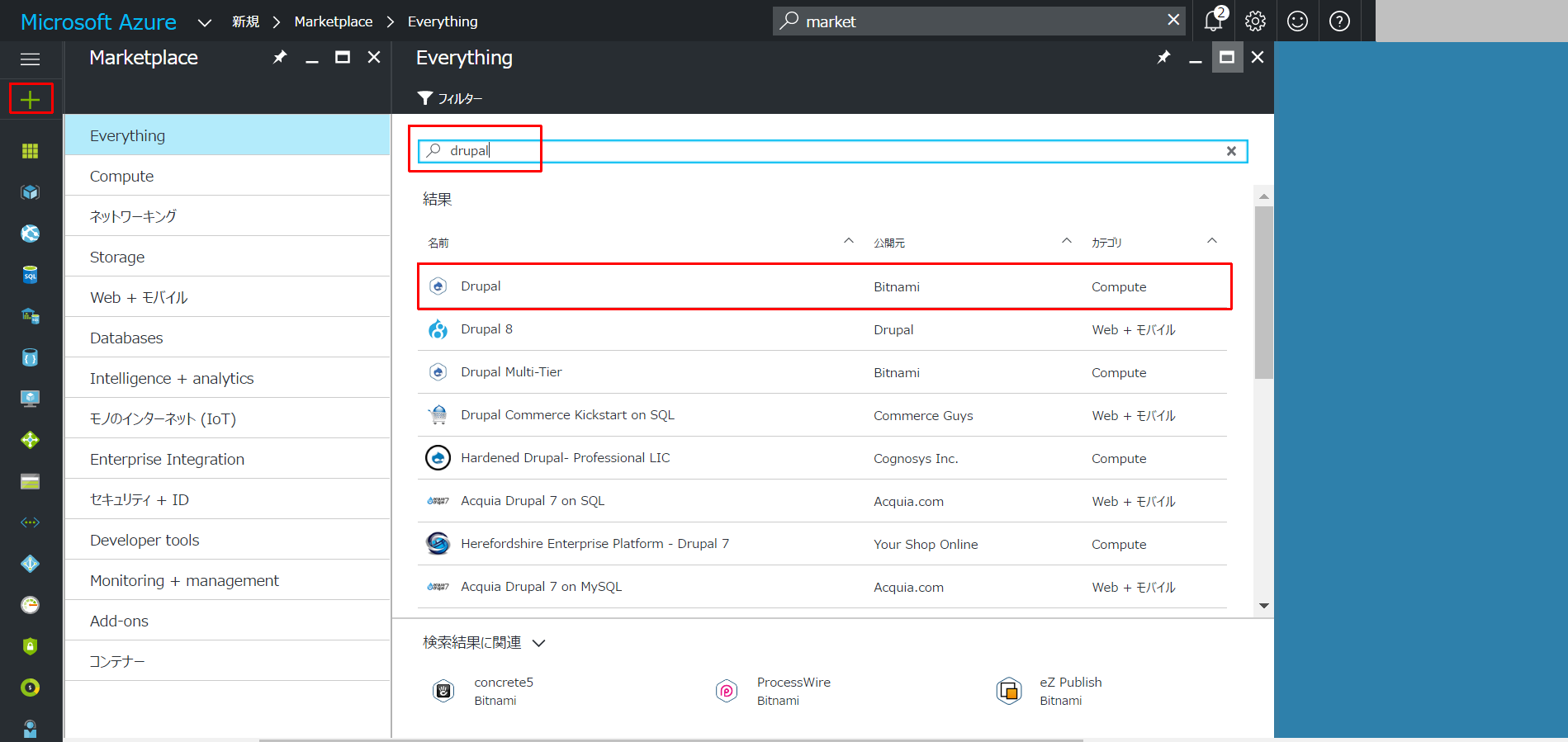
基本設定。
名前、ユーザー名、パスワードは任意のものを。
その他も適当に下記の通りに。
OKをクリック。
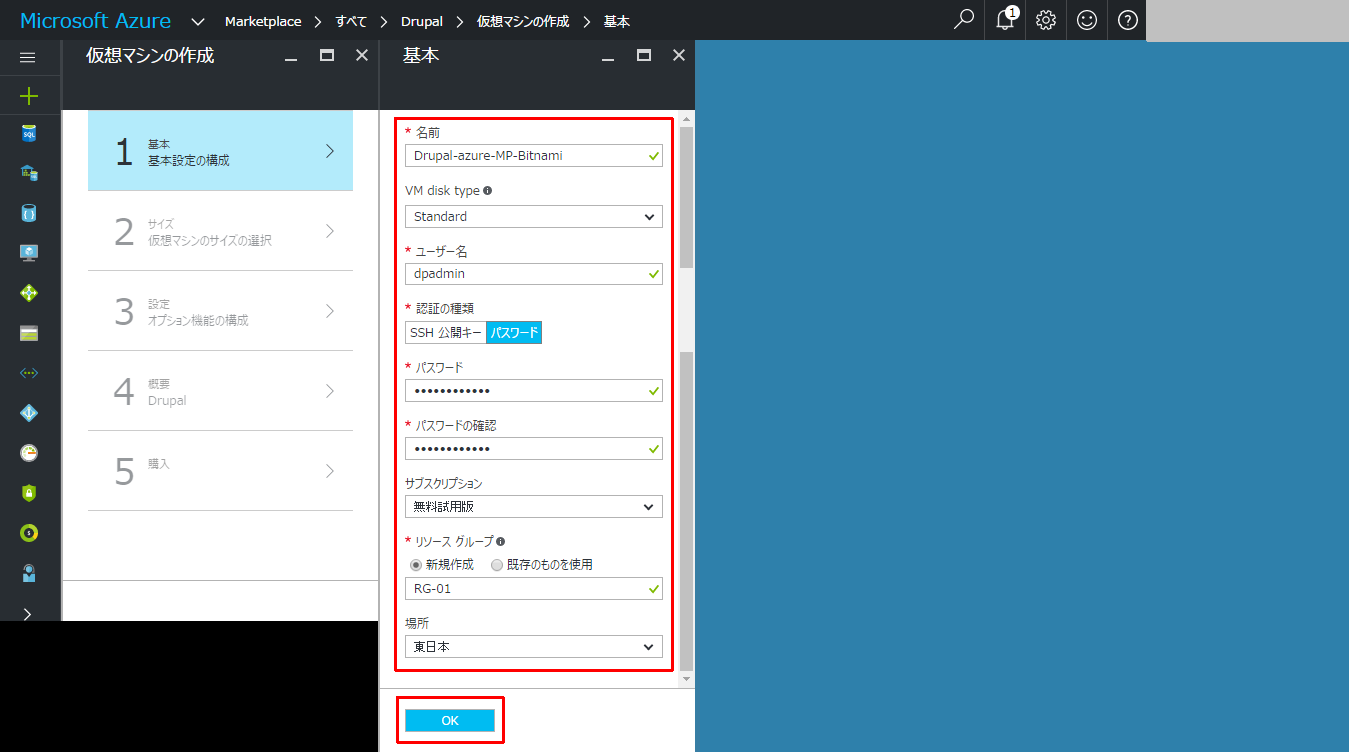
概要。
設定に問題なければ検証に成功しましたとなります。
OKをクリック。
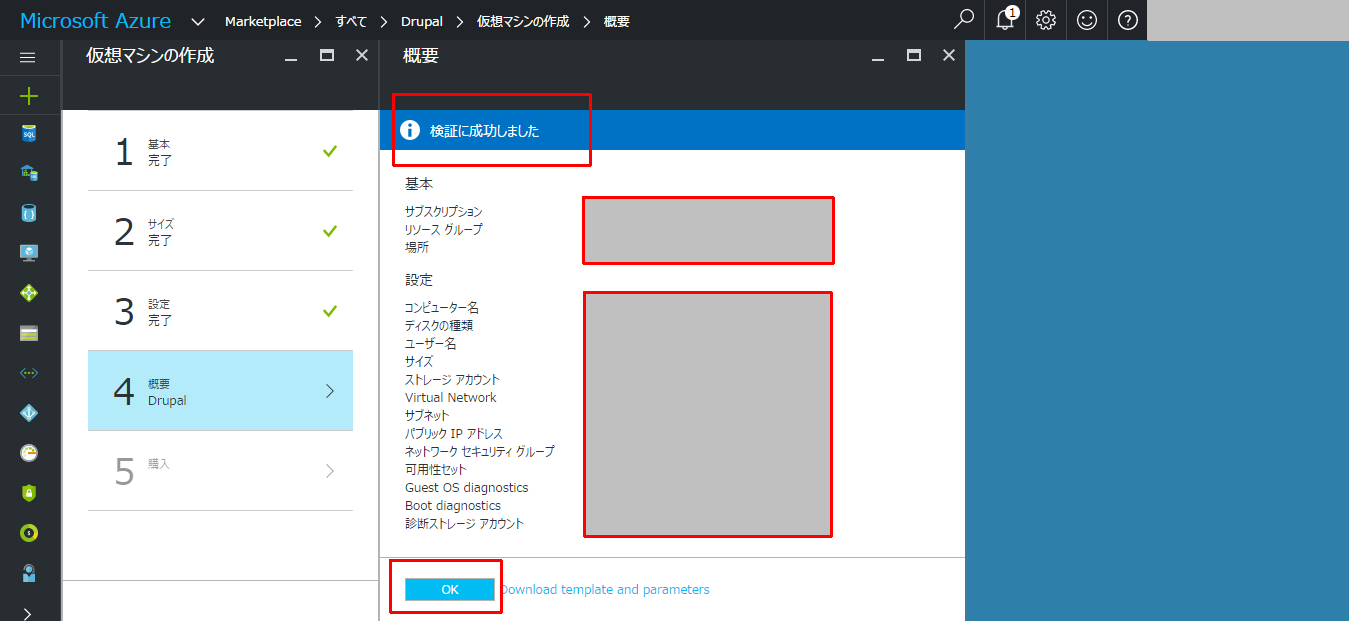
数分でDrupalがインストールされた環境(実行中となっていればOK)がデプロイされます。
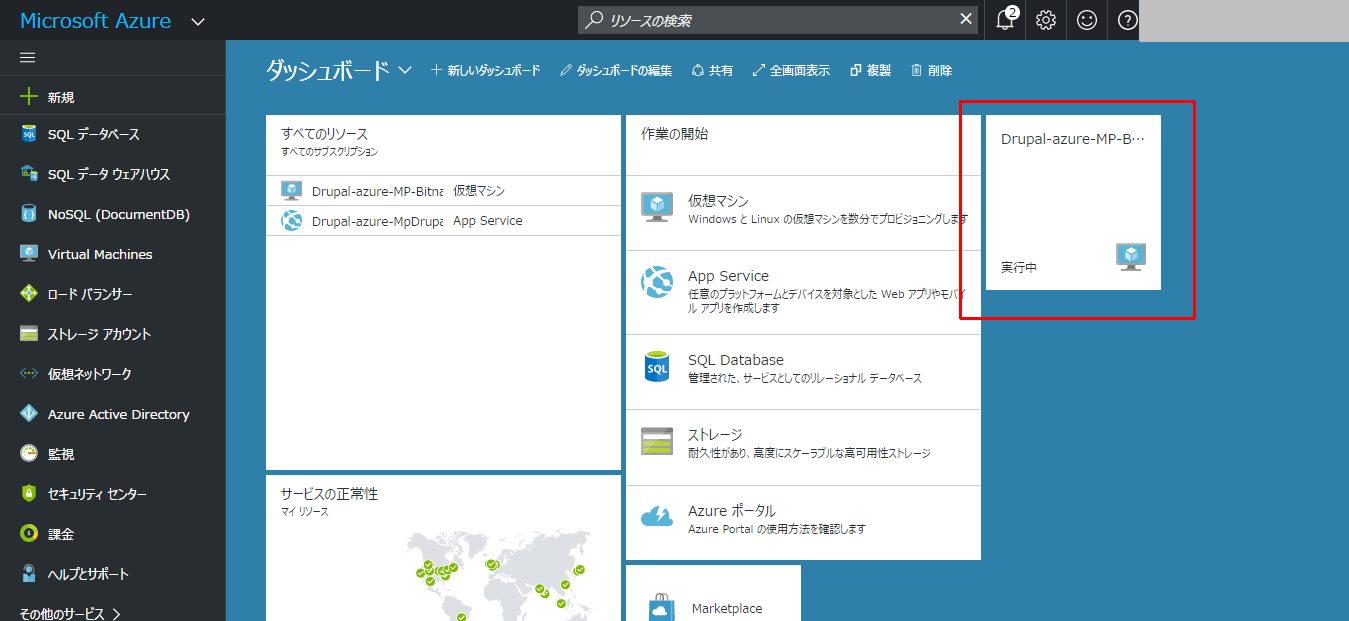
今回作成したVM(今回作ったDrupalがインストールされた環境)の概要情報のパブリックIPアドレスにアクセスするとDrupalの画面が表示されます。
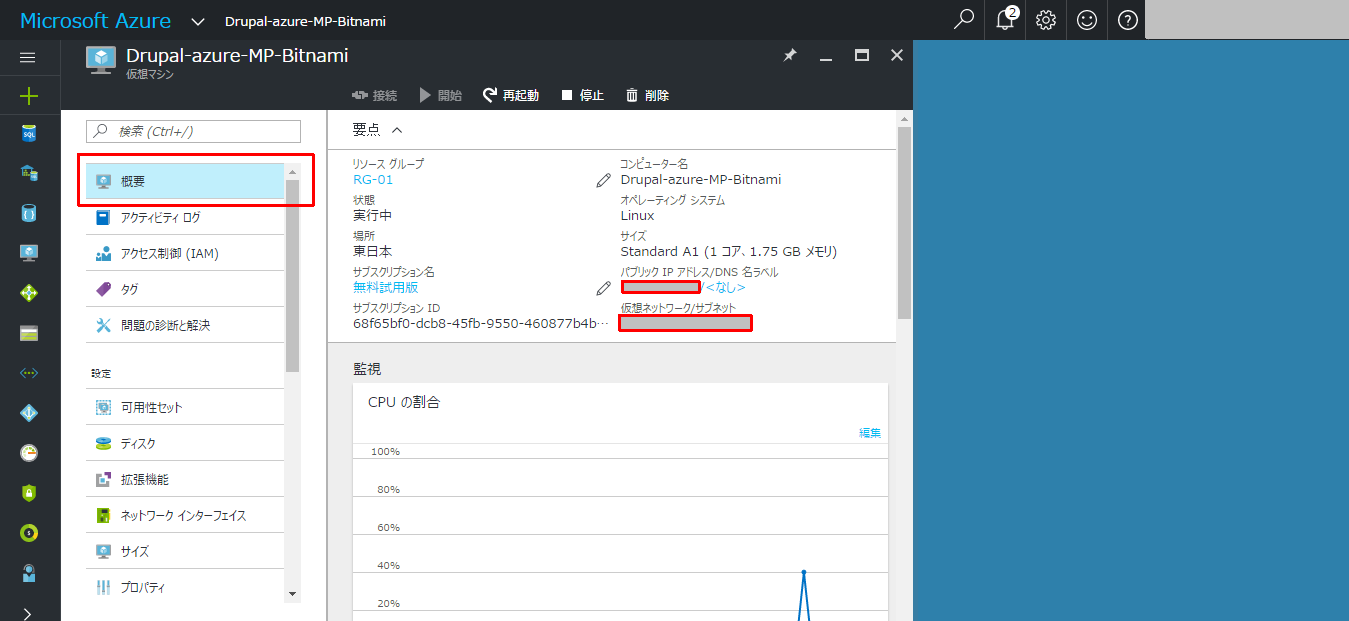
ログインは右上のlog inから。
ログイン情報はこちら。
Usernameは、user。
passwordは、AWS、GCP同様、毎回ランダムな値が生成されます。
ブート診断の画面から確認。
Setting Bitnami application password to '***'の***の部分が今回生成されたパスワードです。
参考:https://docs.bitnami.com/azure/faq/#find_credentials
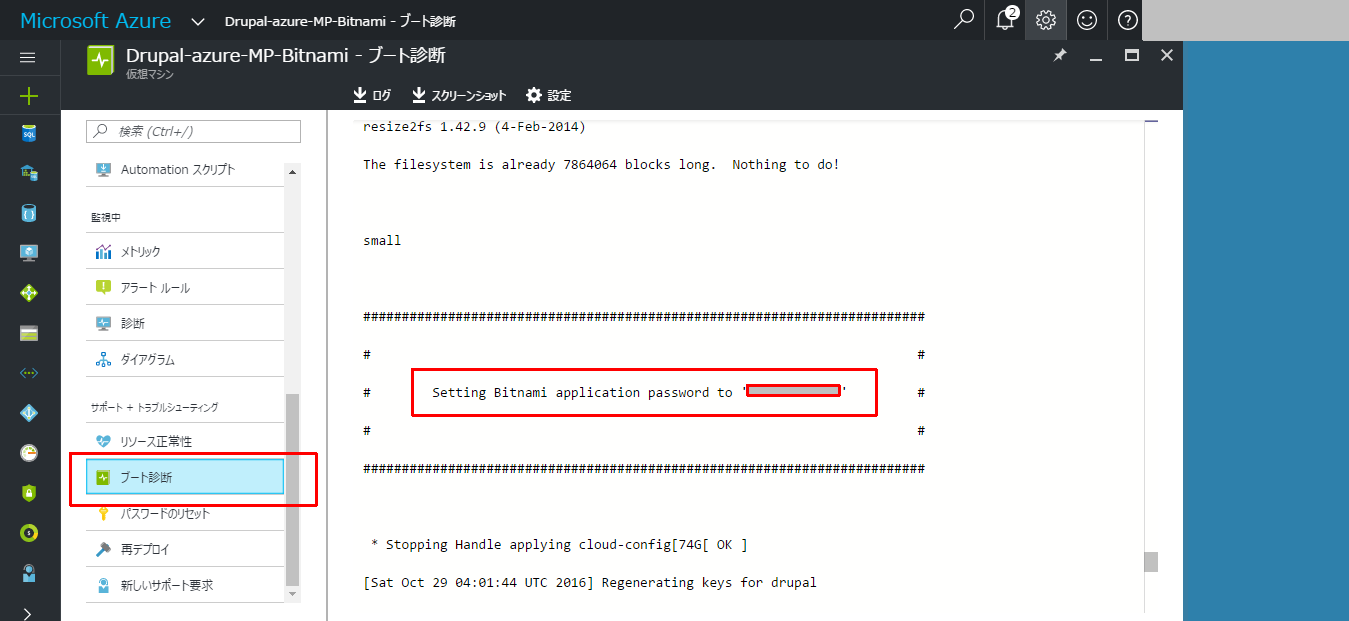
これでAzureへのインストールは完了です。
Softlayerにインストール
https://control.softlayer.com/ にアクセス。
(BluemixでVMをつくり、そこにDrupalをインストールしようとしました・・・SoftlayerはBluemixに統合される(過渡期)のせいか、本記事を書いている時はBlumixのコンパネからVMを作ることができませんでした。そのため今回はsoftlayerにインストールします。)
Virtual Server (public node)のHouly(時間単位の仮想サーバ)をクリック。
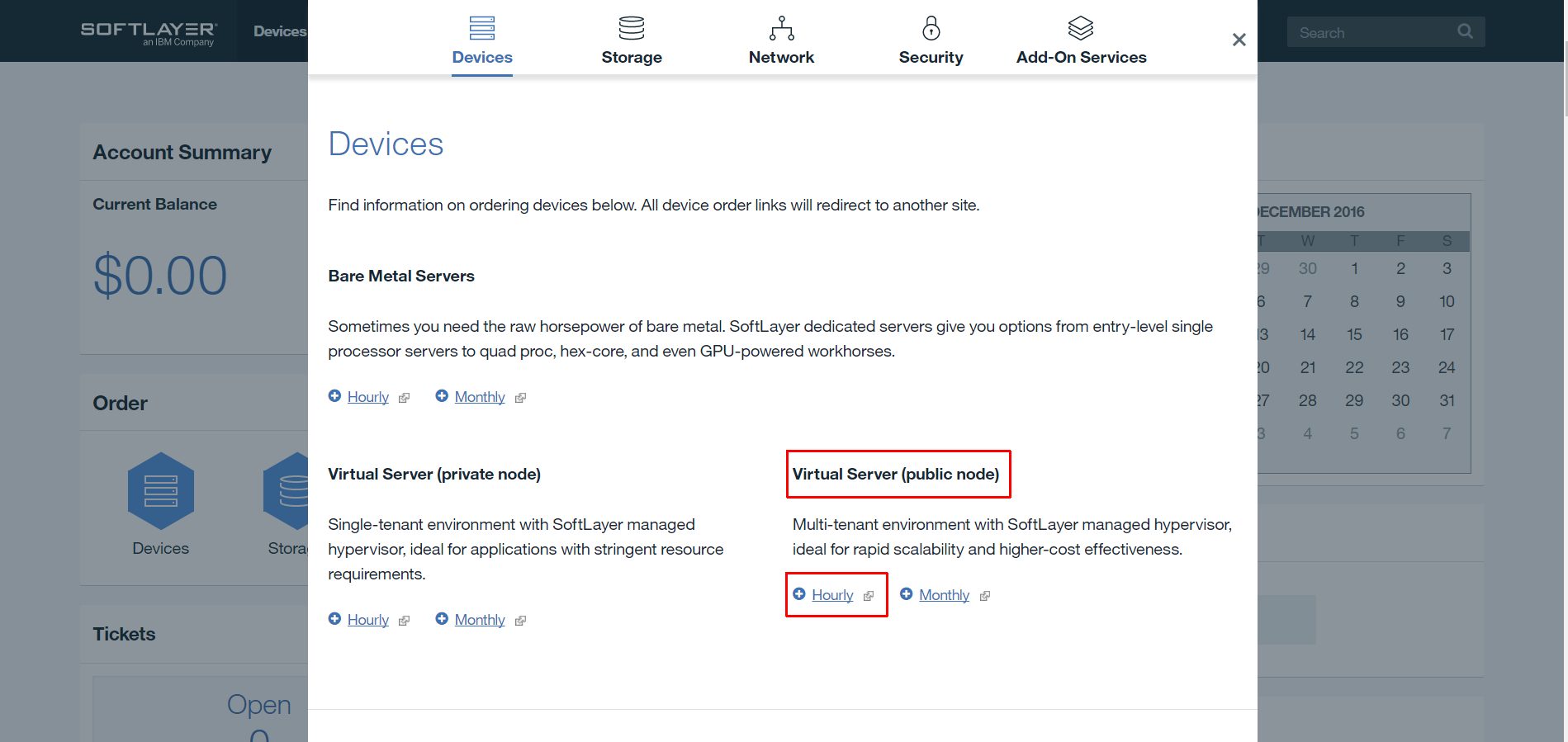
下記の通りプランを選択。
リージョン(Data Center)はどこでもかまいません。
他はほぼデフォルトもしくは最小構成を選択。
Operating Systemの部分はCentOS 7.x LAMPを選びます。
プランの設定が完了したらADD TO OEDERをクリック。
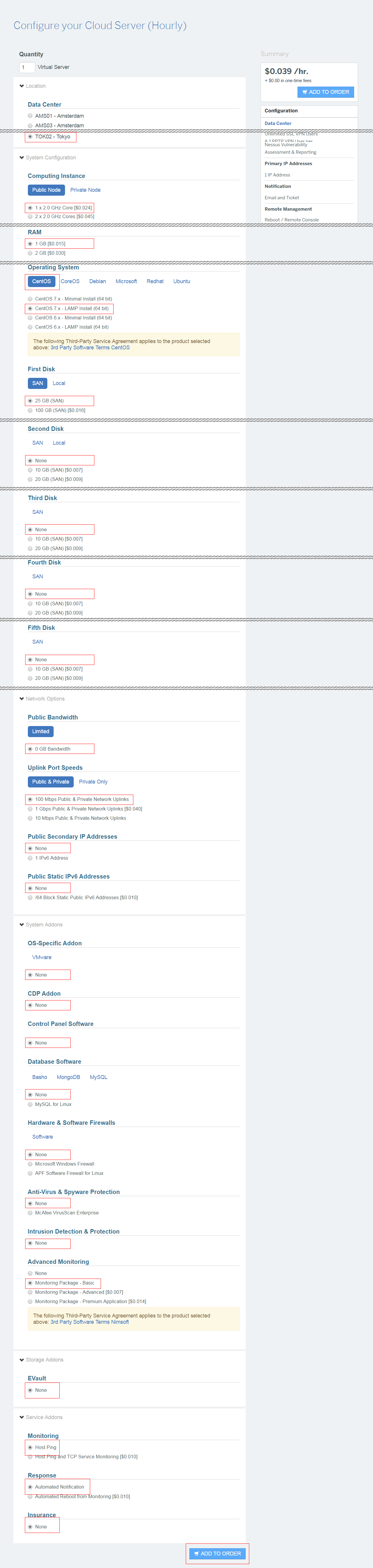
コンパネを見ると、Devicesの数が増えていると思います。
ここをクリック。
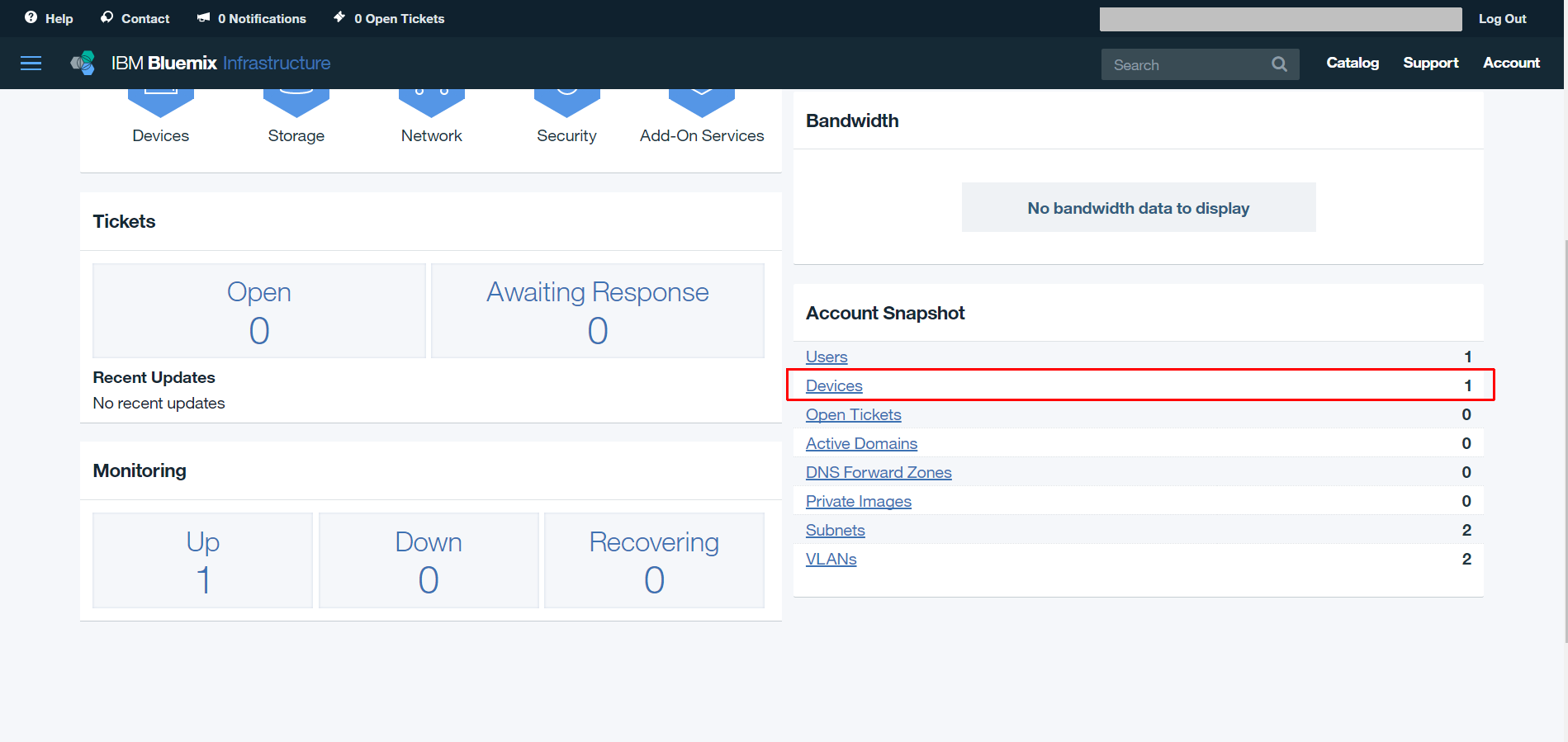
SSHでサーバに接続するので、Public IPとUsernameとPasswordをメモっておきます。
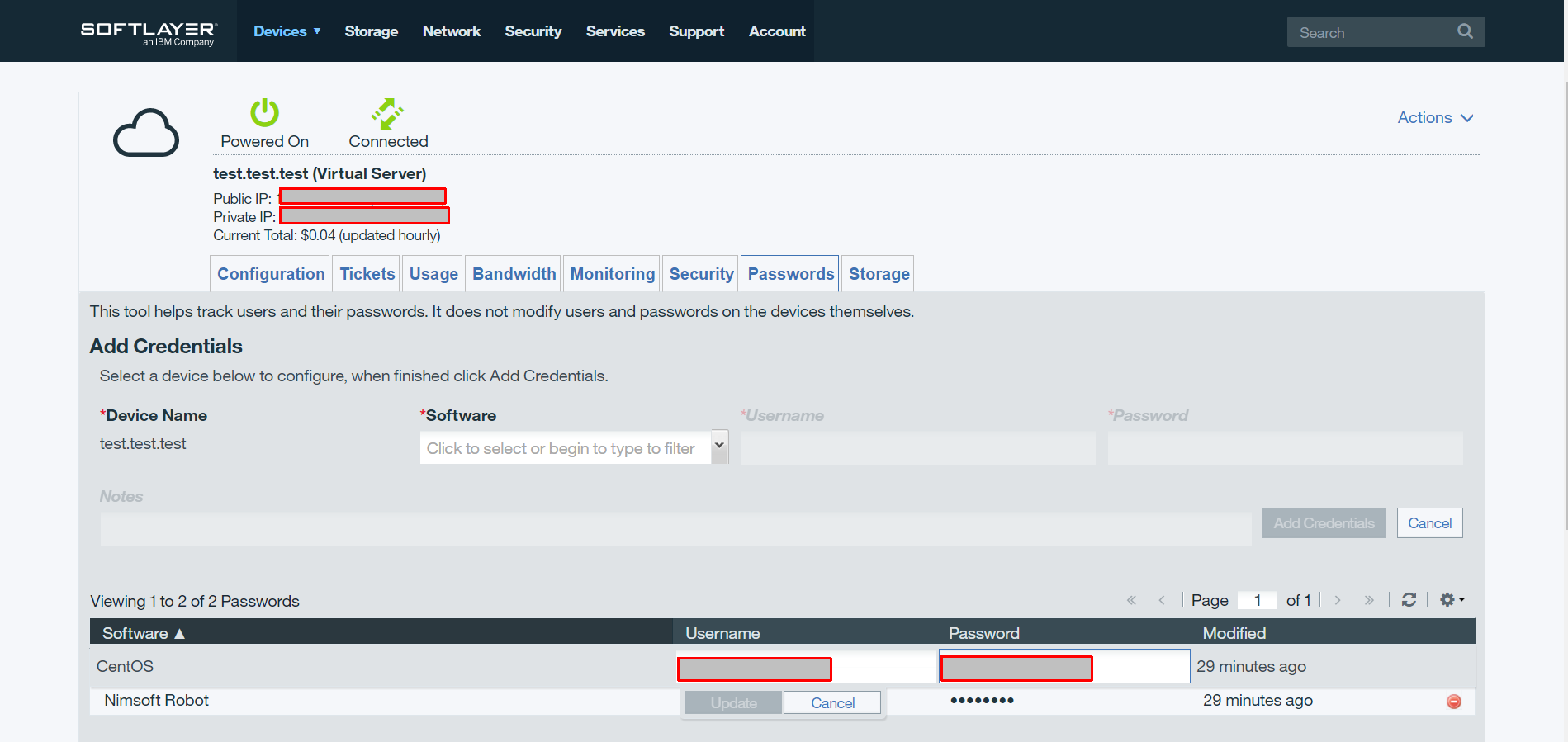
さきほどメモった情報で、RLoginなどのターミナルソフトを使ってサーバにSSHで接続します。
一応
ドキュメントルートに移動
今回もbitnamiのパケージを使います。
ただこの記事を書いた時点では、SoftlayerにはAWSなどのようにDrupalのMarketplaceのようなものがなかったので、インストーラーを直接ダウンロードして、主導でインストールしていきます。
まずはこちらのページから、インストーラーのURLをコピー。
https://bitnami.com/stack/drupal/installer
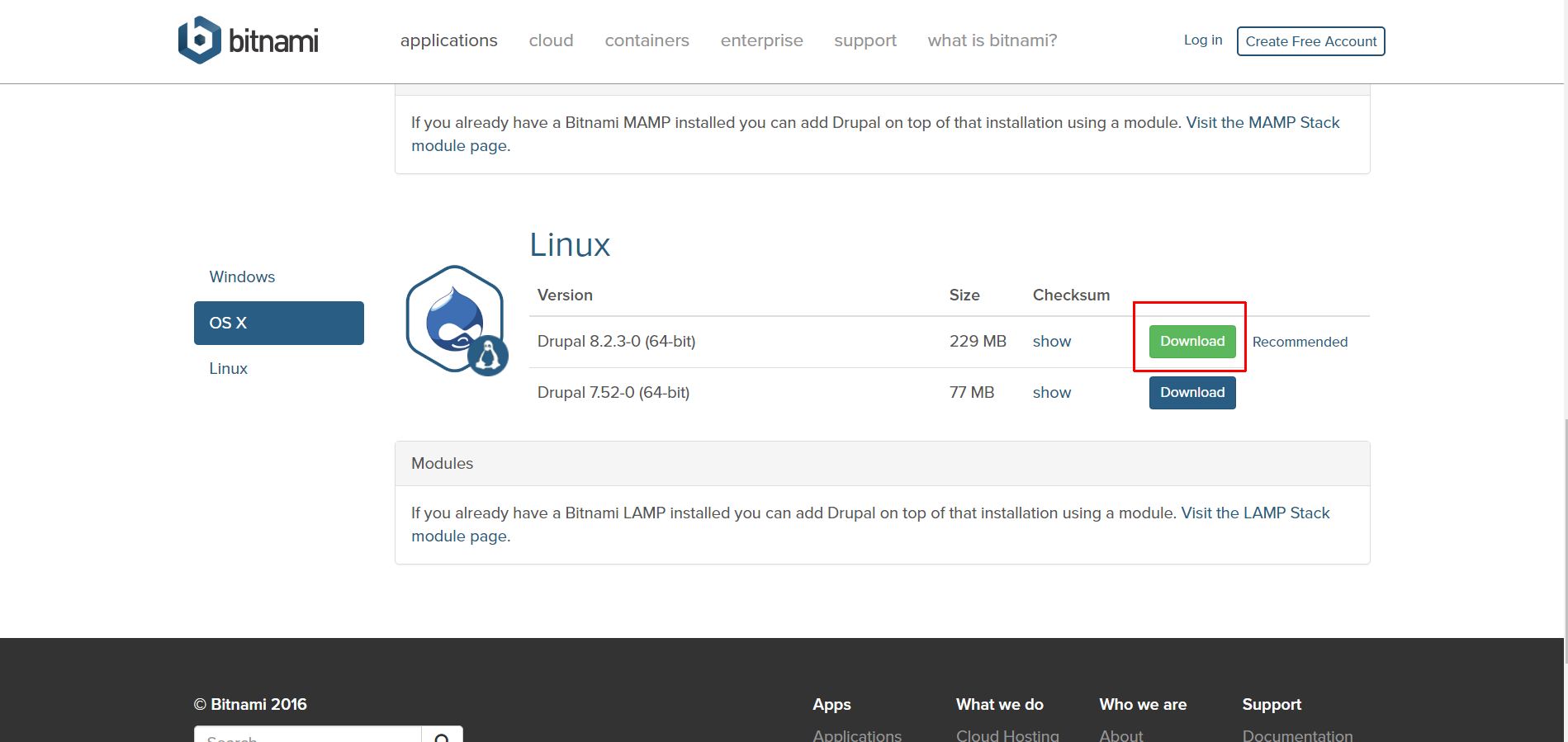
対象ファイルをwget。
インストール・・・の前に、動作要件をこちらで確認。
https://bitnami.com/stack/drupal/README.txt
執筆時点では
3. COMPONENTS
Bitnami Drupal Stack ships with the following:
- Drupal 8.2.2
- Apache 2.4.23
- MySQL 5.6.34
- PHP 5.6.27
- phpMyAdmin 4.6.4
- drush 8.1.7
とのこと。
現状のサーバはというと・・・
Apache/2.4.6 (CentOS)
PHP 5.4.16
5.5.50-MariaDB MariaDB Server
なので条件を満たしていない部分を下記のようにします。
REMIリポジトリをインストール。
リンクはここから最新のものを取得。
http://remi.mirrors.arminco.com/
# rpm -Uvh http://remi.mirrors.arminco.com/enterprise/remi-release-7.rpm
phpの古いバージョンをごっそり削除。
yum remove php-*
php5.6をインストール.
yum install --enablerepo=remi,remi-php56 php php-devel php-mbstring php-pdo php-gd
念のためphpのバージョンをチェック。5.6となっていればOK。
# php -v
PHP 5.6.28
Apacheを再起動
# apachectl stop
# apachectl start
ダウンロードしておいたインストーラーのパーミッションを変更。
# chmod 755 bitnami-drupal-8.2.2-1-linux-x64-installer.run
パーミッションを変更したら、インストーラーを実行。
※./をつけないと実行できないので注意。
# ./bitnami-drupal-8.2.2-1-linux-x64-installer.run
下記のように、インストールウィザードが始まります。
----------------------------------------------------------------------------
Welcome to the Bitnami Drupal Stack Setup Wizard.
----------------------------------------------------------------------------
Select the components you want to install; clear the components you do not want
to install. Click Next when you are ready to continue.
Drupal : Y (Cannot be edited)
Drush : Y (Cannot be edited)
Git [Y/n] :n
PhpMyAdmin [Y/n] :n
Is the selection above correct? [Y/n]: Y
----------------------------------------------------------------------------
Installation folder
Please, choose a folder to install Bitnami Drupal Stack
Select a folder [/opt/drupal-8.2.2-1]: ●●●任意のディレクトリを指定●●●(例:./durpal)
----------------------------------------------------------------------------
Create Admin account
Bitnami Drupal Stack admin user creation
Your real name [User Name]:●●●任意の名前を指定●●●
Email Address [user@example.com]:●●●任意のメールアドレスを指定●●●
Login [user]:●●●任意のユザー名(Drupalの管理ユーザ名)●●●
Password :●●●任意のパスワード(Drupalの管理ユーザのパスワード)●●●
----------------------------------------------------------------------------
Web Server Port
Choose a port that is not currently in use, such as port 81.
Apache Web Server Port [81]: ●●●ひとまずそのまま。必要に応じて変更。●●●(例:81)
----------------------------------------------------------------------------
Web Server Port
Choose a port that is not currently in use, such as port 444.
SSL Port [444]:●●●ひとまずそのまま。必要に応じて変更。●●●(例:444)
----------------------------------------------------------------------------
MySQL Information
Please enter your MySQL database information:
Choose a port that is not currently in use, such as port 3307.
MySQL Server port [3307]:●●●ひとまずそのまま。必要に応じて変更。●●●(例:3307)
----------------------------------------------------------------------------
Drupal
Please configure Drupal installation
Site name [bitnamiuser's Site]:●●●任意のサイト名●●●(例:Bitnami Drupal test site)
----------------------------------------------------------------------------
[1] Development Settings: Enables changes to file permissions and configuration settings that make it easy to install plugins, themes and updates for certain applications, but that are not optimal from a security standpoint. Recommended if you are using this stack for development purposes or within your company.
[2] Production settings: File permissions and configuration settings will be set with security and performance in mind. Installing certain plugins, themes and updates may require manual changes or installing additional services like FTP. Recommended if this stack will be deployed on a public server.
Please choose an option [2] :●●●1を選択●●●(例:1)
----------------------------------------------------------------------------
Setup is now ready to begin installing Bitnami Drupal Stack on your computer.
Do you want to continue? [Y/n]:●●●yes●●●(例:y)
----------------------------------------------------------------------------
Please wait while Setup installs Bitnami Drupal Stack on your computer.
Installing
0% ______________ 50% ______________ 100%
#########################################
----------------------------------------------------------------------------
Setup has finished installing Bitnami Drupal Stack on your computer.
Launch Bitnami Drupal Stack [Y/n]:●●●yes●●●(例:y)
# ./ctlscript.sh start
/var/www/html/drupal/mysql/scripts/ctl.sh : mysql (pid 25384) already running
Syntax OK
/var/www/html/drupal/apache2/scripts/ctl.sh : httpd (pid 10815) already running
これでインストール完了です。
サーバのパブリックIPと、インストール時に指定したApacheのポートで番号、それとインストールディレクトリ(今回は/durpal)を指定して、ブラウザで接続。
http://***.**.**.**:81/drupal/
(「***.**.**.**」の部分がIPです。)
Durpalの画面が表示されれば成功です。
これでSoftlayerへのインストールは完了です。
ConoHaにインストール
参考:https://www.conoha.jp/guide/drupal.php
コントロールパネルのサイドメニューサーバーから+サーバーをクリック。
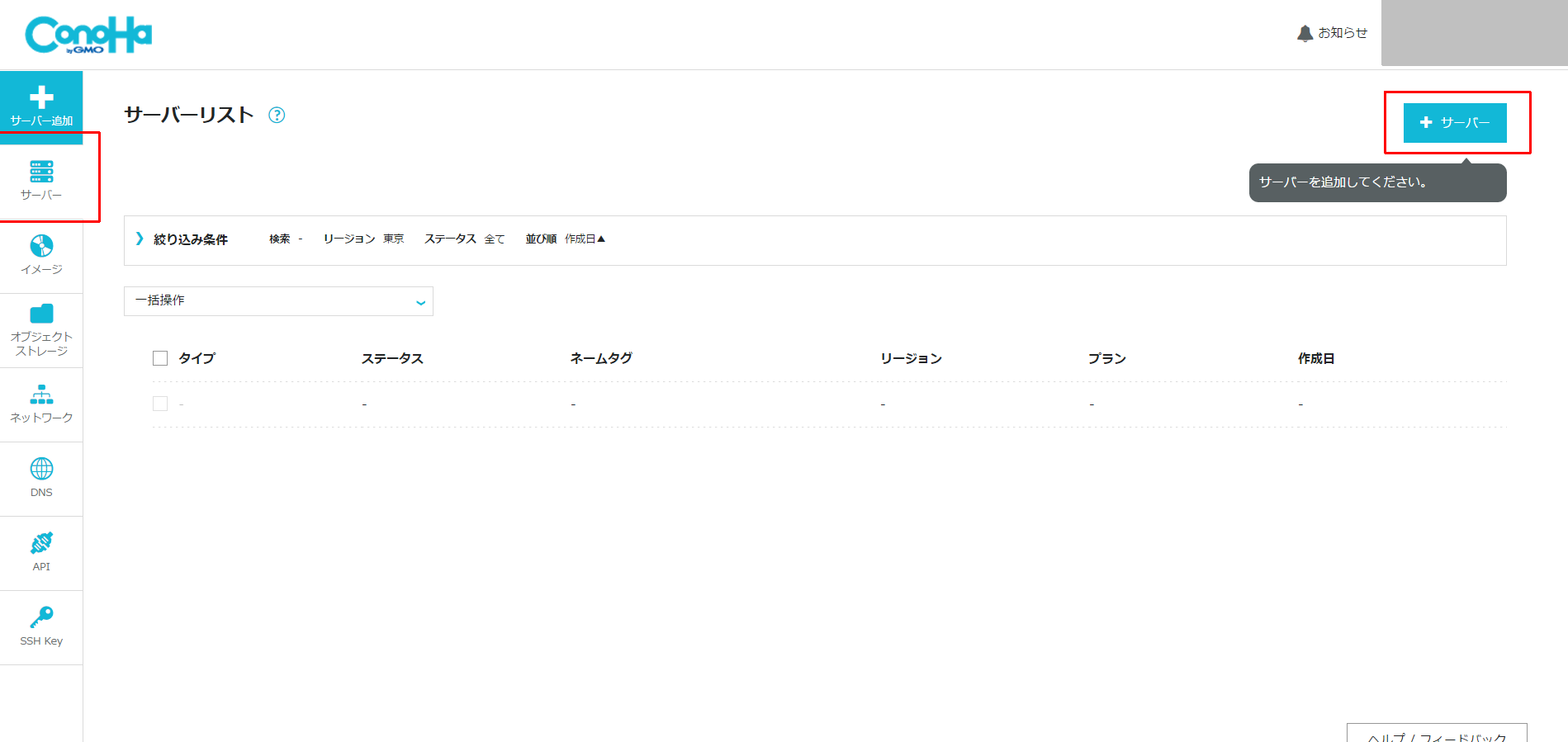
下記の通り設定します。
イメージタイプでアプリケーションを選択。
アプリケーションでDrupalを。バージョンは今回は8を選択。
rootパスワードは適当に任意のものを。あとでサーバに接続する時につかうのでどこかにメモしておきます。
その他は最小構成、デフォルトのままでOK。
追加をクリック。
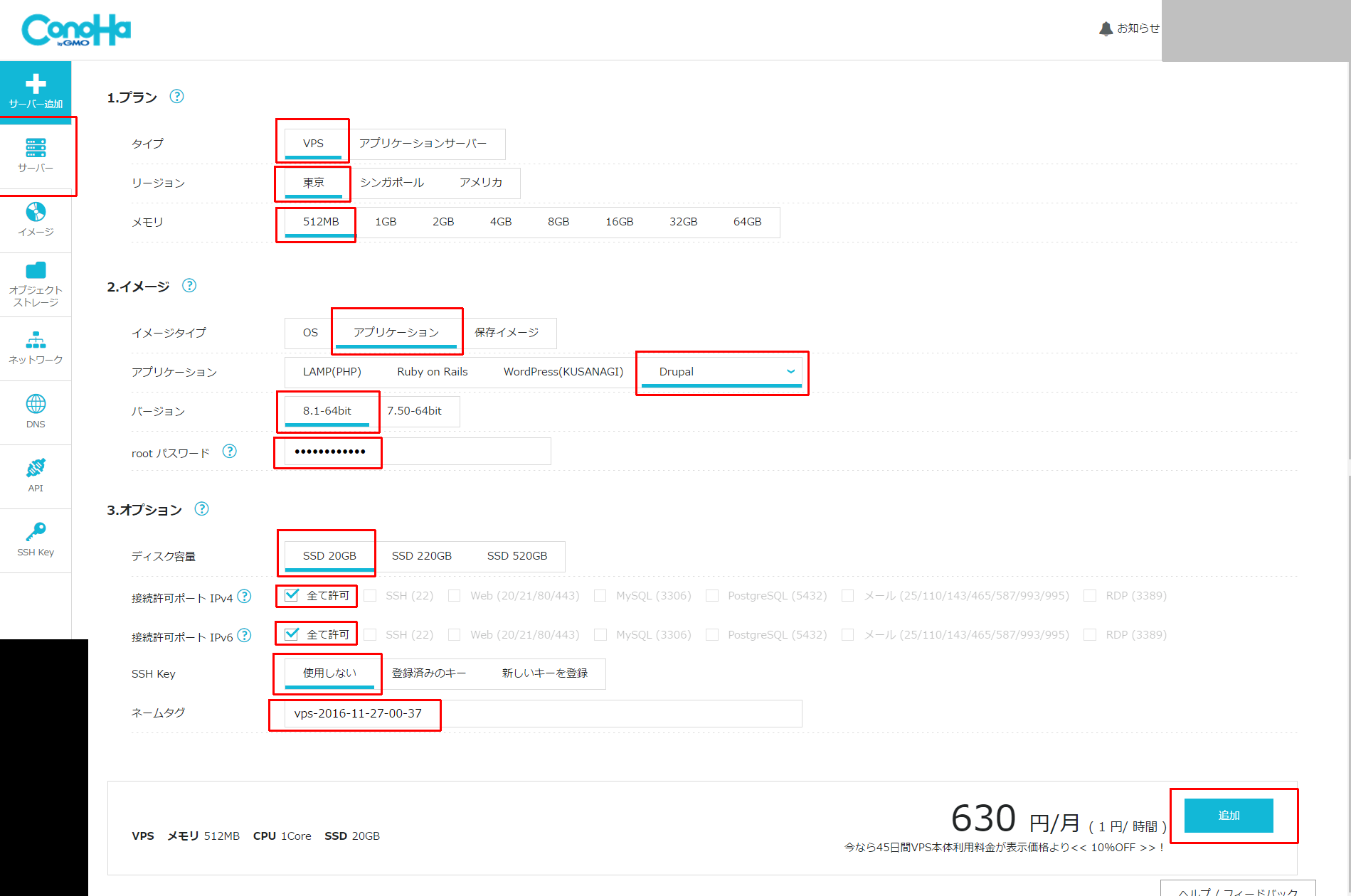
少し待って、サーバが起動中となったらネームタグのリンクをクリック。
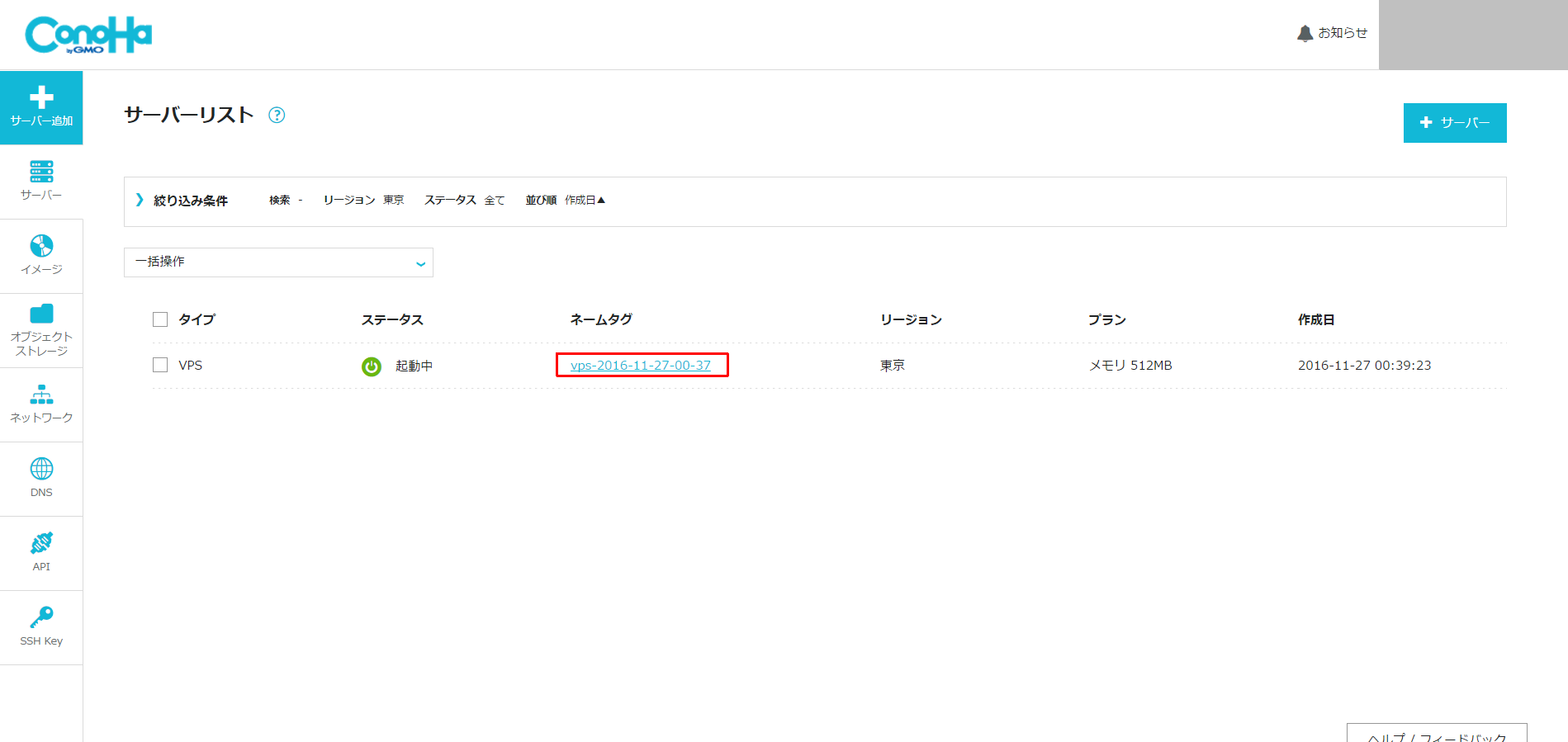
SSHでサーバに接続して、DBの情報を確認します。
DBの情報はこのあとDrupalをインストールする時に使います。
今回はRLoginというターミナルソフトを使います。
RLoginのファイル>サーバに接続>新規から下記の通り設定。
Server Addressはすぐ前で確認したサーバのIPを入力。
User nameはroot。
Passwordはサーバを作成した時に設定したrootパスワードを入力。
その他は下記の通り。
Ok>今回作ったサーバを選択して>OKとするとSSHでサーバに接続できます。
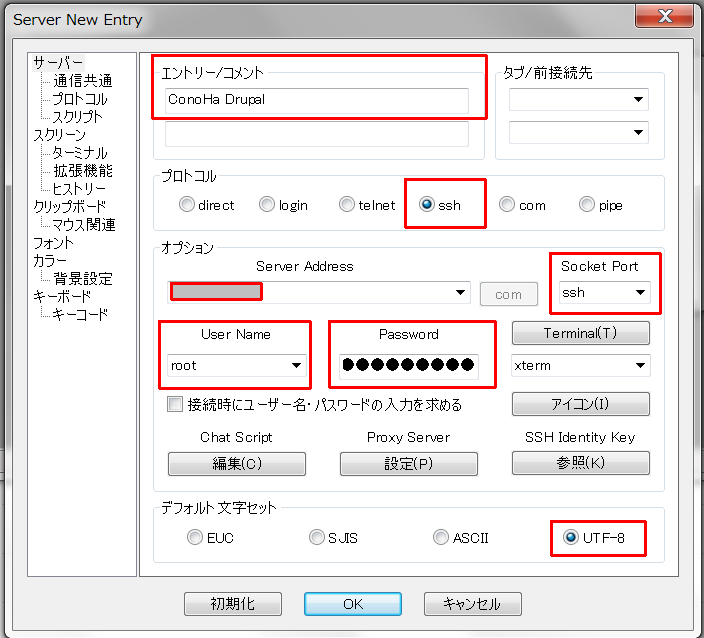
DBの情報を確認。
Drupalをインストールする時に、
MySQL drupal database name
MySQL drupal username
MySQL drupal_user password
の3つを使います。
これらを控えておきます。
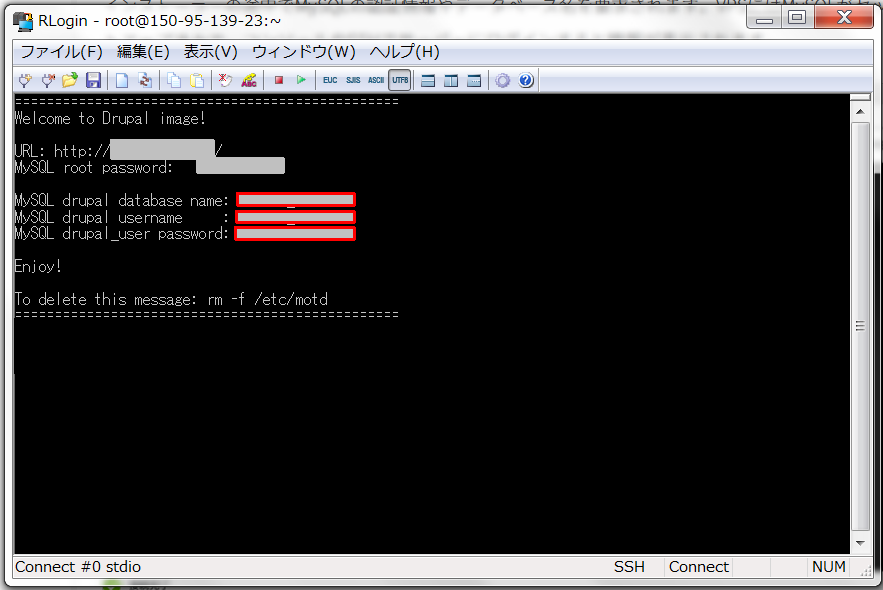
Drupalのインストール画面に移動します。
ブラウザでhttp://[VPSのIPアドレス]/drupalに移動すると、Drupalのインストールウィザードが表示されます。
今回は日本語を選択。
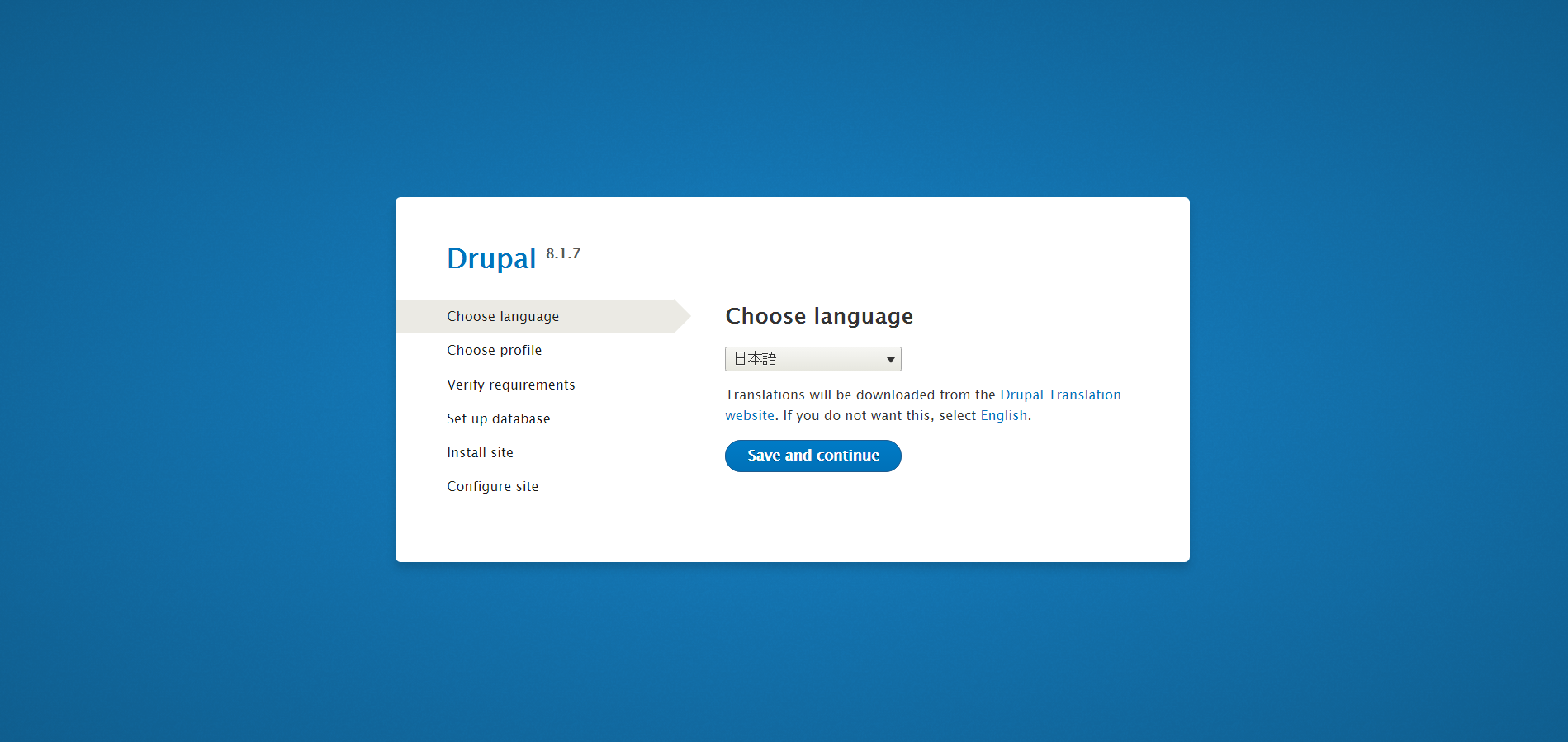
クリーンURLの注意がでていますが、今回は無視。
とりあえず進むをクリック。
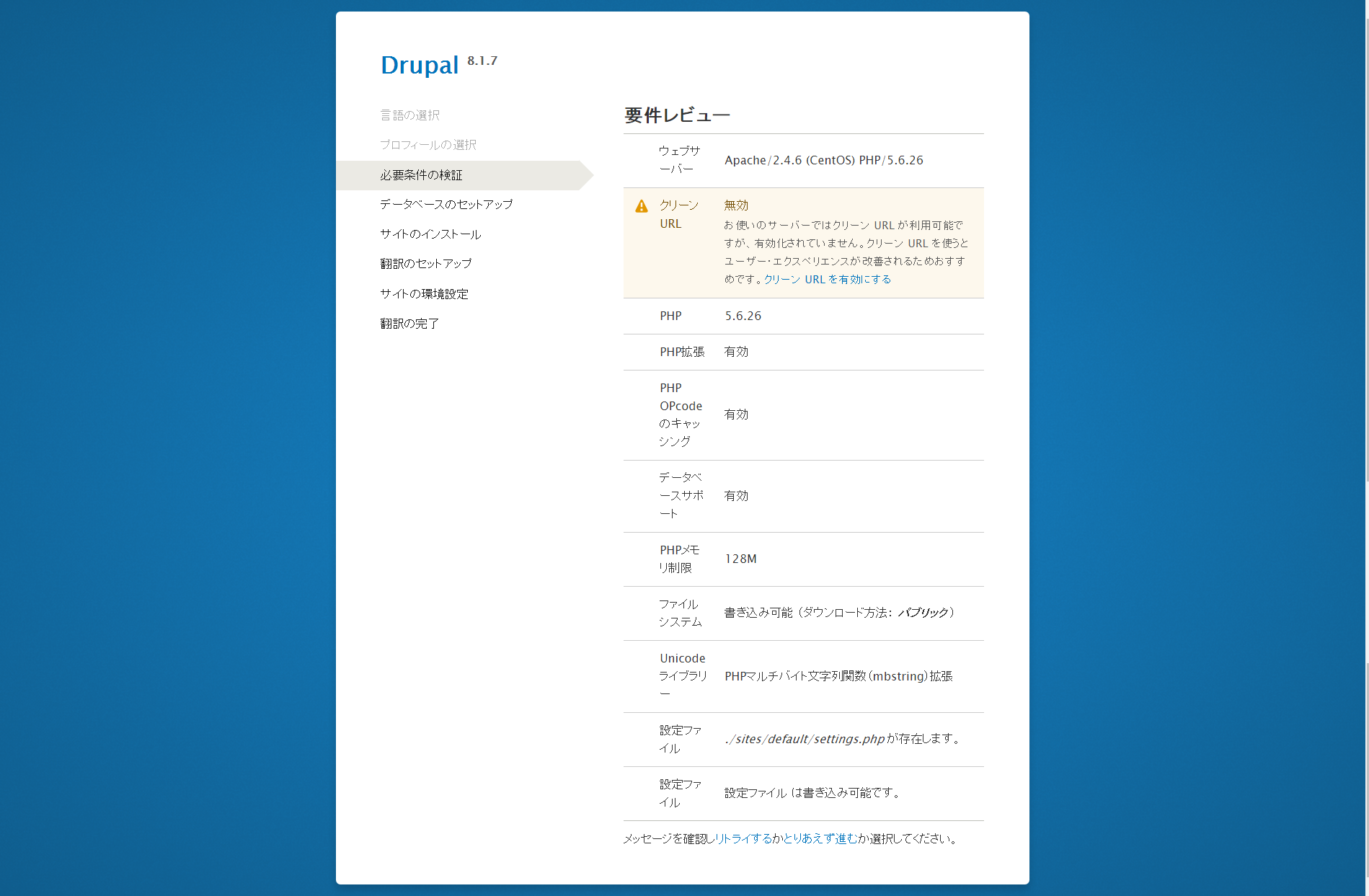
データベースのタイプはMySQL・・・を選択。
さきほどメモしておいたDBの情報を入力。
保存して次へをクリック。
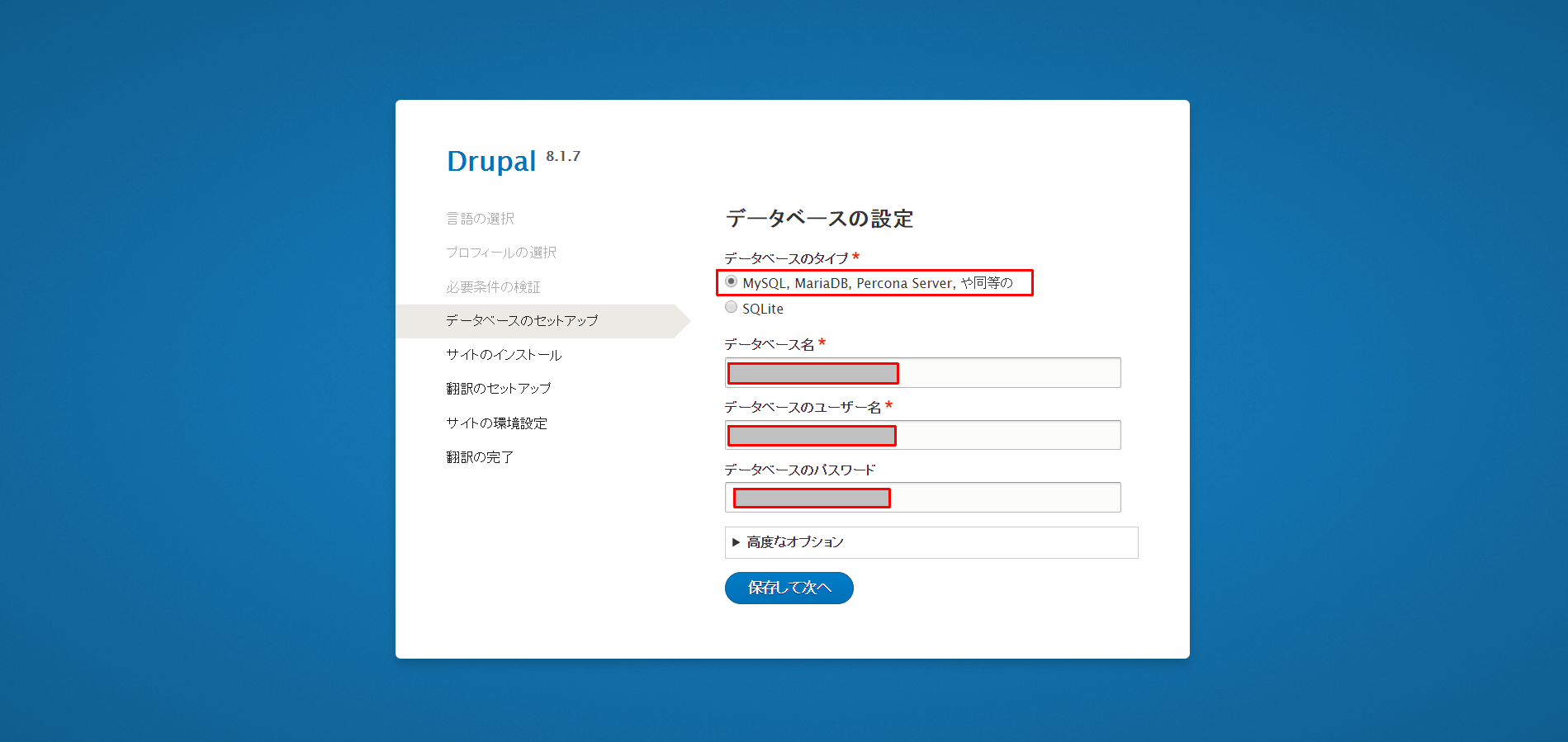
サイトの環境設定をします。
サイト名は適当に。
サイトのメールアドレスは自分のものを。
ユーザ名、パスワードはDrupalの管理画面にログインする時に追加います。これも適当に任意のものを。
メールアドレスはもう一度自分のものを。同じもので大丈夫です。
その他下記の通り。
保存して次へをクリック。
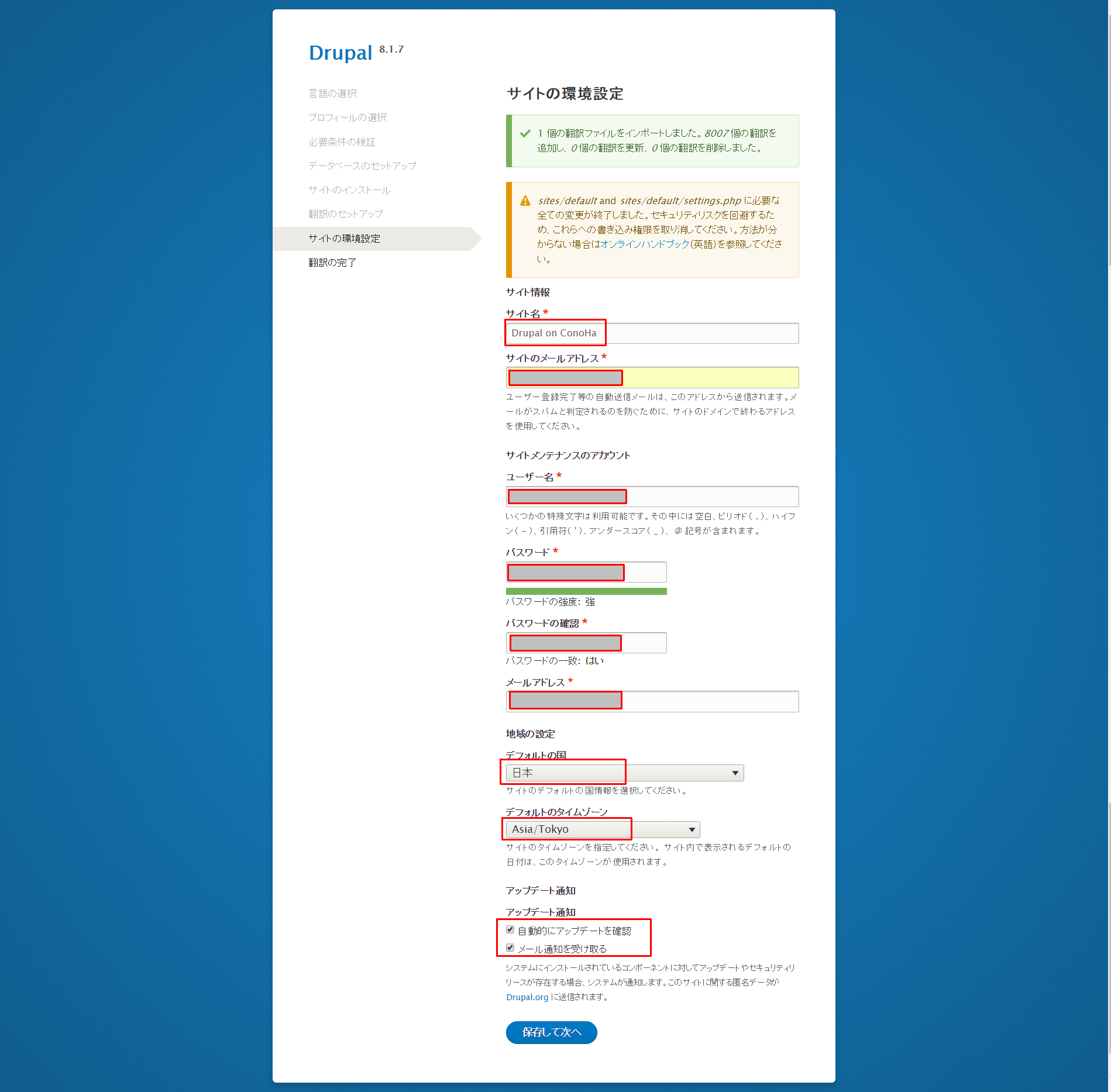
構成の翻訳を更新していますとなります。
ひとつ注意がでていますが、今回は無視。
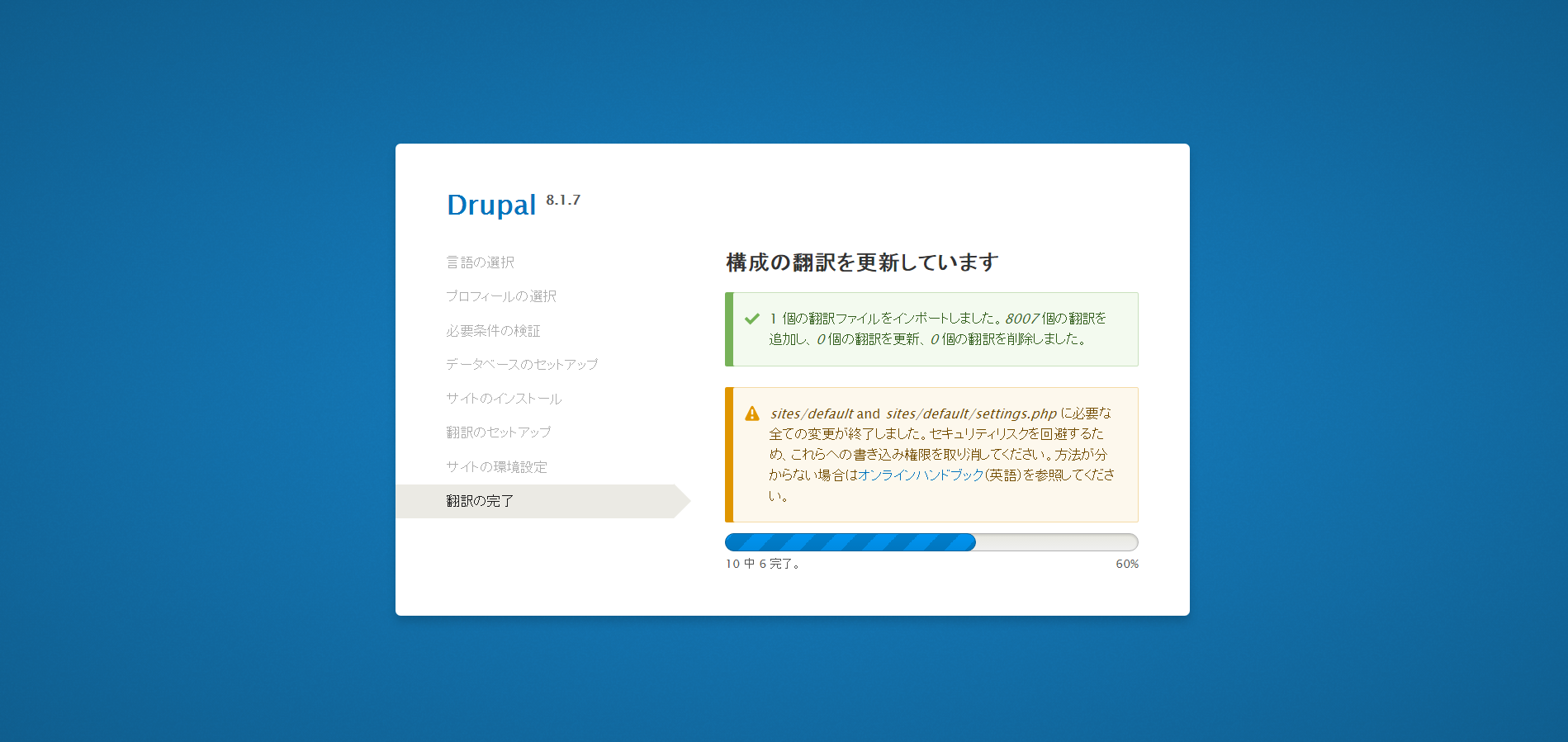
少し待つと、Drupalの画面が表示されます。
上記インストール時に設定したユーザでログインした状態となっています。
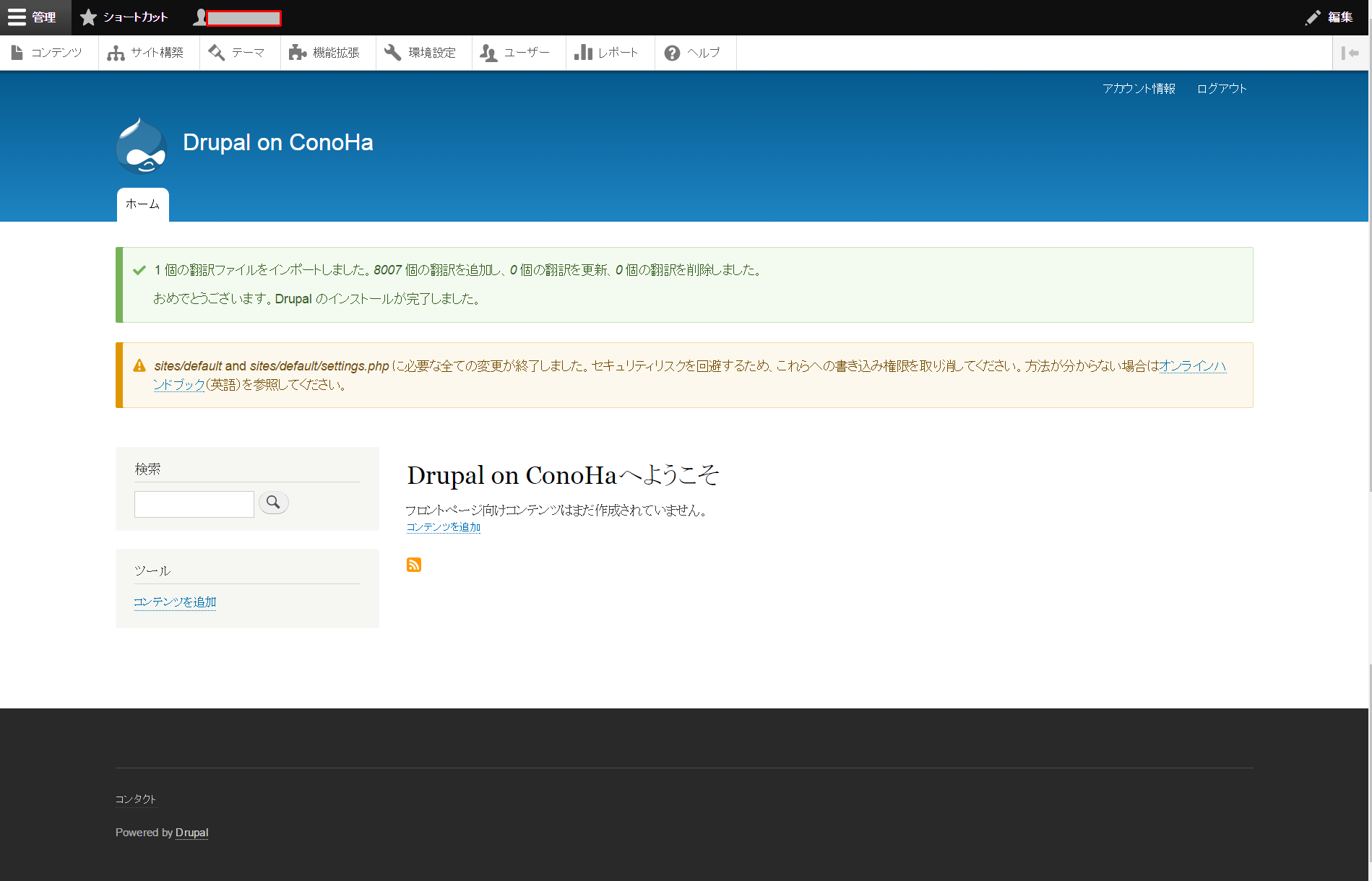
これでConoHaへのインストールは完了です。
さくらのクラウドにインストール
手前味噌になりますが、最後にさくらのクラウドです。
さくらのクラウドのコントロールパネルからさくらのクラウド(IaaS)を選択。
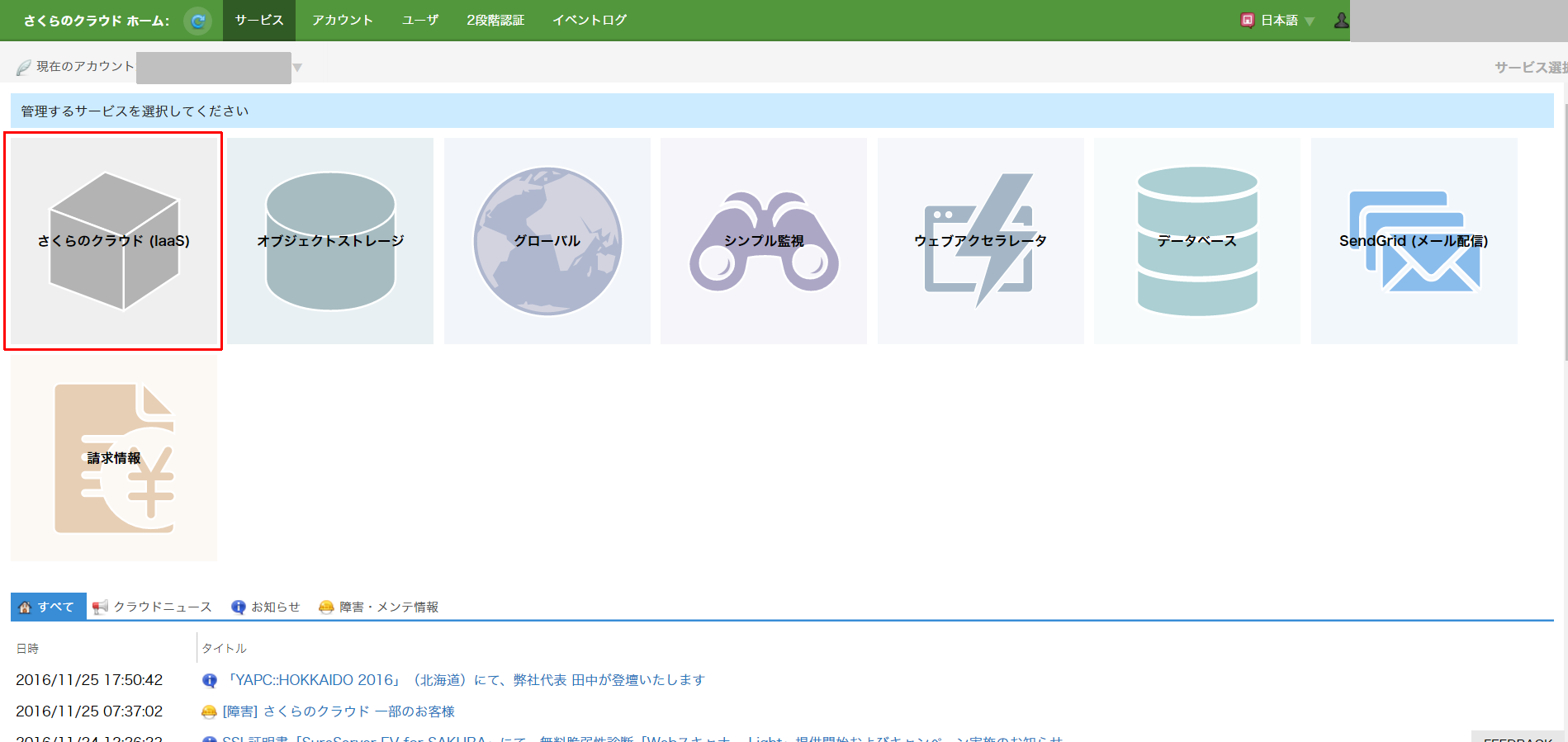
シンプルモードのチェックが入っていたら、チェックを外して、これから作るサーバの設定を行います。
アーカイブ選択でCentOS 7.2 64bitを選択。
管理ユーザのパスワード、ホス名は適当に任意のものを入力。
配置する スタートアップスクリプトで[public] Drupal for CentOS7を選択。
Drupal バージョンで、今回はDrupal 8.xを選択。
Drupal サイト名も適当に入力。
Drupal 管理ユーザーの名前、Drupal 管理ユーザーのパスワードも適当に入力。インストール後、Drupalの管理画面にログインする時に使うので、どこかに控えておきます。
Drupal 管理ユーザーのメールアドレスは自分のメールアドレスを入力。
その他は下記の通り。最小構成でほとんどデフォルトのままです。
作成をクリック。
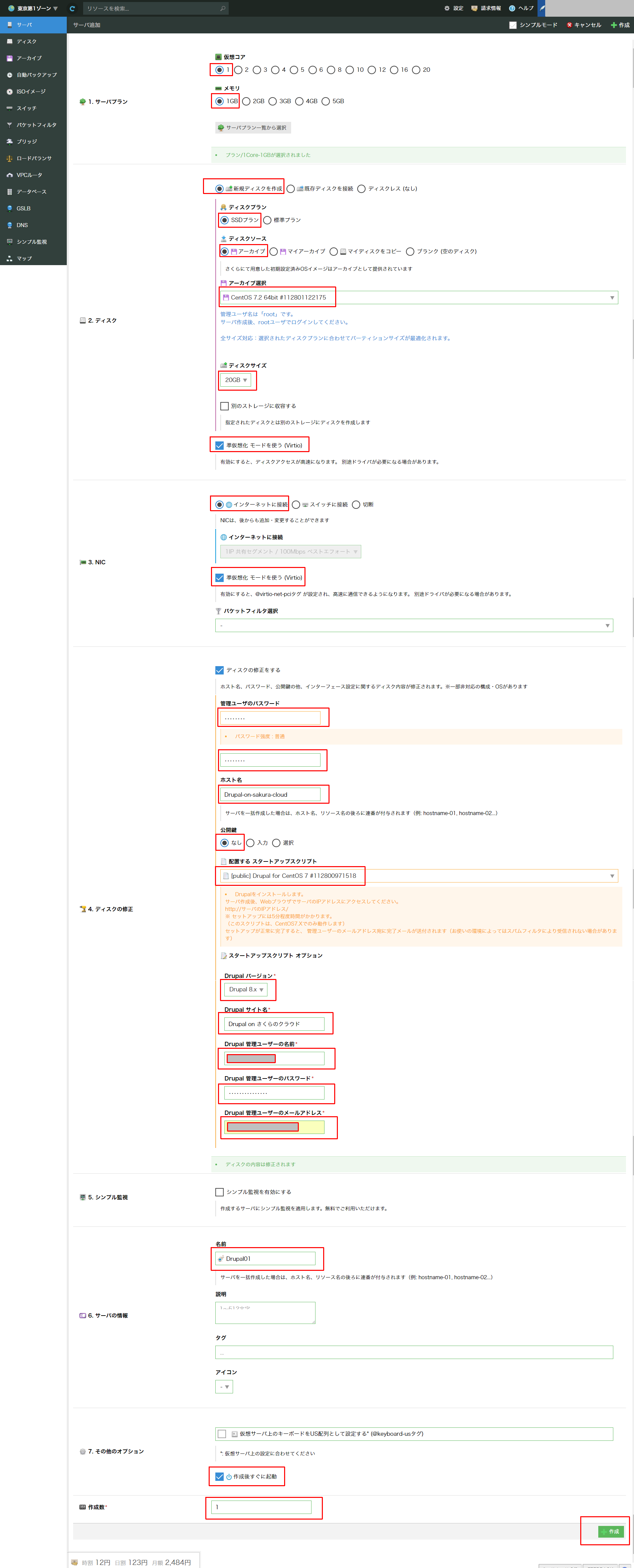
サイドメニューのサーバをクリック。
さきほど作成したサーバが追加されています。
作成されたサーバのエリアを右クリック。
IPアドレスをコピーをクリック。このサーバのIPアドレスがコピーされます。
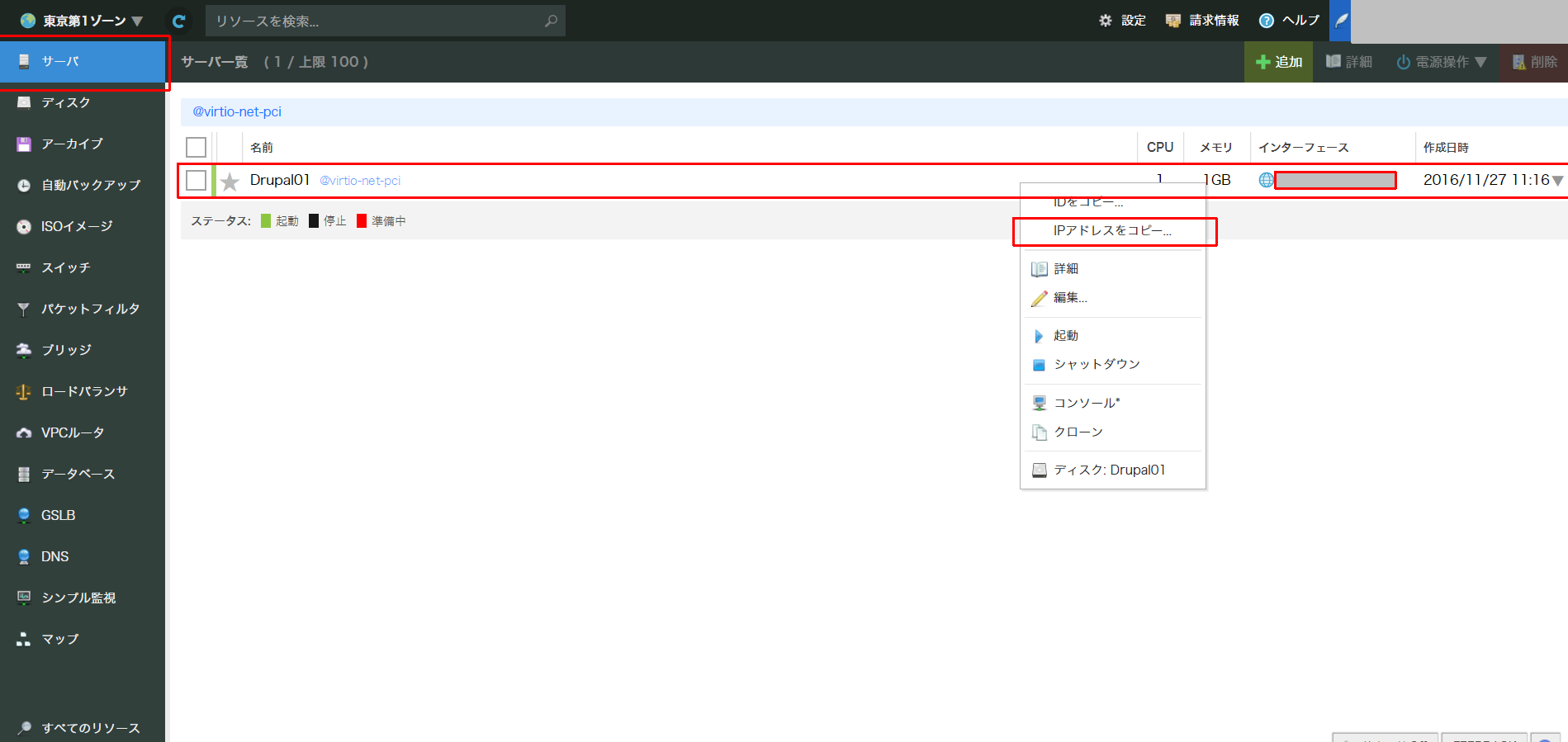
コピーしたIPアドレスをブラウザのアドレス欄に貼り付けてアクセスすると、今回インストールしたDrupalの画面が表示されます。
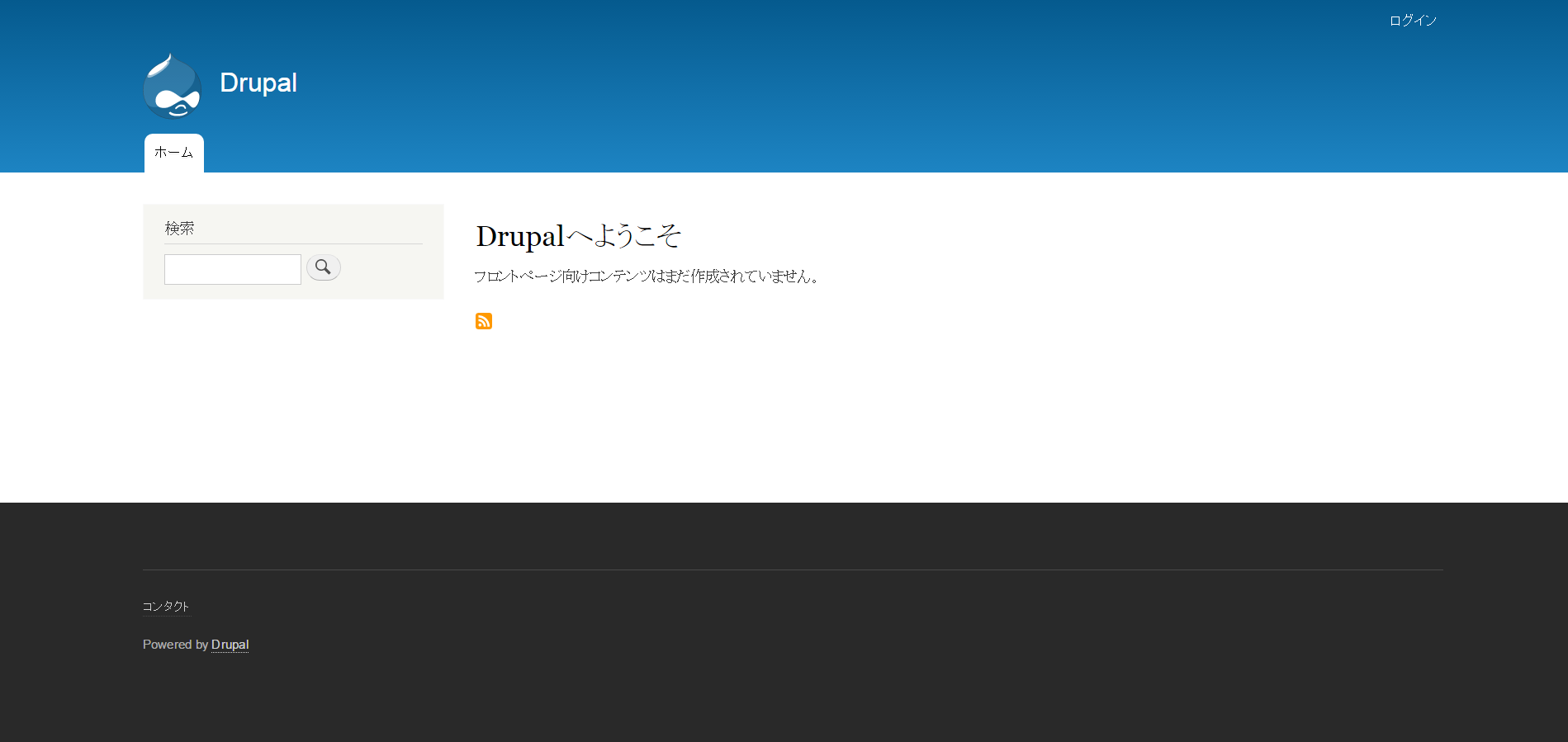
管理画面にログインするには、右上のログインからログインフォームへ。
控えておいたDrupal 管理ユーザーの名前とDrupal 管理ユーザーのパスワードでログインできます。
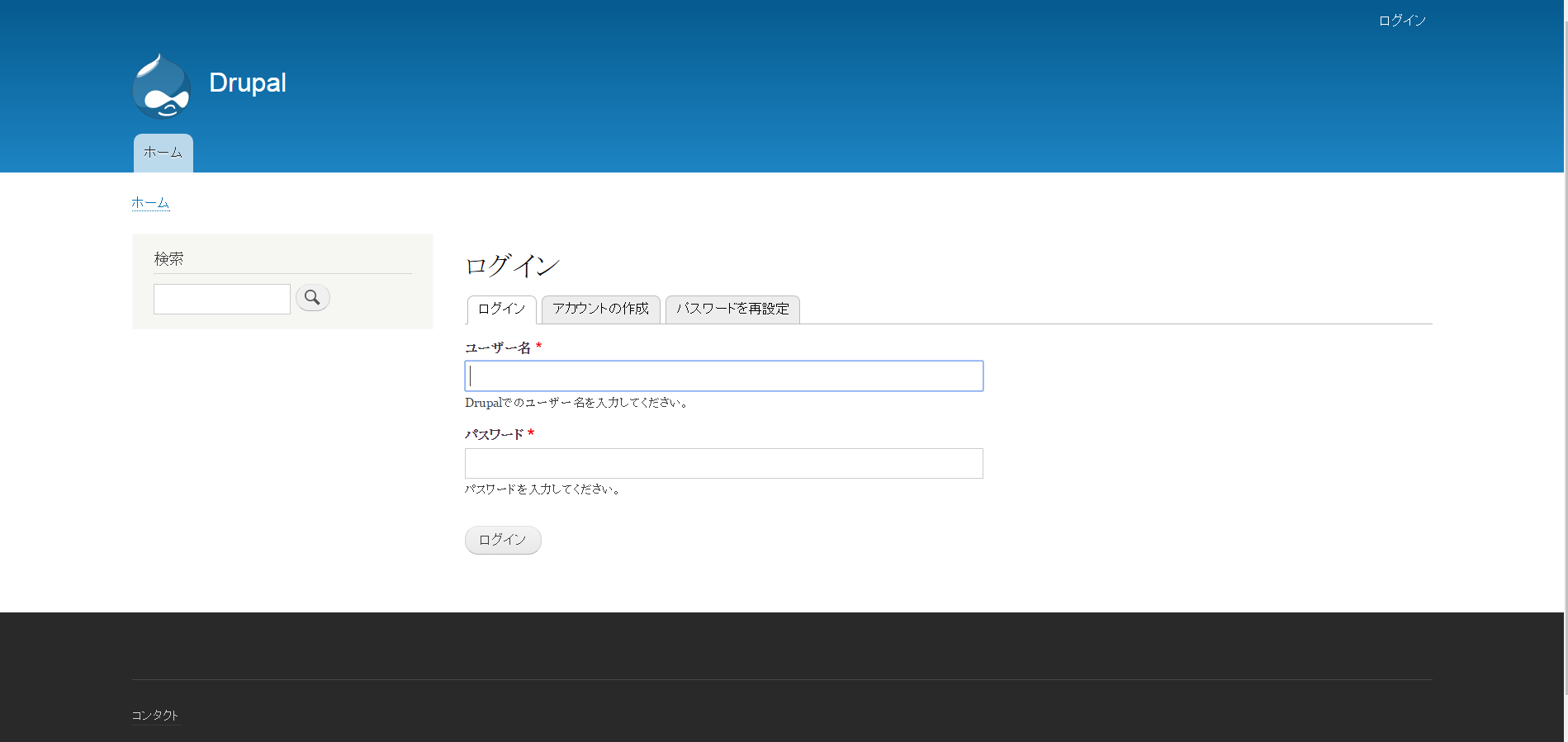
これでさくらのクラウドへのインストールは完了です。
まとめ
以上のとおり、いくつかピックアップしてDrupalの簡単インストールを試してみました。
一から環境を構築するよりも格段に楽にインストールできると思います。
今回、海外クラウド(AWS、GCP、Azure、Softlayer)についてはbitnamiを使いましたが、各Marketplaceを見ると、ほかのパッケージもあったりするので、もしよければお試しください。
Softlayerについては他海外クラウドのようにMarketplaceのようなものが見当たらなかったので、少々手間がかかった気がします。
ただ私が気づいていないだけかもしれないので、「Softlayer(Bluemix)にもMarketplace的なのあるよー」といったことをご存知の方がいたら教えていただけると嬉しいです。
国産クラウド(ConoHa、さくらのクラウド)でも海外クラウド同様に簡単にインストールできると思います。Drupalを日本語版でインストールできるので、英語はちょっと・・・という方はこちらのほうがよいかもしれません。
海外クラウドの英語版でも、インストール後に言語を日本語に変えられるのかな?
こちらももしご存知の方がいたら教えていただけるとうれしいです。