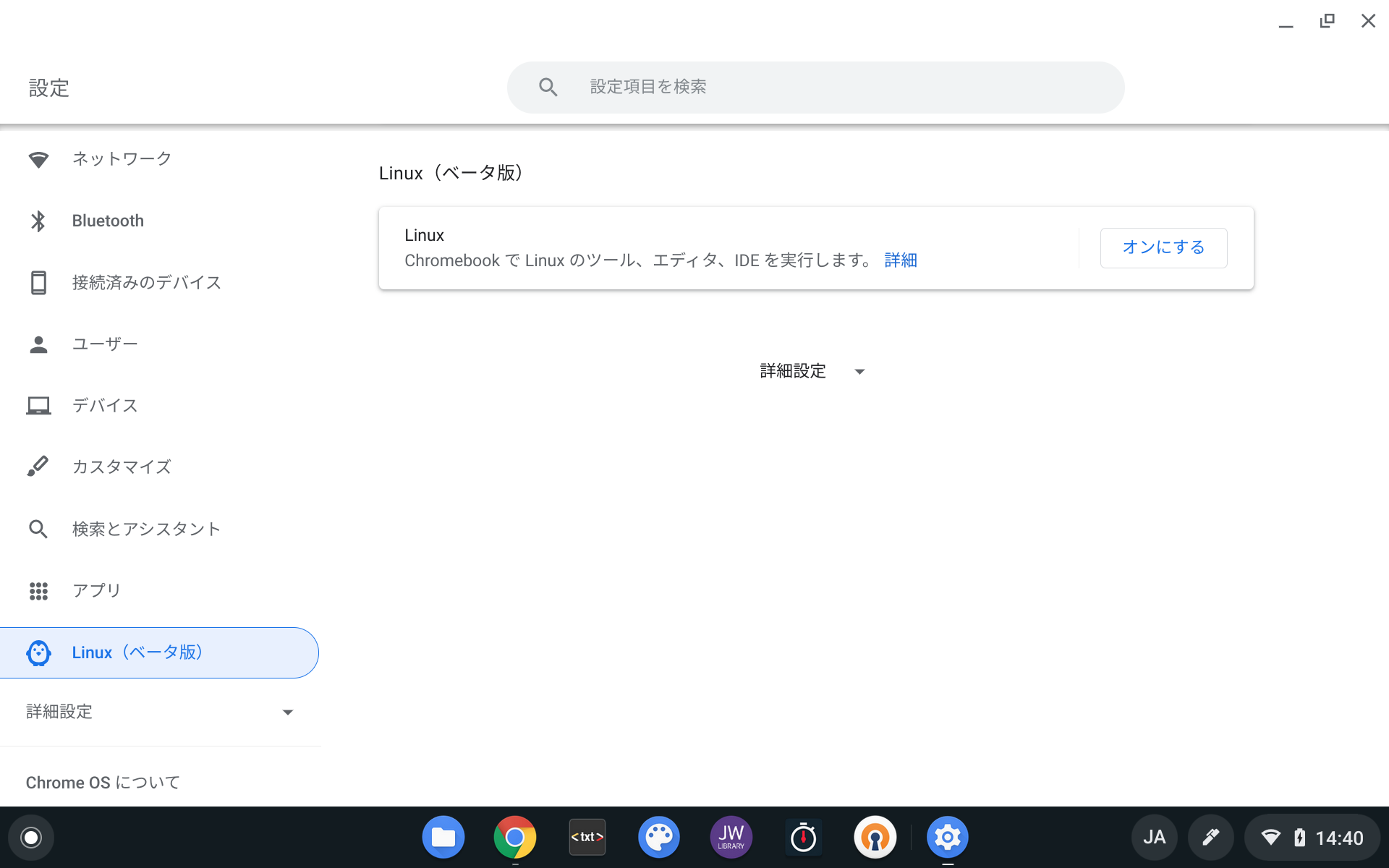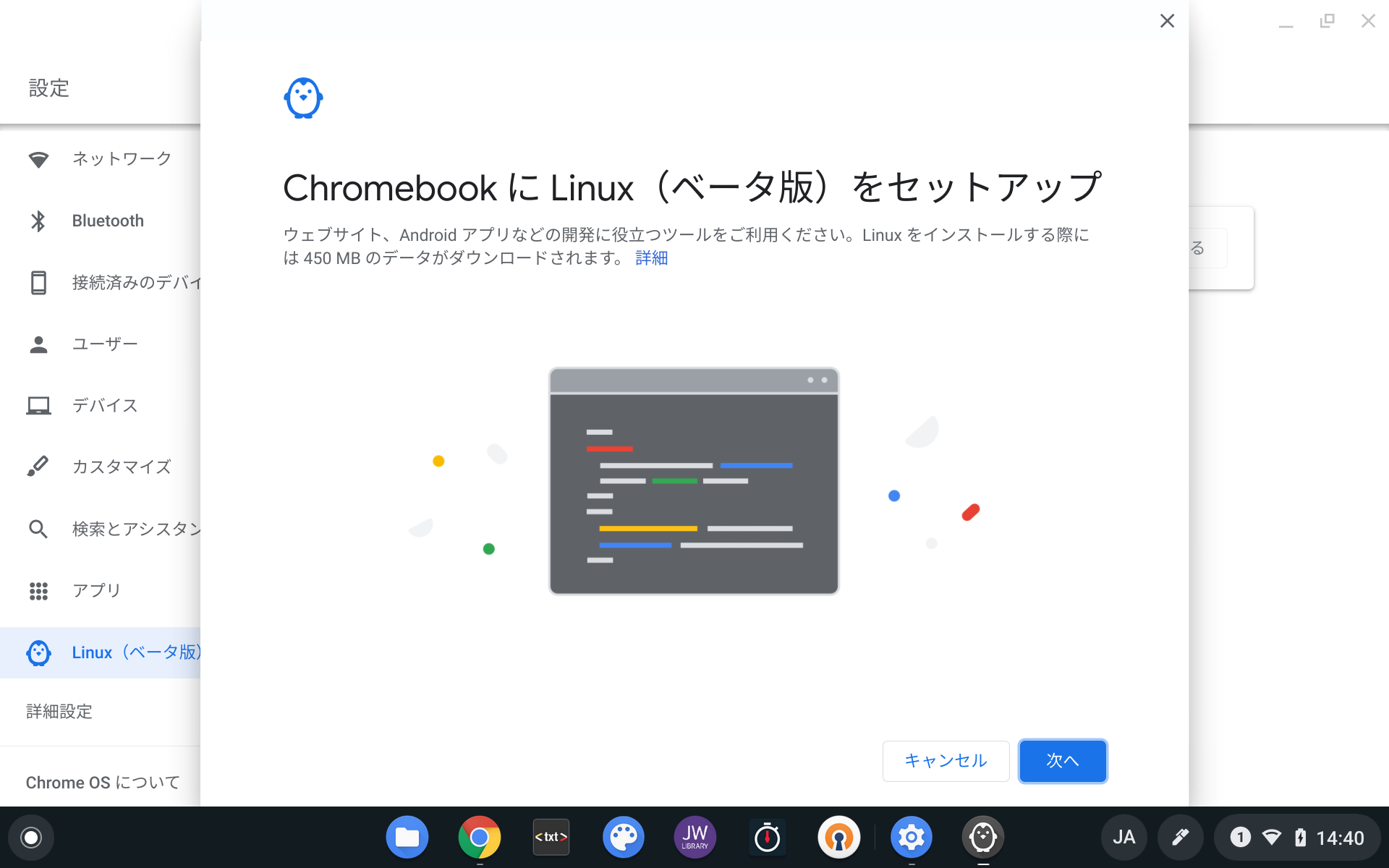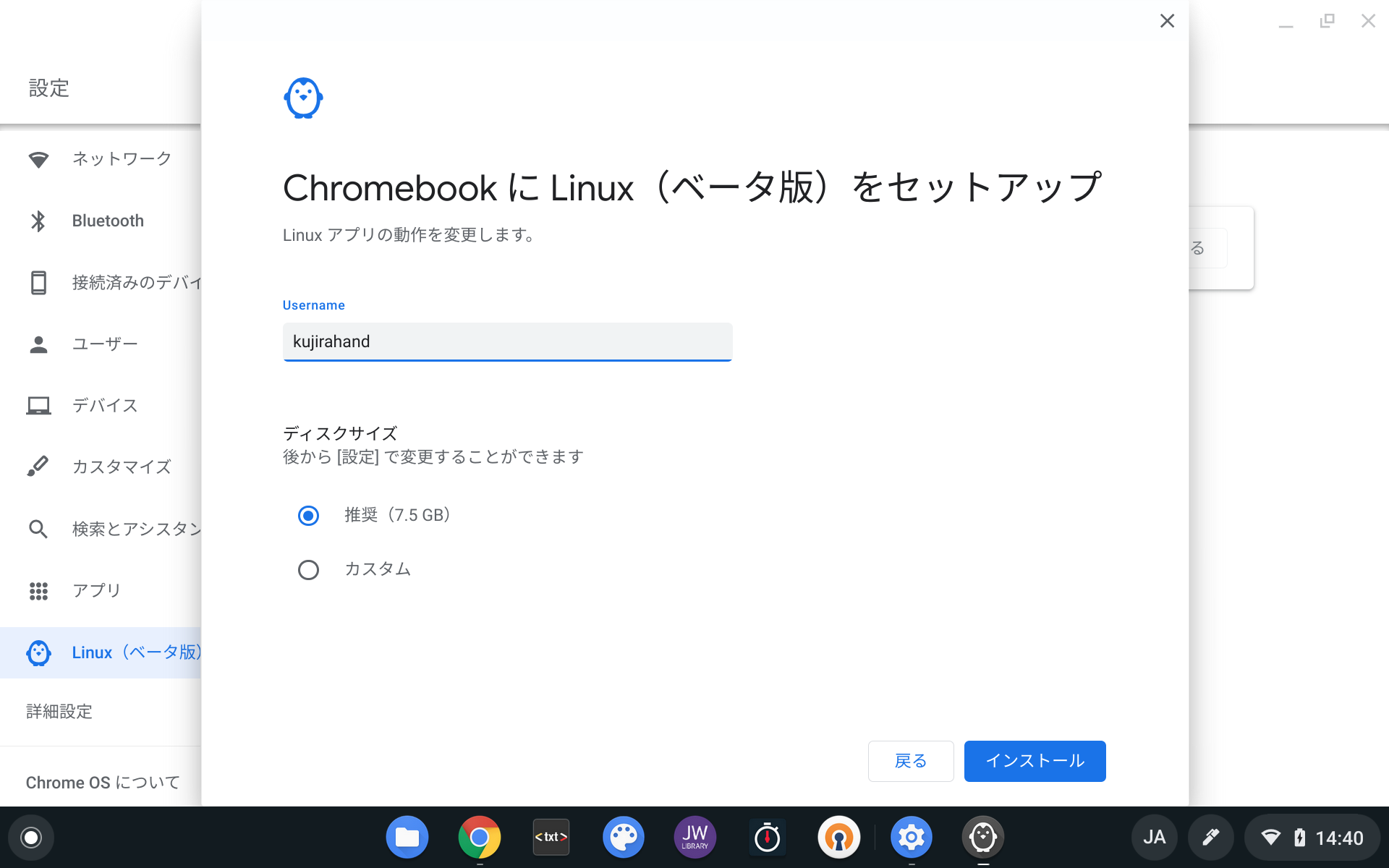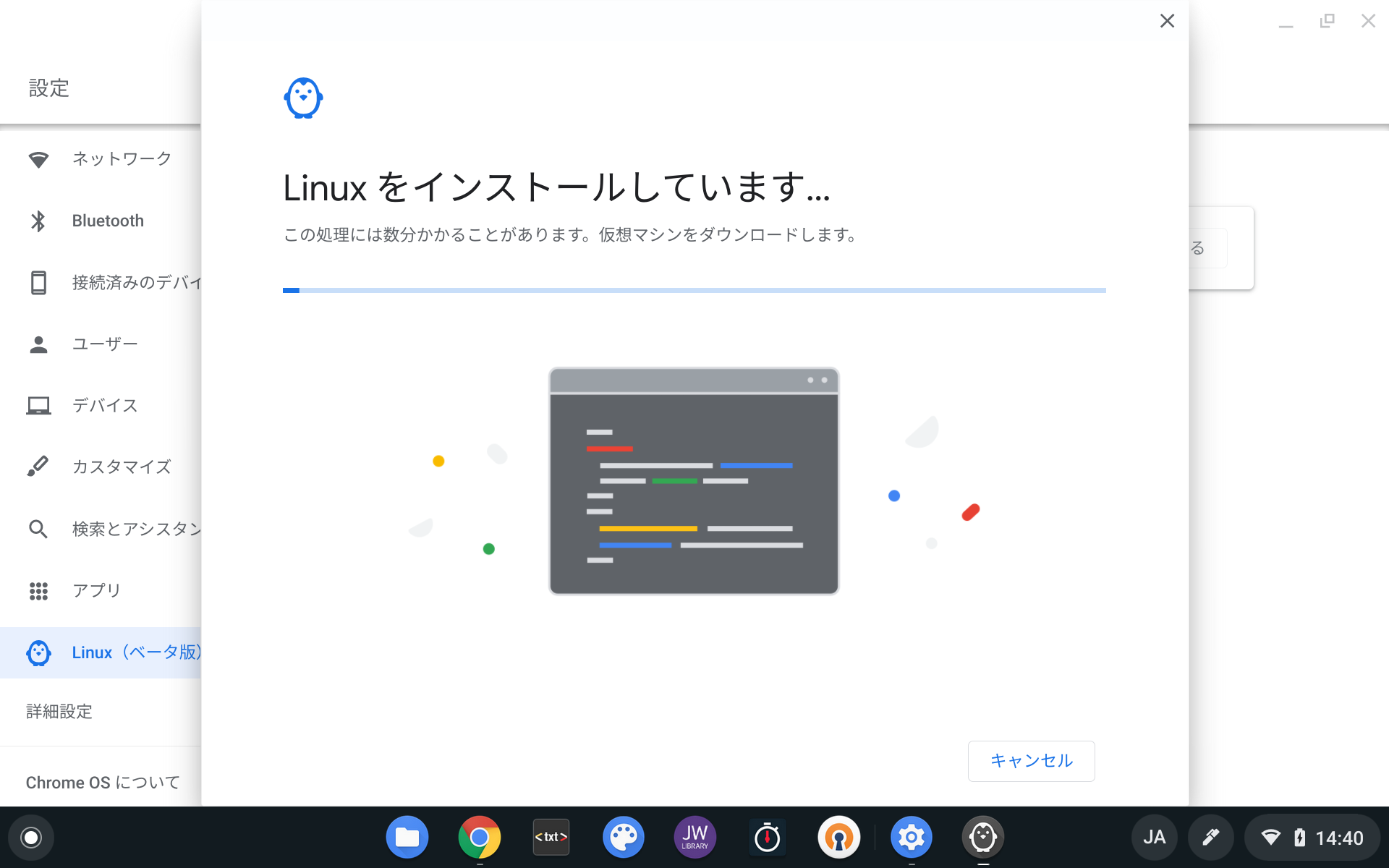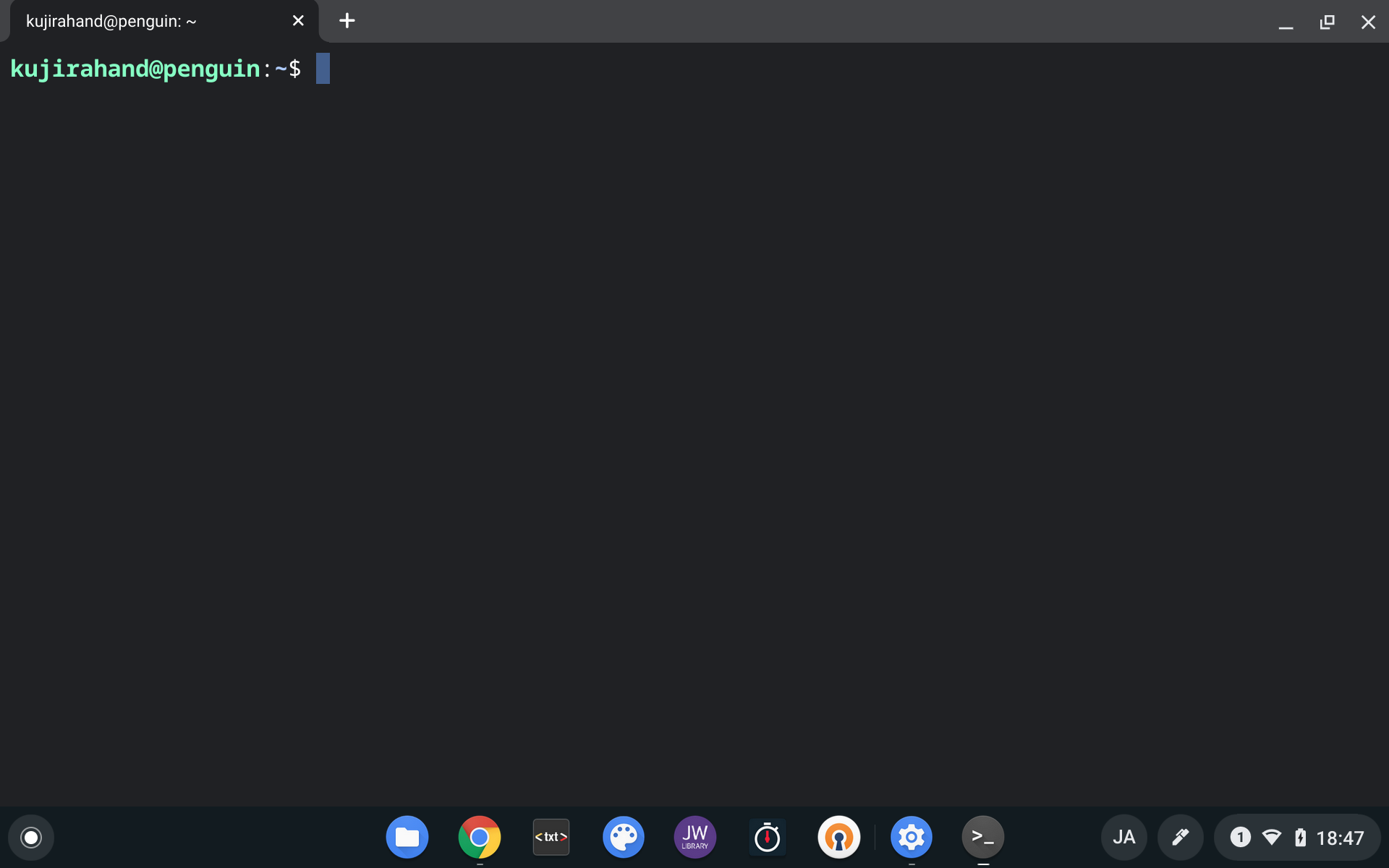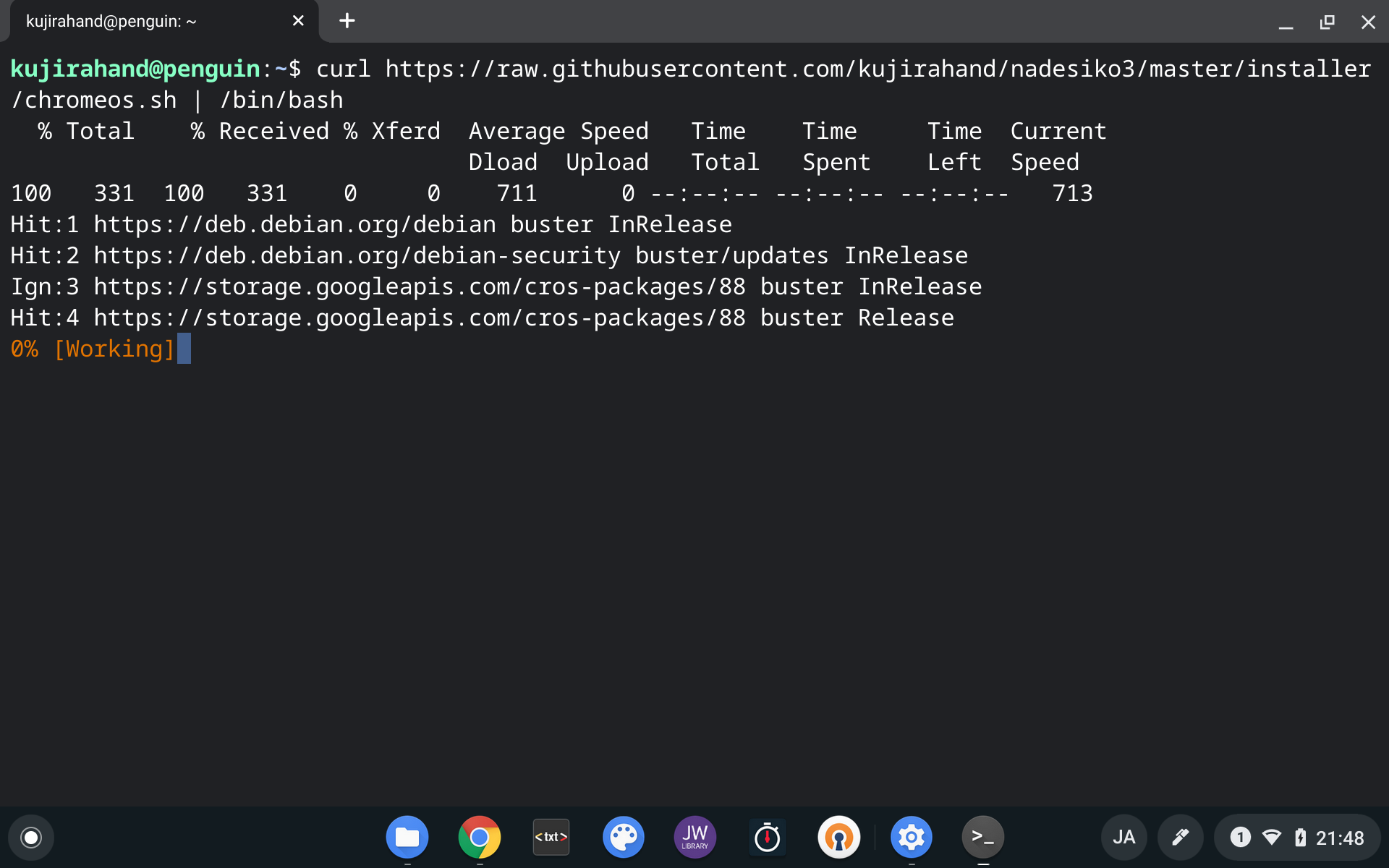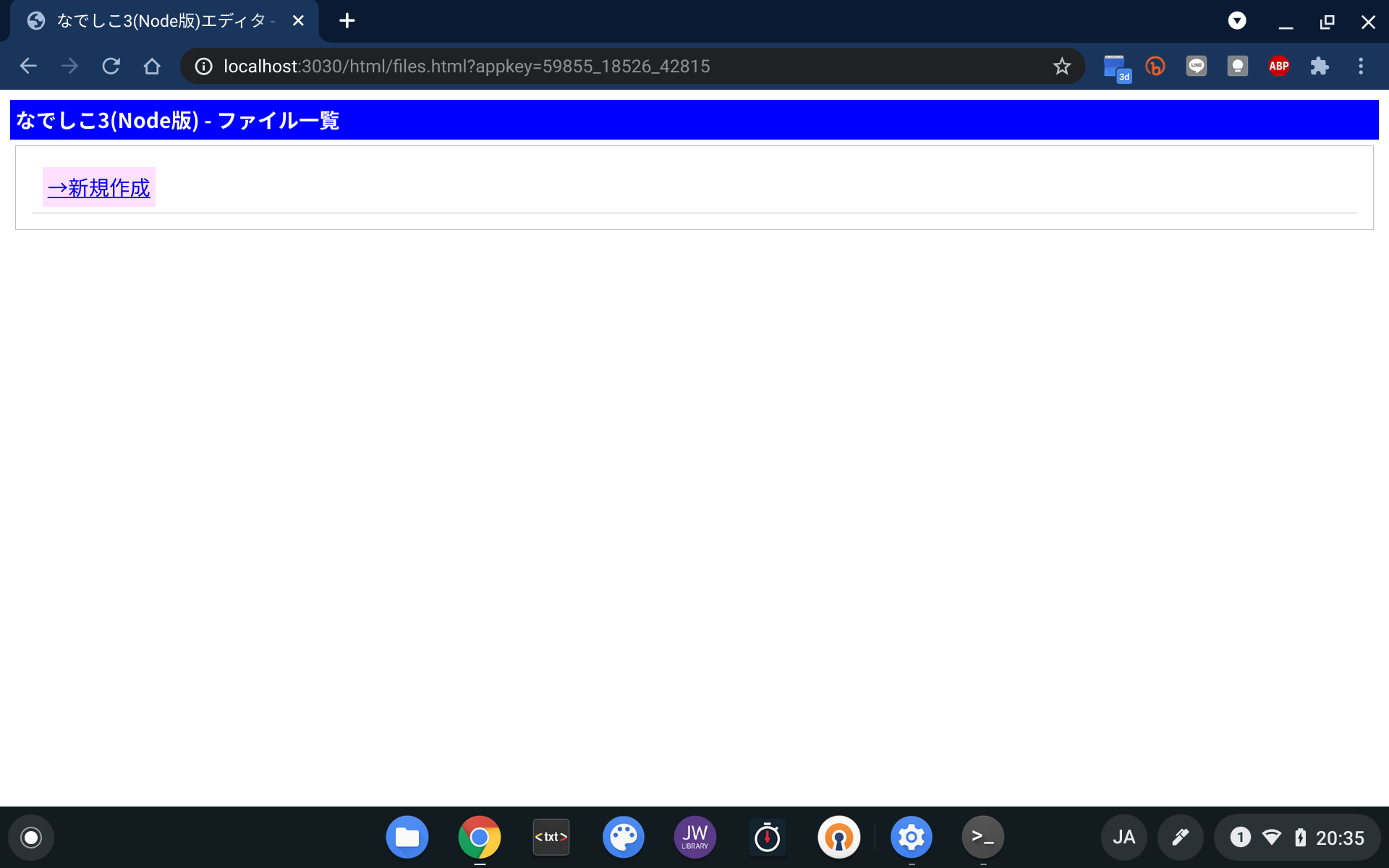Chromebookになでしこ3をインストールする方法を紹介します。ChromebookのLinuxを有効にすると、なでしこ3からLinuxの機能が簡単に利用できます。
なお動画でも解説を紹介しています。
Web版のなでしこ3を使う
別途何かをインストールする必要はありません。
ブラウザでなでしこ簡易エディタにアクセスして、プログラムを作って実行できます。
Linuxを有効にして「なでしこ3」を使う
Chromebookでは設定でLinuxをオンにすると、すぐにLinuxが使えるようになります。Linuxのターミナルを開いたら、「なでしこのChromebookのページ🌍」を参考にして、インストールコマンドを実行しましょう。
以下、その詳しい手順を紹介します。
設定画面でLinuxを有効にする
画面右下の時計をタップ。そして、ポップアップしたメニューから設定ボタンのアイコンをタップ。そして、設定画面の左側にある「Linux(ベータ版)」をタップ。そして「Linux オンにする」をタップ。
Linuxをセットアップしよう
画面を確認して「次へ」をタップ。
「インストール」をタップ。なでしこをインストールするのにそれほどたくさんのディスクは使いませんが、とりあえず、推奨のままインストールしましょう。
インストールが完了するまで、少し時間がかかります。紅茶でも入れてゆったり待ちましょう。
ターミナルを起動
セットアップが完了したら、アプリの一覧から「Linux > ターミナル」を選んで起動します。
インストールのコマンドを入力
以下のインストールコマンドを一文字漏らさずコピーしましょう。
curl https://raw.githubusercontent.com/kujirahand/nadesiko3/master/installer/chromeos.sh | /bin/bash
そして、ターミナルに貼り付けます。ターミナルに貼り付けるショートカットは、[Ctrl]+[Shift]+[V]です。(あるいは、マウスの右クリック{IdeaPadだと指をタッチパッドにおいたままクリック}で貼り付け)
コマンドを貼り付けたら[Enter]キーで実行します。しばらくまっているとインストールが完了します。
なでしこエディタを起動しよう
ターミナルを開いて、以下のコマンドを実行すると、なでしこNode版のエディタが起動します。
nako3edit
ブラウザが起動して以下のような画面がでます。「新規作成」のリンクをタップしましょう。
プログラムを入力して「実行」ボタンを押すとプログラムを実行できます。
Node版ではブラウザ版で使えないいろいろな命令が使える
Node版のなでしこ3をインストールすると、Webブラウザ上の「なでしこ」では実行できなかったいろいろな命令が使えます。
(メモ) なでしこを最新版にアップデートする方法
なでしこを最新版にアップデートするには、ターミナルで以下のコマンドを実行します。
npm update -g nadesiko3
(メモ) なでしこをアンインストールする場合
ターミナルで以下のコマンドを実行します。
# なでしこのアンインストール
npm uninstall -g nadesiko3
# Node.jsのアンインストール
sudo apt remove nodejs npm