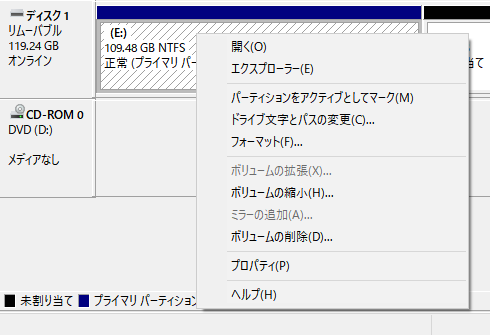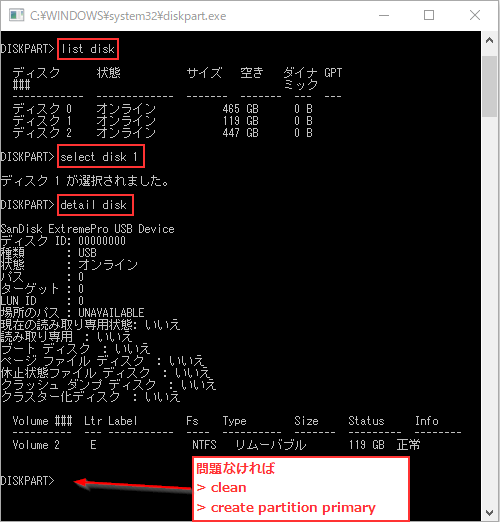概要
USBメモリに、イメージファイルを書き込む等の操作をすると、複数のパーティーションや、大きな空き領域を持つUSBメモリが出来ることがあります。
Windowsのエクスプローラでは、単一のパーティーションのUSBメモリしか想定しておらず、先頭のパーティーションしか認識してくれません。
また、GUIの管理ツールである「ディスクの管理」でもUSBメモリのパーティーションを削除することが出来ません。※1
しかし、コマンドラインツールの「diskpart」コマンドを使うと、特別なツールをインストールすることなくパーティーションを削除することが出来ます。
※1 2018/5/7 追記
少なくともWindows7では上記の通りですが、改めて現在の環境 Windows10(Redstone 3(ver1709))で記事の内容を検証をしたところ、GUIでも複数パーティーションのUSBメモリを扱えるようになっていましたので、GUIでの手順を追記しました。
手順
コマンドラインの場合
「コマンドプロンプト」もしくは「ファイル名を指定して実行」からdiskpartを起動します。
diskpart
ディスクのリストを表示して、該当のUSBメモリのディスク番号を確認します。
list disk
リストで確認した番号でUSBメモリを選択します。
(番号を間違うと、cleanを実行した時に関係ないディスクのパーティーションを消してしまうので要注意)
select disk [ディスク番号]
念の為、選択したディスクの情報を表示し、間違いないことを確認します。
detail disk
cleanコマンドでディスクから構成情報を全て削除します。
(実行するとパーティーションが何もない状態になります。)
clean
プライマリパーティーションを作成します。
create partition primary
あとは通常の手順で好きなフォーマットでフォーマットすればOKです。
実行例
GUIの場合(Windows 10)
スタートボタンを右クリックして「ディスクの管理」を起動します。
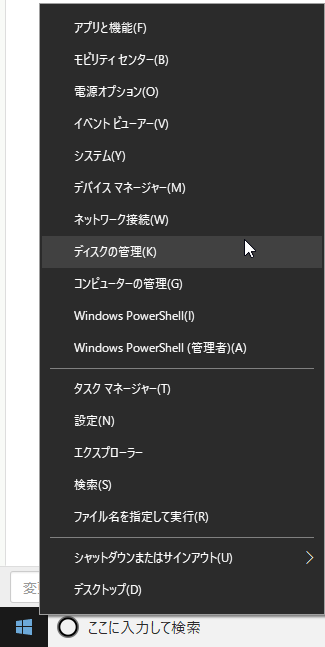
対象のディスクのパーティーションを右クリックして「ボリュームの削除(D)」を選択します。
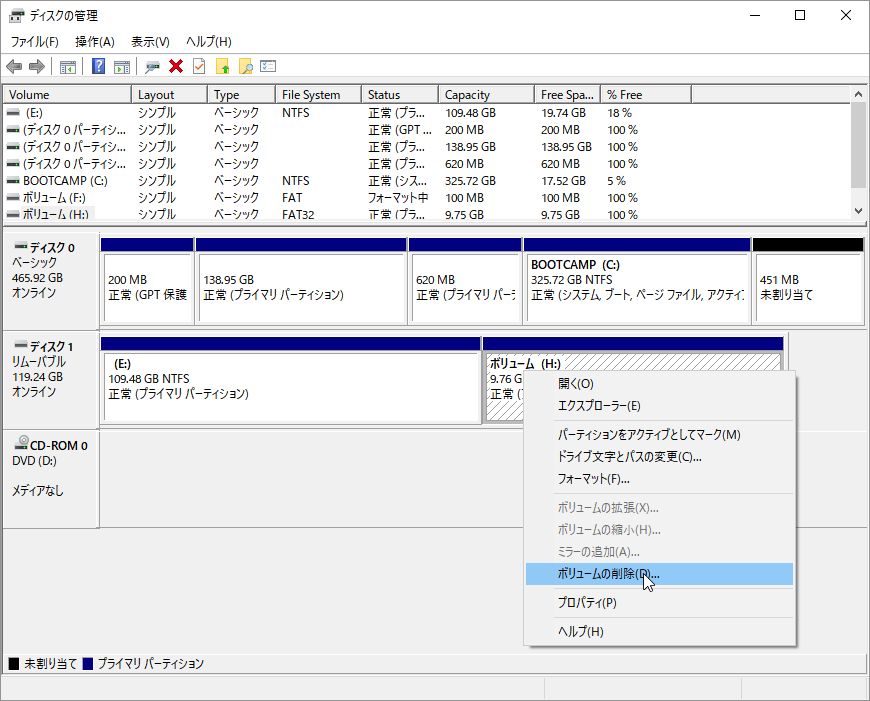
不要なパーティーションを削除出来たら「新しいシンプルボリューム(I)」でパーティーションを作成し、フォーマットすることが出来ます。
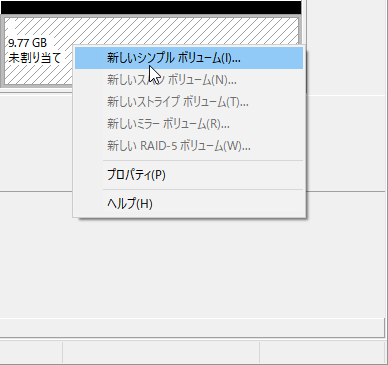
補足
この方法は、Windows 7では「ボリュームの削除(D)」がグレーアウトして実行できません。
どのバージョンのWindowsから出来るようになったかは不明です。
余談
「ディスクの管理」ツールを使ったボリュームの縮小に注意
「ボリュームの縮小」の機能が使えたので、この機能を使って手順確認用のUSBメモリを作成したのですが、元に戻す際に必要な「ボリュームの拡張」は未使用領域があってもグレーアウトしていて使えませんでした。
手順の再現確認をする際は注意して下さい。