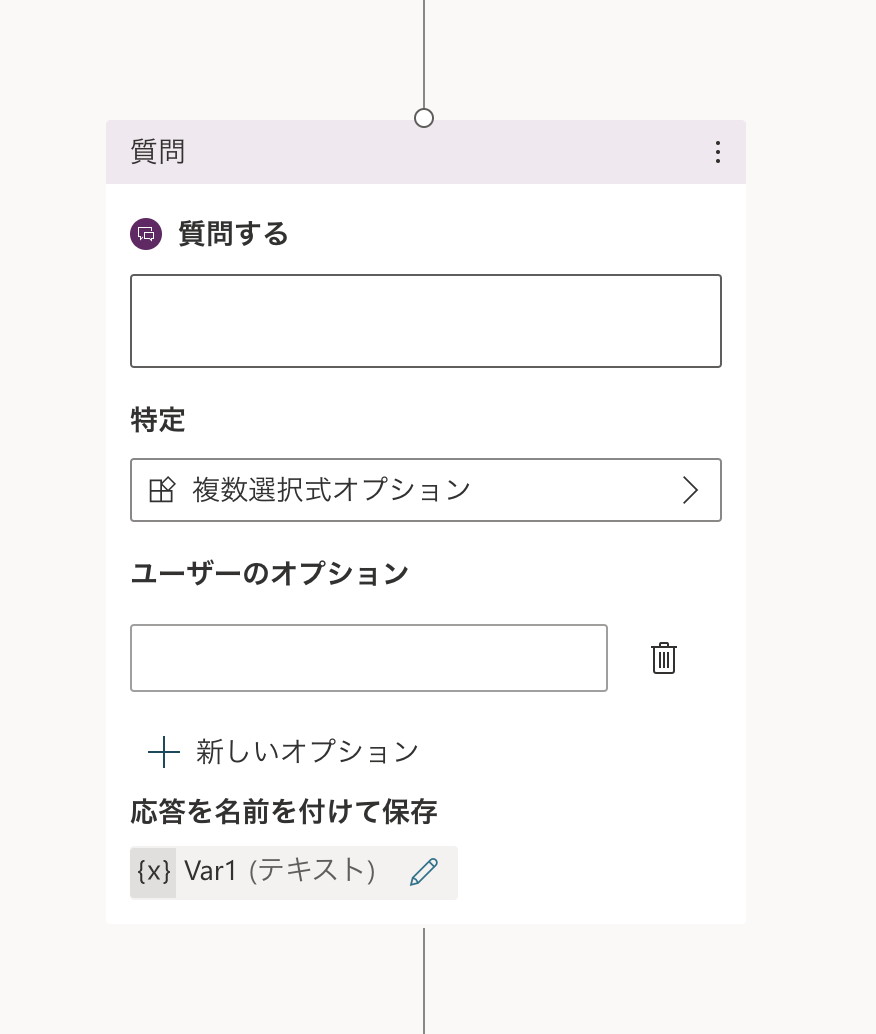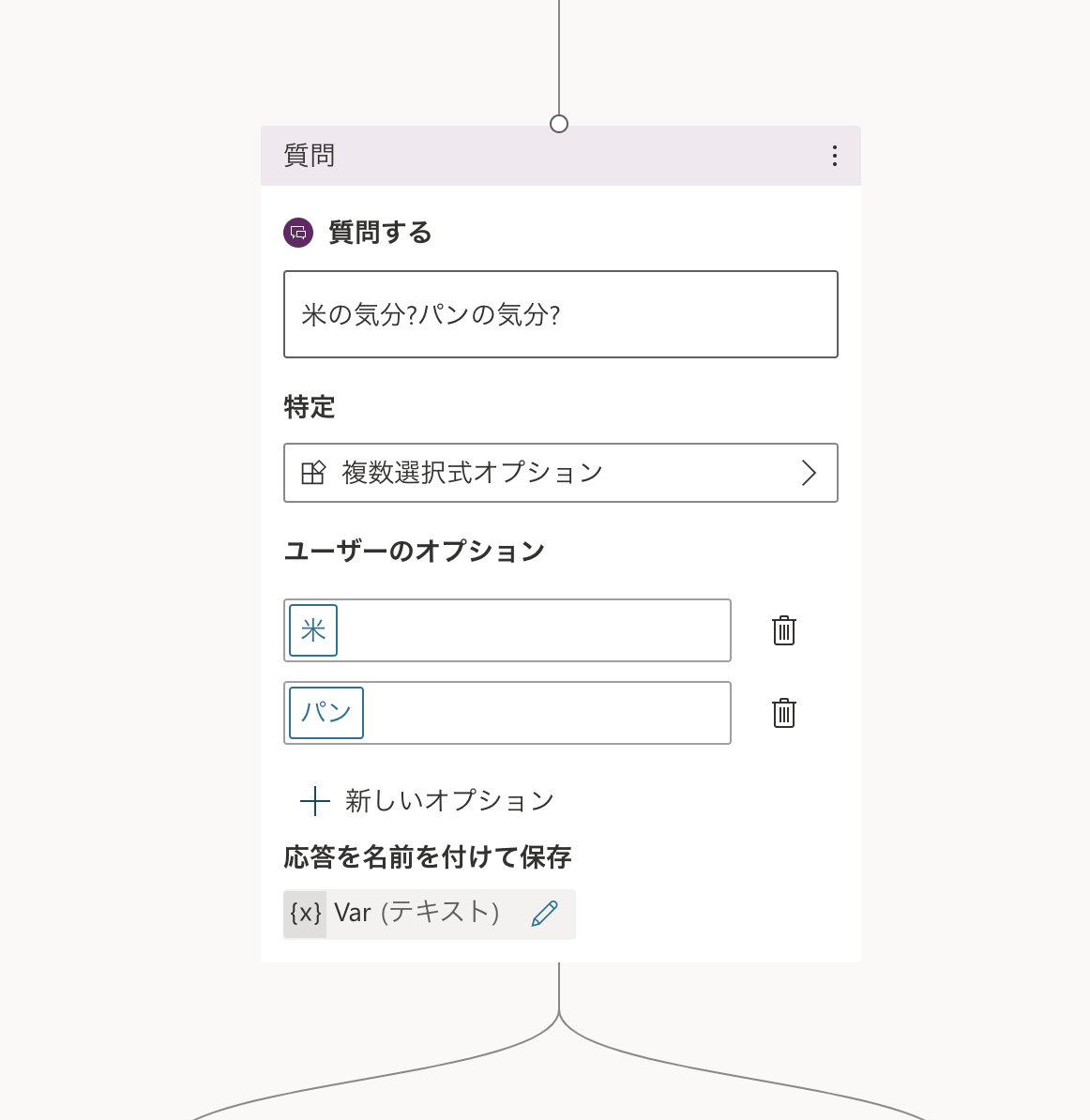はじめに
今回は"初めてのPower Virtual Agents"と銘打って、簡単なPower Virtual Agentsの概要から簡易的なチャットボットの作成手順を紹介していこうと思います。
*本記事は備忘録も兼ねておりますので悪しからず![]()
目次
- Power Virtual Agentsとは?
- 簡単なbotを作成してみよう!
- まとめ
Power Virtual Agentsとは?
Power Virtual Agentsとは・・・
Microsoft社から提供されているチャットボットが簡単に作成できるサービスです。
コードや AI に関する知識がなくても強力なチャット機能を作成して管理することができます。
特徴
- 日本語対応
- ノーコード/ローコードで簡単に作成可能
- Microsoft Teams上での利用に限り、Microsoft365のライセンスがあれば無料で利用できる
- 作成したチャットボットをチームまたは組織全体で利用できる
- チャットボットが回答できない場合は、Microsoft Teamsより担当者に連絡することができる
- どの質問が最もよく尋ねられているか、チャットボットがどれほど効果的に質問を理解して回答しているかなど、チャットボットのパフォーマンスを確認および分析ができる
簡単なbotを作成してみよう!
チャットボットの下準備
Microsoft Teamsの左下にある「アプリ」からPower Virtual Agentsを選択して追加します。
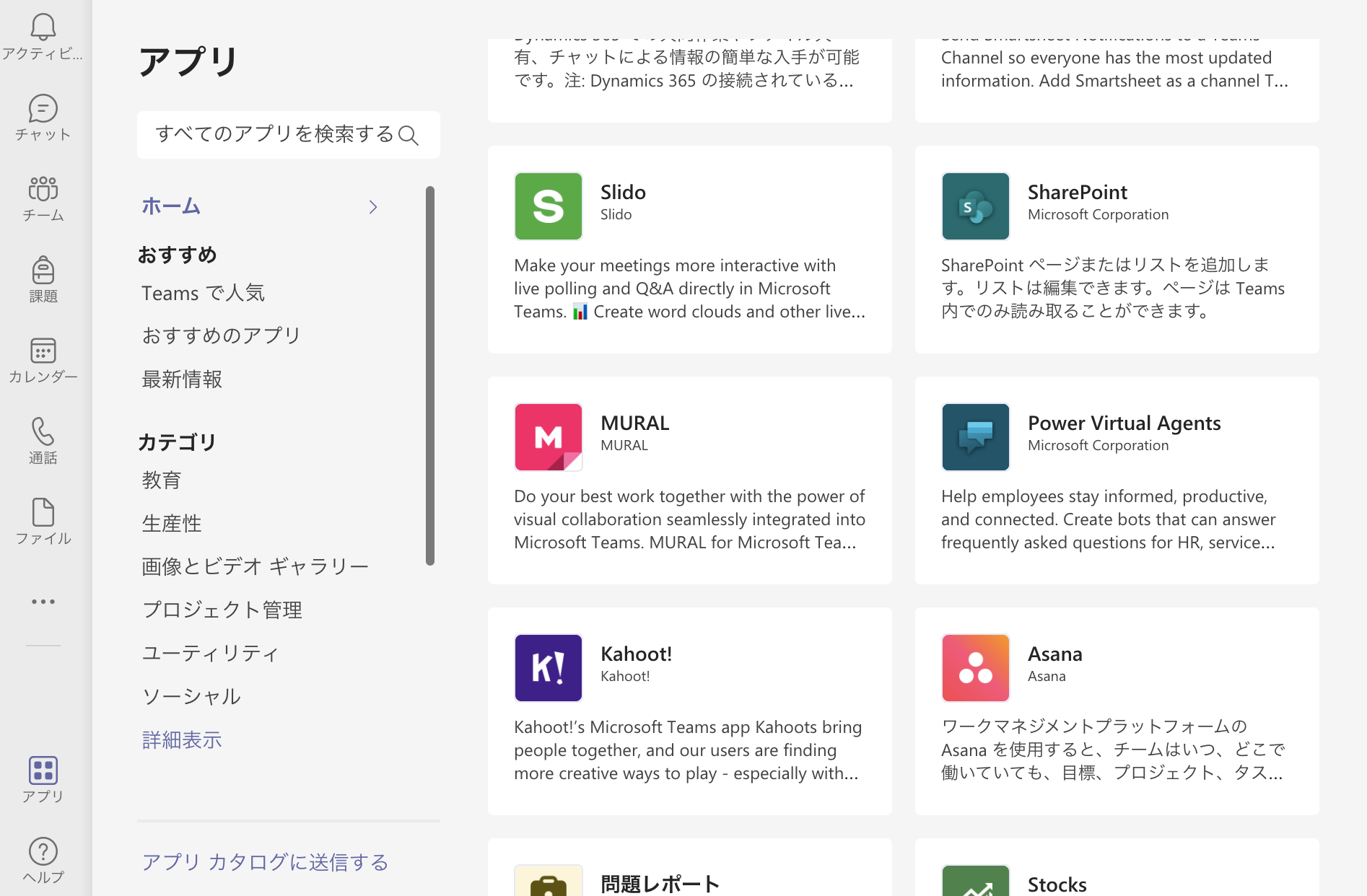
チャットボットを作成するチームを選択してから、「ボット名」を入力し、利用する言語を選択して「作成」をクリックします。
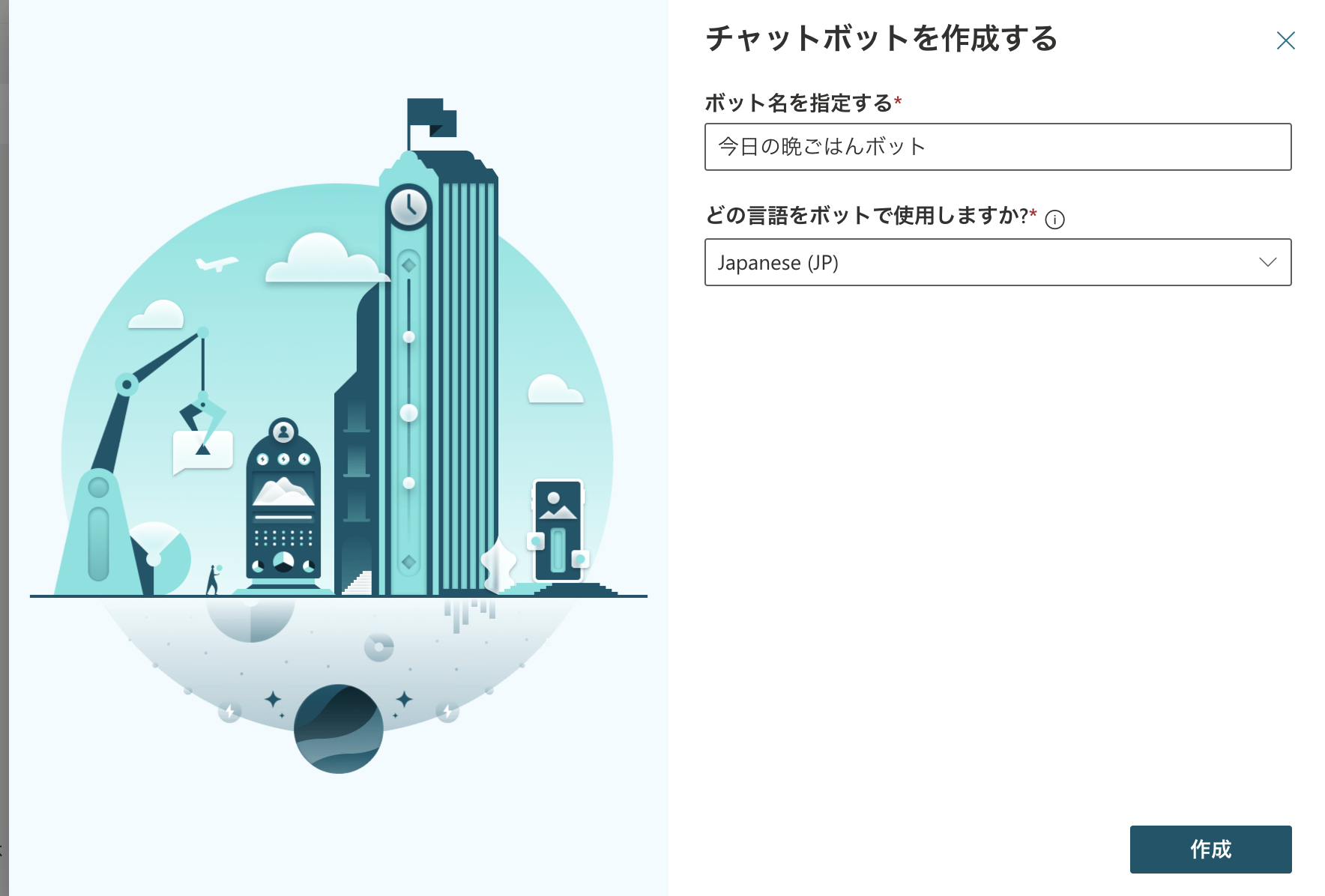
上記の作業を行うことでチャットの雛形が作られます。
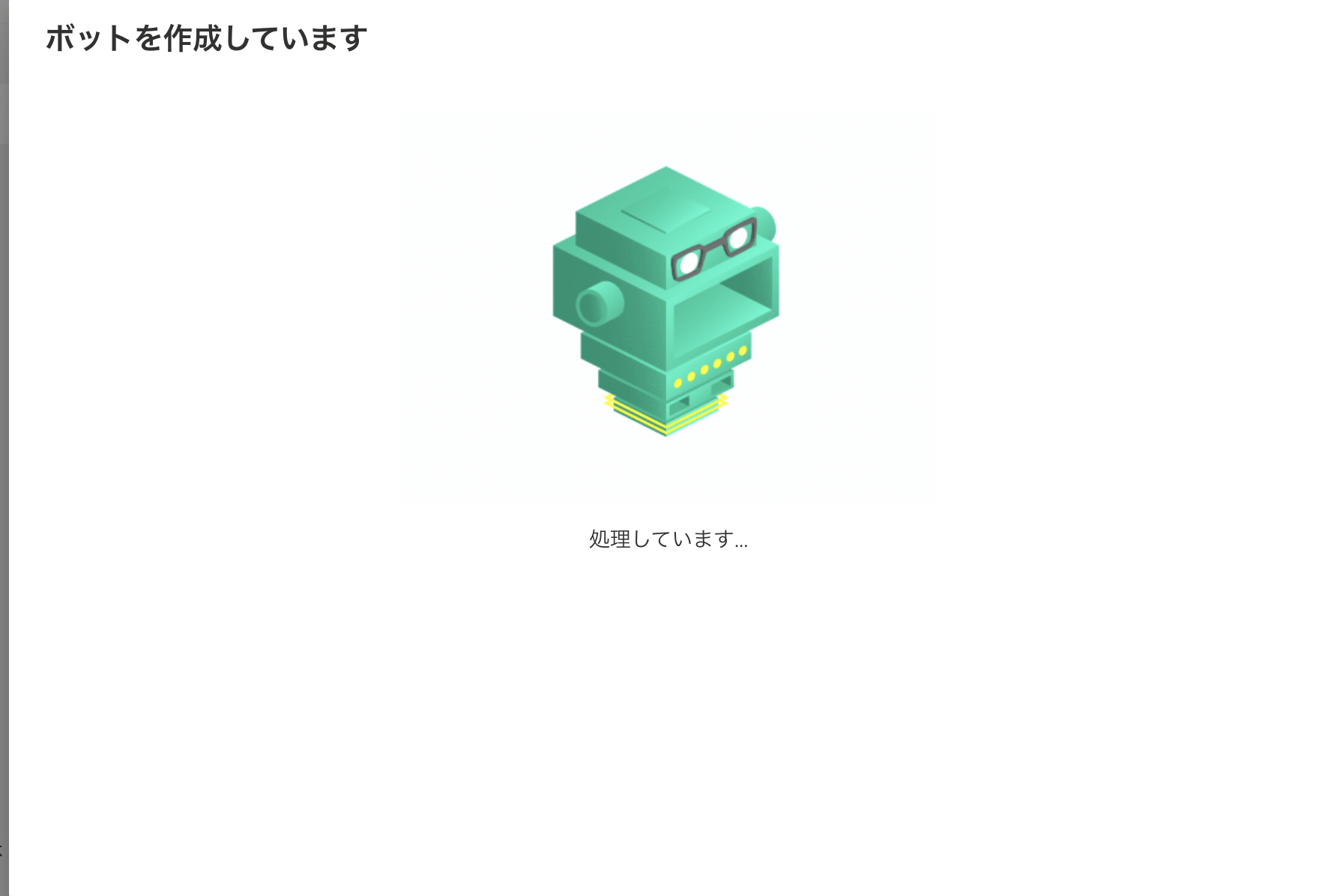
次に、「トピックに移動する」をクリックすると、トピックの作成が開始されます。
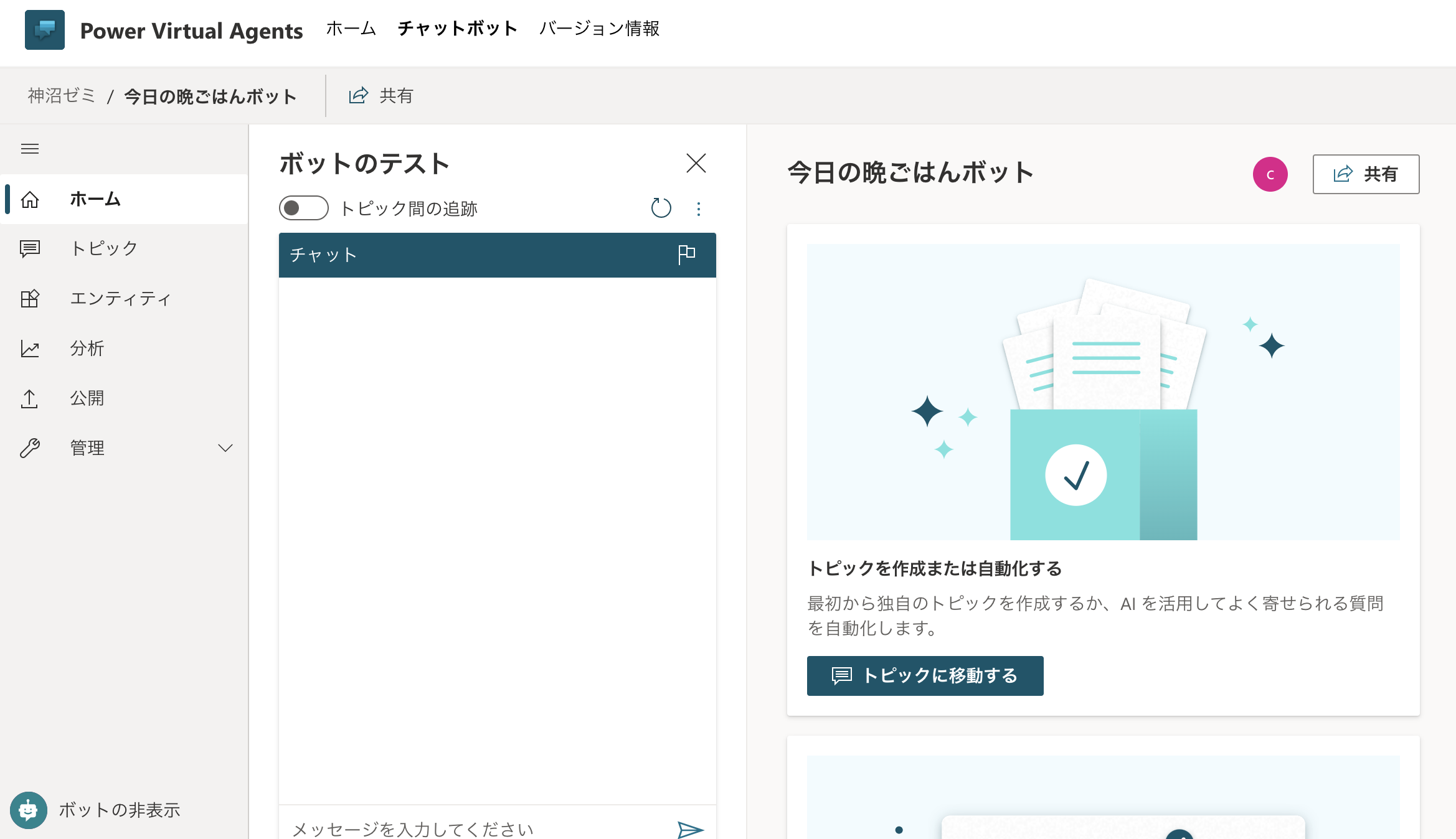
トピックの作成
Power Virtual Agents には、「トピック」と「トリガーフレーズ」という用語があります。「トピック」とは、ユーザーとボットの対話を定義したものです。今回作成してみるボットにおいてのトピックは、「今日の晩ごはん」となります。「トリガーフレーズ」とは、ユーザーがトピックを呼び出すためのフレーズのことを指しています。この「トリガーフレーズ」に対してどのようにチャットボットが応答し、何をするのかを定義し指示することができる部分を「会話フロー」と言います。
1つのトピックは、トリガーフレーズと会話フローで成立します。チャットボットがユーザーからの質問やアクションにどのように応答するか、トピックごとに設定することができます。よって、トピックを複数用意することで、ユーザーからのさまざまなチャットに対応できるようになります。
トピックの作成
"+新しいトピック"の部分を押下して新規トピックを追加していきます。
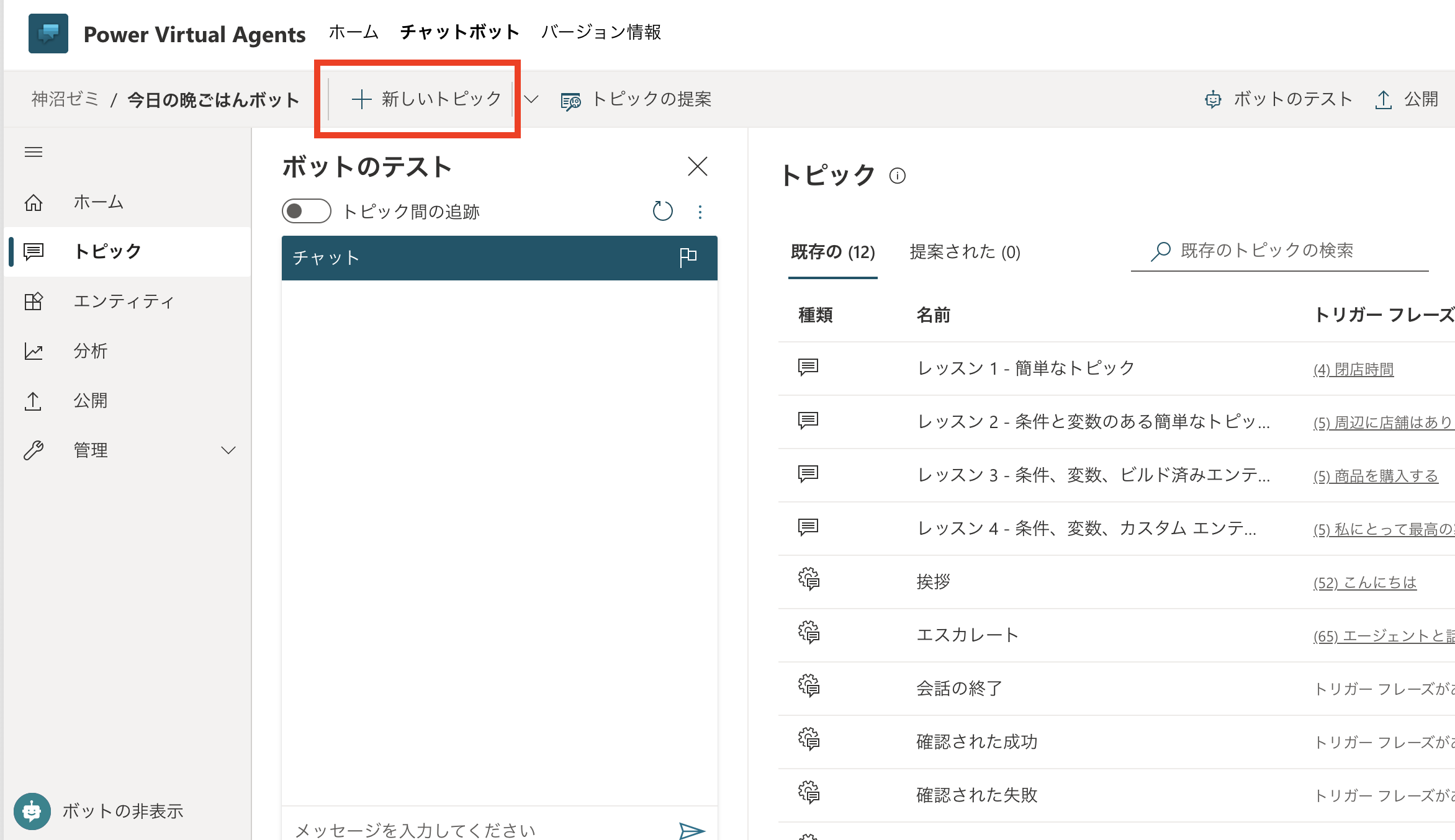
トリガーフレーズの作成
- トリガーフレーズには質問され得る全ての文章を設定する必要はありませんが、チャットボット側がユーザーが何を聞いているのか、ユーザーの意図を判断できる程度のフレーズを入力しましょう。トリガーフレーズは長い文章より短い語句やキーワードを設定したほうが良いです。
- トリガーフレーズを入力し終えたら、右上の”トピックの保存”ボタンを押下します。その後「キャンパスの作成に移動」をクリックし、会話フローの作成に進んでいきます。
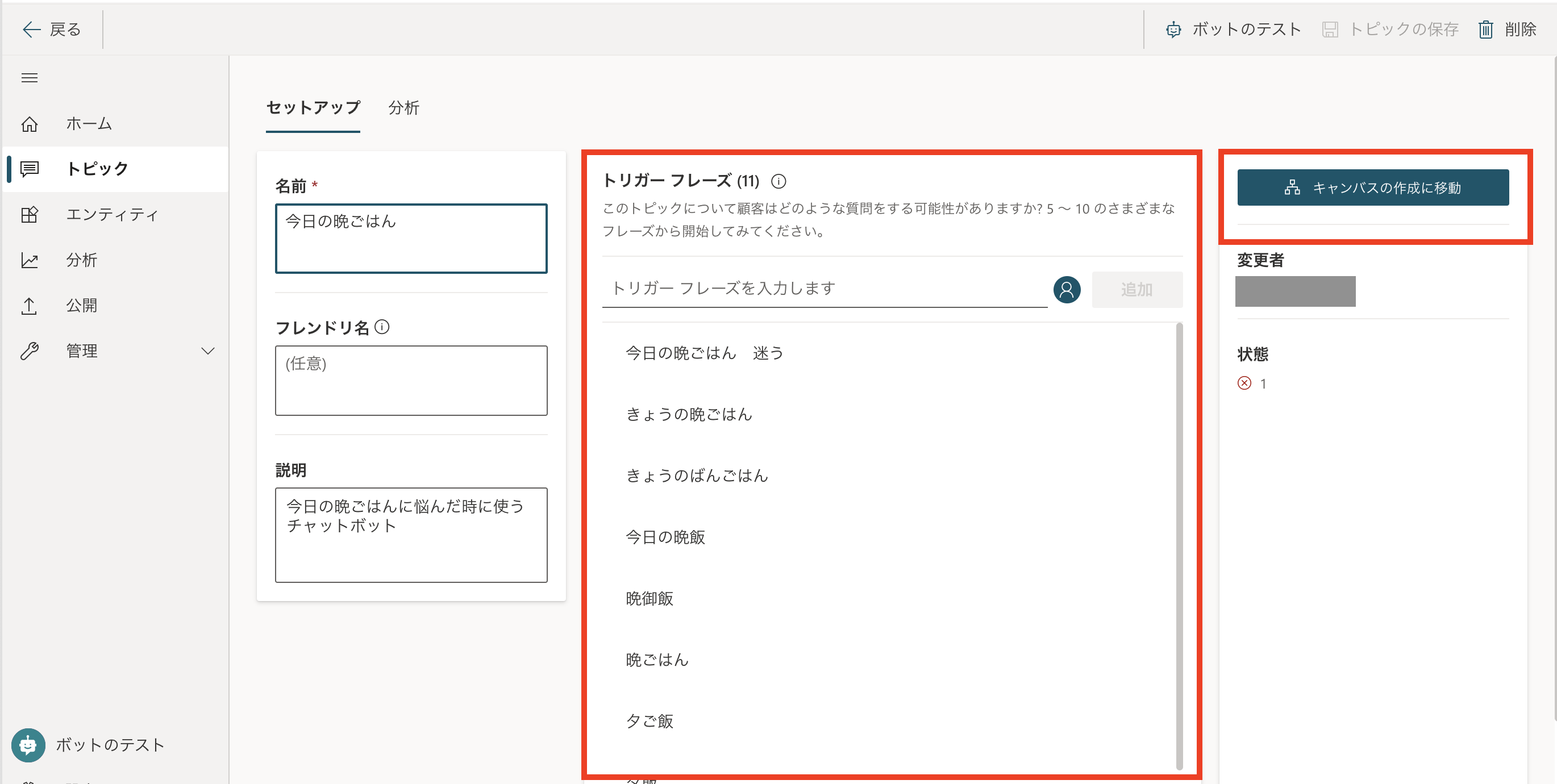
会話フローの作成
トピックの会話フローは、質問や回答などの「ノード」と呼ばれるもので構成されています。ノード先の プラス (+) アイコンをクリックすることで「ノード」を追加できます。
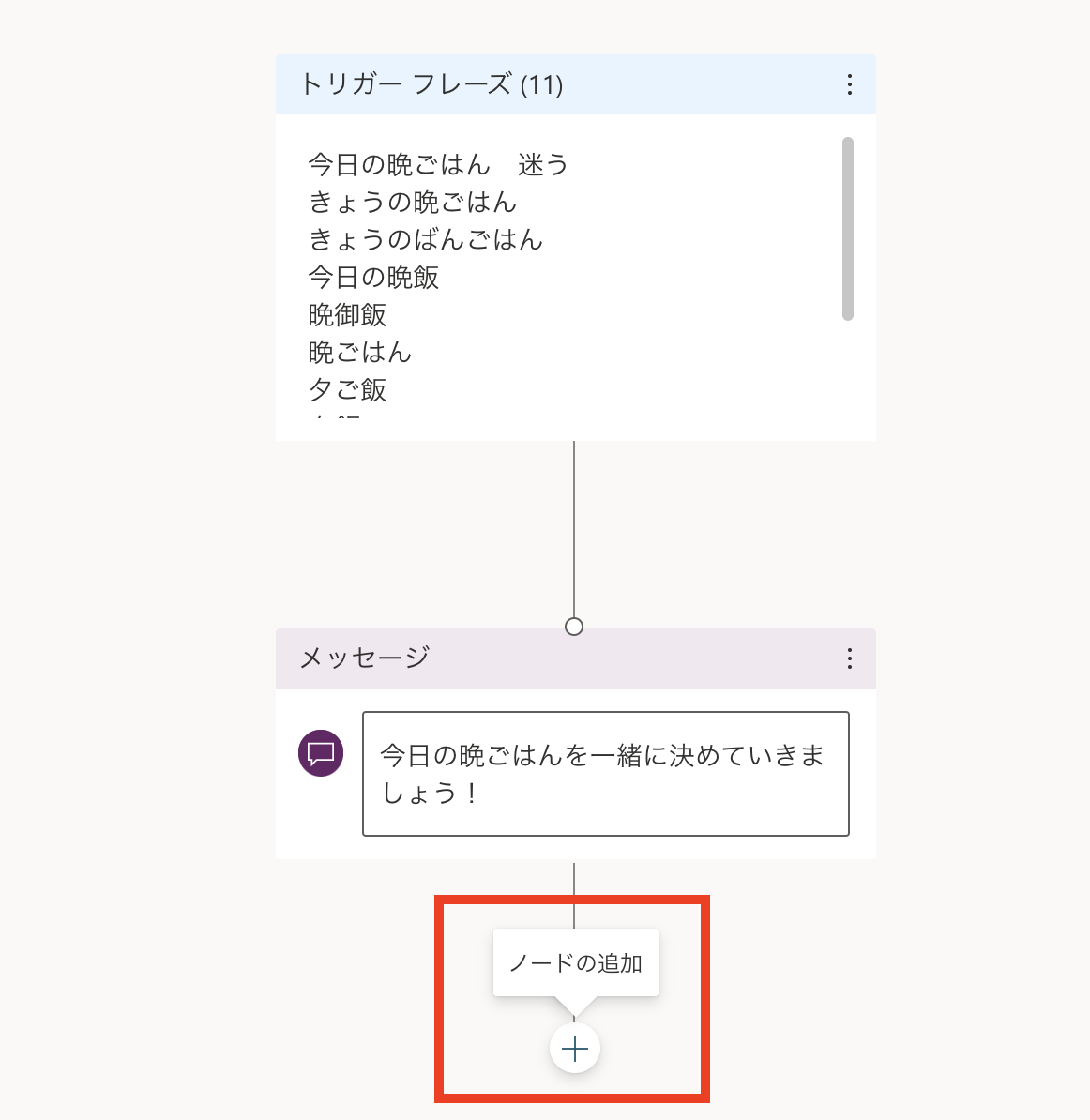
ノードでは様々なアクションを起こすことができますが、今回はチャットボット側からいくつかの質問を投げかけ、その回答の選択肢を提示しながらユーザーに今日の晩ごはんを提案していきましょう。
ノードの追加から"質問する"をクリックします。
入力例は以下のようになります。
上記の選択肢分岐を複数用意していきましょう。これを繰り返していくことで簡易チャットボットの完成です。
次は完成したオリジナルチャットボットを公開に向けてテストしてみましょう。
ボットをテストする
トピックの作成が一通り終わったら、トピック一覧画面右上の"ボットのテスト"をクリックします。
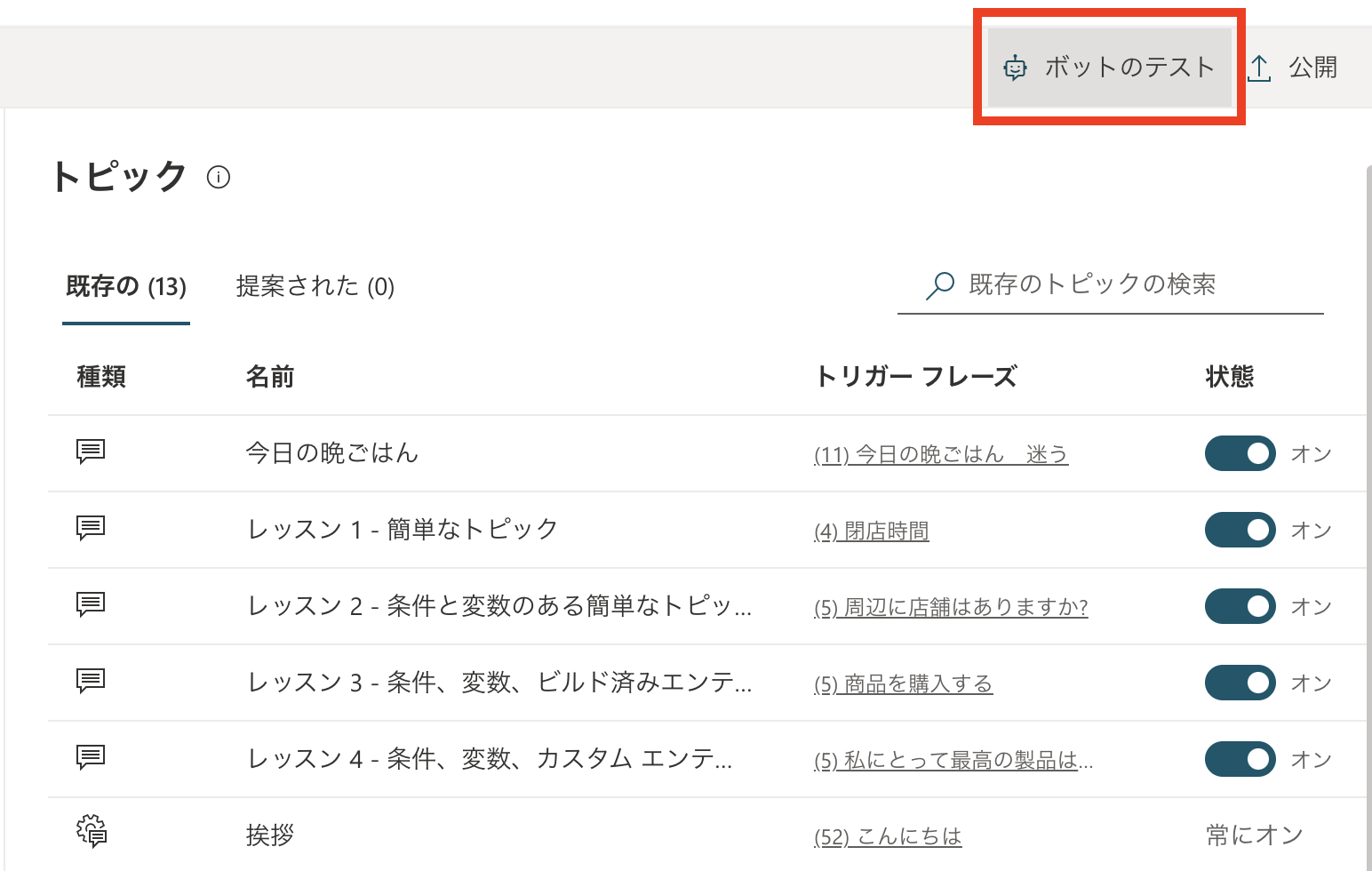
表示された「ボットのテスト」ウィンドウで、先程作成したトピックがどのように動くのかをシミュレートすることができます。
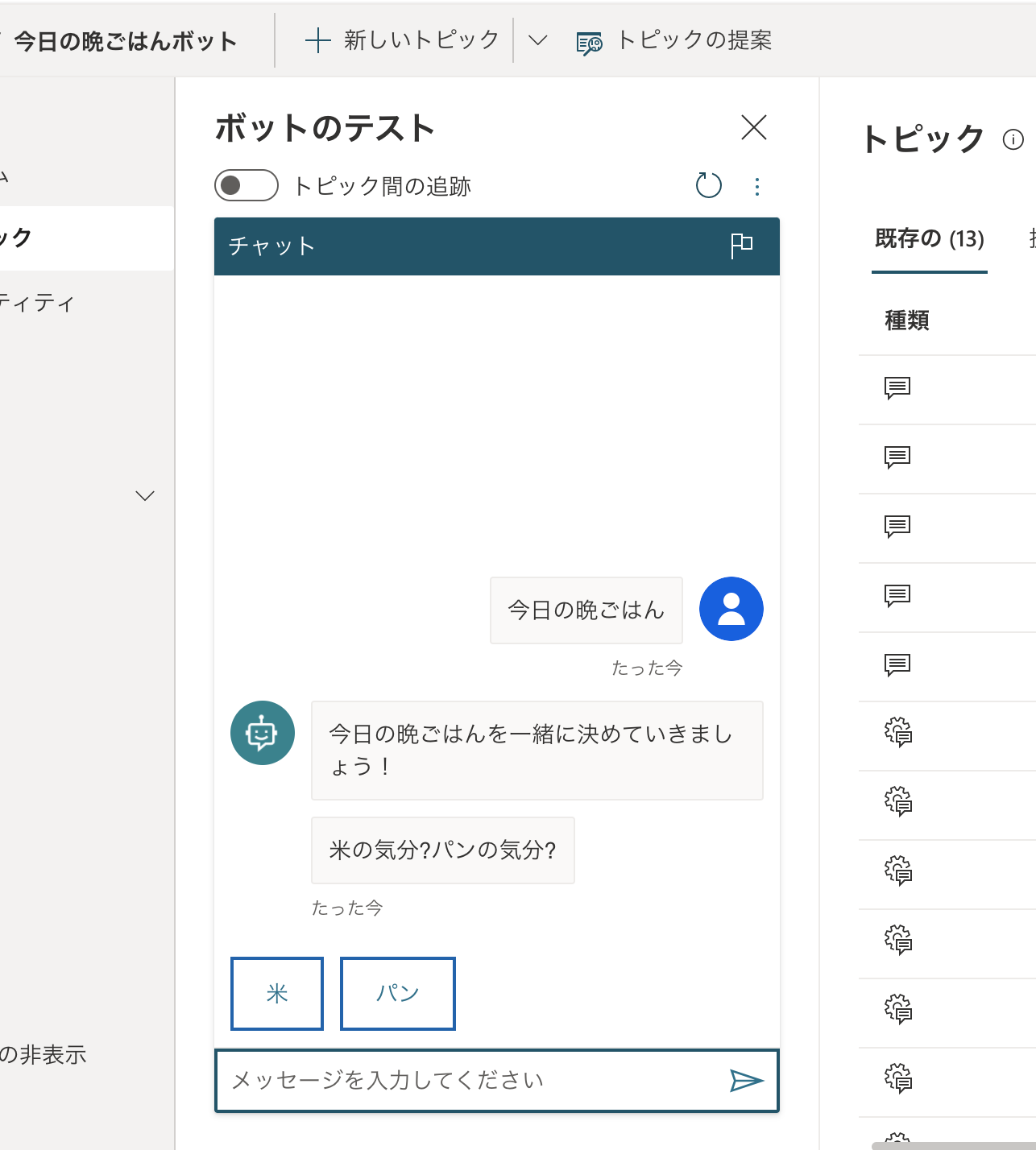
公開する
公開ページの公開ボタンを押下することで自分で作成したチャットボットを公開することができます。
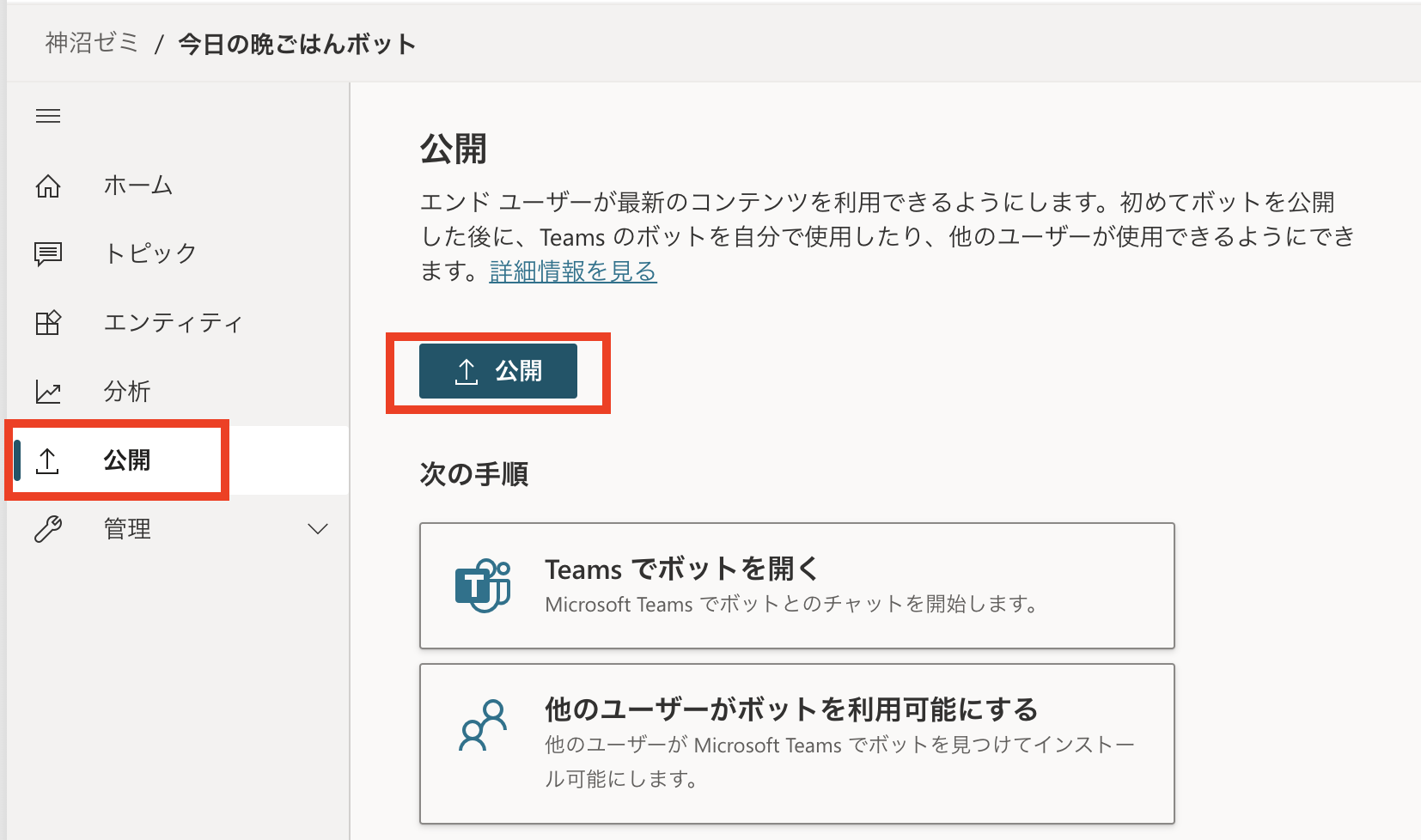
公開の範囲や設定はいろいろと設定可能ですが、今回はそれらの説明については割愛させていただきます。
まとめ
最後まで読んでいただきありがとうございます。
初寄稿のため拙文ではございますが、Power Virtual Agentsを簡単に紹介してみました。
上記の内容を頭に入れていればチャットボット内で、同じMicrosoft社のサービスであるPower Automateとの連携を行っていったり、より複雑な作業を行わせることができたりしていくのではないでしょうか。
このサービスは簡単にチャットボットが作成できるだけに応用方法は無限大だと感じます。
私自身もPower Virtual Agentsに出会ったばかりで勉強中ではありますが、できることの幅広さに毎日驚かされております。
この記事を読まれている皆様も一緒にPower Virtual Agentsで遊んでいきましょう!!