利用準備
最初にアカウント登録が必要です。
Googleのアカウントを使ってサインアップすることも可能ですが、今回はLucidchart専用のアカウントを作成します。メールアドレスを入力して「無料トライアル」をクリックします。
(gmailを使ったほうがカンタンかと思ったが、、調査の結果手間がかからないようなのでやってみた)

メールアドレス、IDとパスワードを入力して「登録」ボタンをクリック。

契約プランが表示るので、左下にある「無料アカウントの利用を開始」で無料利用を開始。20秒程度ですかね。
特徴
LucidchartはMicrosoftのVisioで作成したしたものをインポートできるのが特徴。すでに作成されたものがある場合は便利といえます(これは有償の機能の模様)。基本的には無料だが、有償版も用途によっては検討がいるかもしれません。ユーザあたり月額1,000円です。
Pro版の内容(公式より)
無制限のドキュメント作成
図形使い放題
1GBのストレージ
Visioインポート/エクスポート
改訂履歴
プレミアム図形
プレゼンテーションモード
Chart A.I
フローチャートを作成してみる
それでは、実際にフローチャートを作ってみます。「マイドキュメント」の中にある「フローチャート」のボタンをクリックします。

多くのフローチャートのテンプレートが表示されます。テンプレートをべースに作成することができます。とりあえず「BPMN2.0」をクリックします。
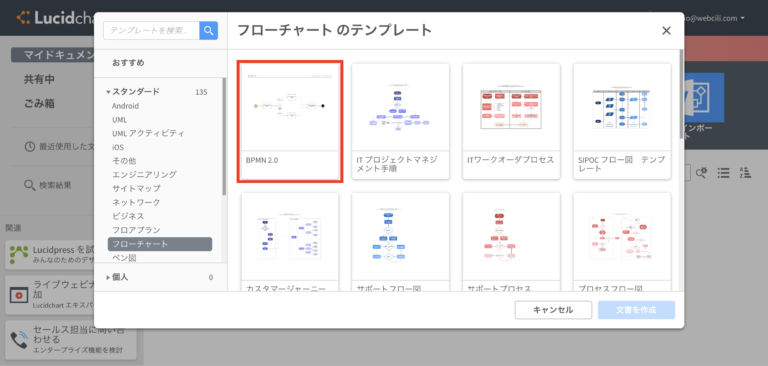
テンプレートの利用シーンなど、詳細な説明がプレビューとして出てきます。進める場合は、右下にある「文書を作成」のボタンをクリックします。

フローチャートの編集画面が表示されます。左端の四角のアイコンをクリックすると、「テキスト」と書かれたボックスが現れます。

四角形が追加されます。また、四角形をクリックすることで、文字を編集することもできます。

他にも、矢印や様々なタイプの図形を挿入することができます。最後は「ファイル」→「保存」をクリックすると保存ができます。

この辺り、以前紹介したGliffyと近い感じですかね。
ドラッグで操作できるし、日本語がごちゃごちゃ書かれていないので自分はGliffyが好きかな~と個人的には思います。文字数がごちゃごちゃしているとみ見辛い。こういう時、日本語って目に優しくないですね。
使用感は、重くなることもなく、軽快に作図することができるので使いやすいです!
デメリット
日本語の入力は少しコツがいるようです。。。テキストの入力は図形をダブルクリックして行いますが、
一度目は黒い四角になってしまいますので、一度削除してからもう一度入力します。ちょっと面倒かなあ。
おわりに
おわりに
Visioを既にに使っている場合は有償版を使うと便利な気がします。また、公式で様々なカテゴリに分けた解説や動画もあって
手厚いヘルプが行き届いており結構リッチです。サクッと図を書きたい場合には以前紹介したGliffyで足りるかなという印象が個人的にはありますが、
公式サポートの安心感もあってかなり良いツールだと思います。
ここまで、いくつか作図ツールを試してきました。
方針としては、基本的に無償かつインストール不要でOSを問わない(Win OR Mac)ものを中心に調査して試してみています。
以前は有名なA5:SQL Mk-2というフリーツールでDB関連のドキュメント納品をしていましたが、今後これに関してもまとめてみます。
数が増えてきたらメリットとデメリットを整理してこういう時はコレ!というまとめ記事も作っていけたらいいかなと思います。
まあ、徐々に。