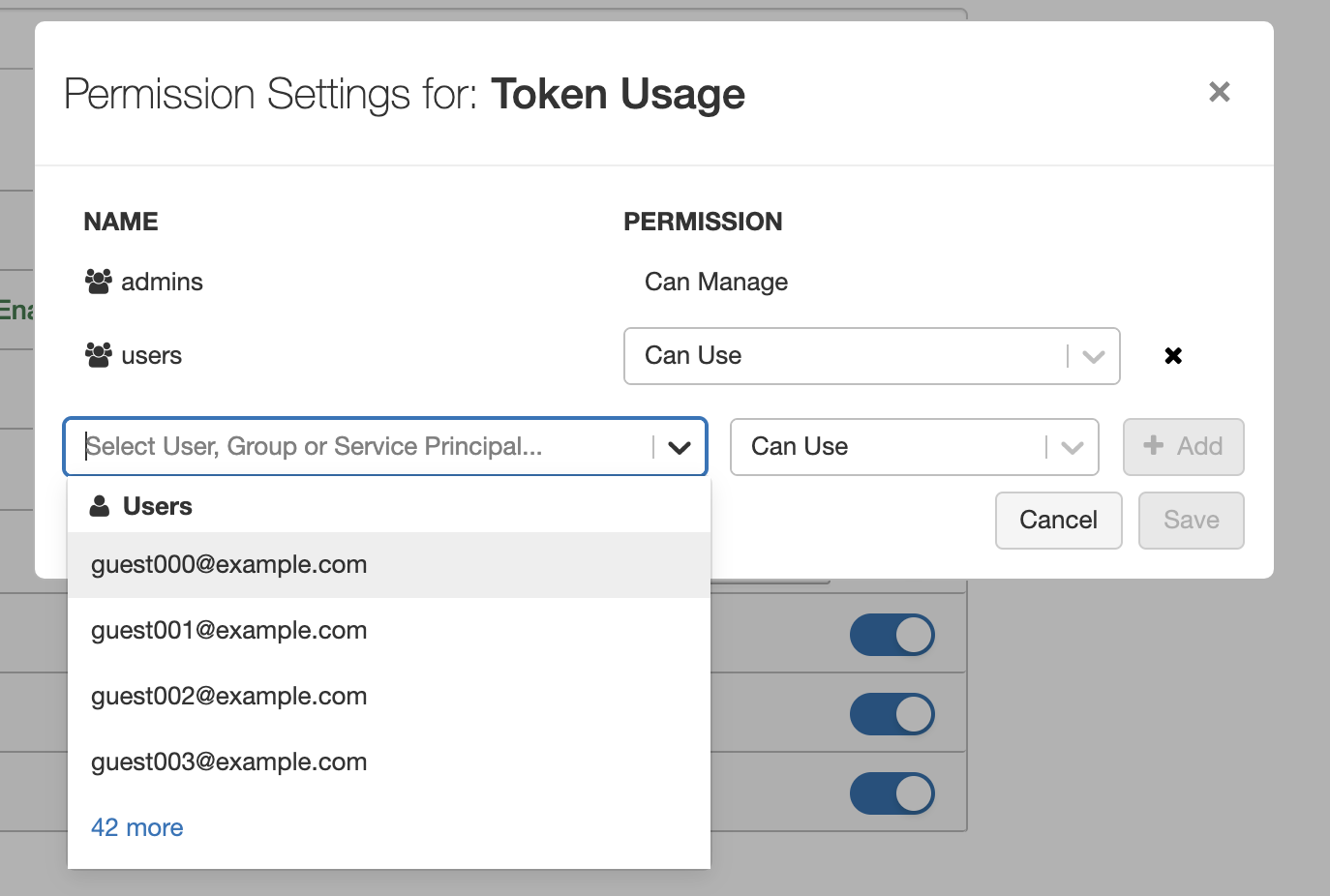DatabricksのNotebook上でパスワードやシークレットキーなどを使用したい場合があります。
例えば、Databricks(クラスタ)からAWSアクセスキー/シークレットキーを使ってAWS S3へアクセスする場合、
Notebook上でs3://{access_key}:{secret_key}@{s3_bucket}のようなパスで参照できます。しかし、
そのままコードに書いて実行するとシークレットキーなどが平文で表示されてしまうため安全ではありません。
このような状況で、コード上では内容を隠蔽しつつ変数に値を提供する機能がSecretsです。
具体的には、Secretsは秘匿文字列のためのkey-valueストアです。
例えば、Pythonコード上でpasswordが必要な場合に、以下のようにSecretsを使用することができます。
### 従来のコード(パスワードを平文で記述する。危険)
login(password = '123abc')
### Secretsを使用したコード(パスワードが隠蔽される。より安全)
login(password = dbutils.secrets.get(scope="my-scope", key="my-passwd") )
また、コード変数を表示参照する場合、表示結果が全て[REDACTED]になり隠蔽されます。
この記事では、DatabricksのSecretsの使用方法、アクセス制御について説明します。
また、Secretsの管理にはDatabricks CLIが必要になります。そのため、CLIのセットアップの方法も説明します。
Secrets機能の種類
Secretsには以下の2つのバックエンドモードがあります。
| # | Backend Type | 特徴 | 利用可能クラウド |
|---|---|---|---|
| 1. | Databricks | シークレットのkey-valueはDatabricks上で管理される。ユーザーはDatabricks CLI/APIを使用してシークレットのkey-valueを登録する。(デフォルト) | AWS, Azure, GCP |
| 2. | Azure Key Vault | シークレットのkey-valueはAzure Key Vaultで管理される。DatabricksがAzure Key Vaultと連携し値を参照する。ユーザーはAzure Key VaultのUI上でシークレットを登録する。 | Azure |
ここでは、DatabricksバックエンドのSecretsの使用・管理方法について説明します。
Azure Key VaultバックエンドのSecretsに関してはこちらを参照ください。
環境設定(Databricks CLIの準備)
Secretsの登録、削除などの管理はWeb UIでは提供されておらず、Databricks CLIもしくはAPIを経由での操作が必要になります。
ここでは、Databricks CLI(以下、CLI)を使用する例を見ていくため、セットアップしていきます。
既にCLIがセットアップ済みであれば読み飛ばしてください。
Databricks CLIのインストール
CLIはPyPIパッケージで公開されていますので、Pythonのpipコマンドでインストール可能です。
$ pip install databricks-cli
### 確認
$ databricks --version
Version 0.14.3
### Helpの表示
$ databricks -h
Usage: databricks [OPTIONS] COMMAND [ARGS]...
Options:
-v, --version 0.14.3
--debug Debug Mode. Shows full stack trace on error.
--profile TEXT CLI connection profile to use. The default profile is
"DEFAULT".
-h, --help Show this message and exit.
Commands:
cluster-policies Utility to interact with Databricks cluster policies.
clusters Utility to interact with Databricks clusters.
configure Configures host and authentication info for the CLI.
fs Utility to interact with DBFS.
groups Utility to interact with Databricks groups.
instance-pools Utility to interact with Databricks instance pools.
jobs Utility to interact with jobs.
libraries Utility to interact with libraries.
pipelines Utility to interact with the Databricks Delta Pipelines.
runs Utility to interact with the jobs runs.
secrets Utility to interact with Databricks secret API.
stack [Beta] Utility to deploy and download Databricks resource
stacks.
tokens Utility to interact with Databricks tokens.
workspace Utility to interact with the Databricks workspace.
システム要件についての詳細はこちらを参照ください。
Tokenの準備
CLIの認証にはPersonal Access Token(PAT, 以下Token)を使用します(Databricks Workspaceのログインユーザー名、パスワードでの認証も可能ですが、パスワードが平文で設定ファイル内に記載されるため安全ではなく非推奨です)。CLIコマンドは、このTokenに紐づくユーザーの権限に基づいて実行されます。
Tokenは各ユーザーがDatabricksのWorkspace上から発行可能です。
一般ユーザー向けのToken機能の有効化
Workspaceの初期状態ではAdminユーザー以外はTokenの発行が無効化されているため、一般ユーザーでTokenを利用するには、以下の通り機能の有効化が必要になります。
(AdminユーザーのみのToken発行を許可し、一般ユーザーのToken発行が不要な場合はここで説明している作業は不要です。)
- Admin権限を持つユーザーでWorkspaceにログインします。
- 左メニューの下部にある
SettingsからAdmin Consoleを選択します。 -
Admin Consoleの上部のWorkspace Settingsタブ内のPersonal Access TokenをONに設定します。
- 上記で表示される
Permission Settingsボタンをクリックし、Tokenを有効化するユーザー・グループを指定します。
以上で、Adminユーザー以外の一般ユーザーについてもTokenが発行できるようになりました。
Tokenの発行
- Tokenを発行するユーザーアカウントでWorkspaceにログインします。
- 左メニュー下部の
SettingsからUser Settingsを選択します。 -
User Settingsの上部のAccess Tokenタブ内にあるGenerate New Tokenボタンをクリックします。 - Token名と有効期限を入力し
Generateボタンをクリックします。 - Token文字列のウィンドウが開きますので、Tokenをコピーして、別の場所に記録しておきます(Token文字列がが参照できるのは唯一この時だけになります)。
以上でTokenの発行ができました。
クレデンシャルファイルの作成
最後に、上記で発行したTokenとWorkspace URLをCLIに登録します。
$ databricks configure --token
Databricks Host (should begin with https://): <=== "Workspace URLを入力。例えば`https://xxxxx.cloud.databricks.com`など"
Token: <=== 上記のToken文字列を入力
上記のコマンドにより~/.databrickscfgファイルが作成されます。
$ less ~/.databrickscfg
[DEFAULT]
host = https://xxxxx.cloud.databricks.com
Token = xxxxxxxxxxxxxxxxxxx
上記の[DEFAULT]部分はProfile名になります。
一般的なクレデンシャルファイルと同様にProfile名を分けて、複数のWorkspace/Tokenを含めることができます。
上記のクレデンシャルが正しく機能するか確認するために適当なCLIコマンドを実行してみます。
$ databricks workspace ls
Repos
Users
Shared
エラーなく実行できれば問題ありません。
以上でCLIの設定は完了しました。
Secretsの作成
SecretsはScopeを作成し、そのScope内に複数のシークレットkey-valueを登録して使用します。
このScopeがアクセス制限の基本単位になっています。
ここで、Databricks(クラスタ)からAWSのS3へのアクセスについて、AWSアクセスキー/シークレットキーを用いて実施するケースを例にとり、これらのキー情報をSecretsを使って管理、使用する方法を見ていきます。
以下の設定を仮定します。
- AWSアクセスキー :
ACCESSKEY123ABCDEFG - AWSシークレットキー :
ABCsecretkey/foobar123 - S3 Bucket名:
example-s3-bucket
また、SecretsのScope名、Key名は以下のものを使用します。
- Scope:
my_aws_secrets- Key #1:
my_aws_access_key(アクセスキーを値として登録する) - Key #2:
my_aws_secret_key(シークレットキーを値として登録する)
- Key #1:
はじめに、現状の登録されているSecrets一覧を確認してみます。初期状態なので、登録されているScopeはありません。
$ databricks secrets list-scopes
Scope Backend KeyVault URL
----------- ---------- --------------
Scope作成していきます。
$ databricks secrets create-scope --scope "my_aws_secrets"
続いて、key-valueを登録します。
$ databricks secrets put --scope "my_aws_secrets" --key "my_aws_access_key" --string-value "ACCESSKEY123ABCDEFG"
$ databricks secrets put --scope "my_aws_secrets" --key "my_aws_secret_key" --string-value "ABCsecretkey/foobar123"
ScopeおよびKeyが登録できているかを確認します。
### Scopeの確認
$ databricks secrets list-scopes
Scope Backend KeyVault URL
-------------- ---------- --------------
my_aws_secrets DATABRICKS N/A
### Scope内のシークレットkey-valueの確認
$ databricks secrets list --scope "my_aws_secrets"
Key name Last updated
----------------- --------------
my_aws_access_key 1632832509775
my_aws_secret_key 1632832586314
2つのkey-valueが登録されていることがわかります。
以上で、Secretsの登録が完了しました。
Notebook上からのSecrets利用
Notebook上のPythonコードからSecretsの値を参照するにはdbutils.secrets.get()を使用します。
以下が使用例になります。
### (Databricks Notebook上のコード)
# AWSのAccessKey, SecretKeyを指定
access_key = dbutils.secrets.get(scope='my_aws_secrets', key='my_aws_access_key')
secret_key = dbutils.secrets.get(scope='my_aws_secrets', key='my_aws_secret_key')
encoded_secret_key = secret_key.replace("/", "%2F")
# S3のバケツを指定
s3bucket = 'example-s3-bucket'
# パスを構成する
file_path = f's3a://{access_key}:{encoded_secret_key}@{s3bucket}/'
### アクセス(S3上のファイルをlistする)
display( dbutils.fs.ls(file_path) )
また、コード上でSecretsの値を持つ変数を表示出力すると[REDACTED]となり、表示上隠蔽されます。
print(access_key)
[REDACTED]
Spark設定上でのSecretsの利用
同様にDatabricksのクラスタ設定内にあるSpark設定上でもSecretsを利用できます。
以下のように{{secrets/scope1/key1}}の形式で参照できます。
# (Databricksクラスタの Configuration > Advanced Option > Spark > Spark Configの入力UI)
spark.password {{secrets/scope1/key1}}

Secretsの削除
Secretsの削除もCLIから実施します。
### Scope内の特定のkey-valueの削除
$ databricks secrets delete --scope "my_aws_secrets" --key "my_aws_access_key"
### Scope自体の削除
$ databricks secrets delete-scope --scope "my_aws_secrets"
その他Secrets操作に関してはSecrets CLIのhelpを参照ください。
$ databricks secrets -h
Usage: databricks secrets [OPTIONS] COMMAND [ARGS]...
Utility to interact with secret API.
Options:
-v, --version 0.14.3
--debug Debug Mode. Shows full stack trace on error.
--profile TEXT CLI connection profile to use. The default profile is
"DEFAULT".
-h, --help Show this message and exit.
Commands:
create-scope Creates a secret scope.
delete Deletes a secret.
delete-acl Deletes an access control rule for a principal.
delete-scope Deletes a secret scope.
get-acl Gets the details for an access control rule.
list Lists all the secrets in a scope.
list-acls Lists all access control rules for a given secret scope.
list-scopes Lists all secret scopes.
put Puts a secret in a scope. "write" is an alias for "put".
put-acl Creates or overwrites an access control rule for a principal
applied to a given secret scope. "write-acl" is an alias for
"put-acl".
write Puts a secret in a scope. "write" is an alias for "put".
write-acl Creates or overwrites an access control rule for a principal
applied to a given secret scope. "write-acl" is an alias for
"put-acl".
Secretsのアクセス制御
注意: 本機能はPremium, Enterpriseプランでのみ利用できます。
Secretsはユーザー間・グループ内で共有可能です。ここでは、アクセス制御の方法について説明します。
アクセス権限に関しては以下の3種類が定義されています。
| 権限 | Scope ACL変更 | Scopeの作成・削除 | Scope内のkey-valueの作成・削除 | Scope内のkey-valueの参照 |
|---|---|---|---|---|
MANAGE |
X | X | X | X |
WRITE |
X | X | ||
READ |
X |
AdminユーザーはすべてのSecrets ScopeについてMANAGE権限が与えられます。
一方、一般ユーザーに関しては、Scopeを作成したユーザーにMANAGE権限が付与され、それ以外の一般ユーザーについてはアクセス権限は付与されません。
つまり、デフォルトでは、一般ユーザーは他のユーザーが作成したScopeを参照できないようになっています。
他のユーザーやグループにSecretsのアクセス許可を与える例を見ていきましょう。
### ユーザー"user001@example.com"に`MANAGE`権限を付与する
$ databricks secrets put-acl --scope "my_aws_secrets" --principal user001@example.com --permission MANAGE
### グループ"team_abc123"に対して`READ`権限を付与する
$ databricks secrets put-acl --scope "my_aws_secrets" --principal team_abc123 --permission READ
### 現在のアクセス権限を確認する
$ databricks secrets list-acls --scope "my_aws_secrets"
Principal Permission
-------------------- ------------
team_abc123 READ
user001@example.com MANAGE
me@example.com MANAGE <== Scope作成ユーザーはデフォルトで`MANAGE`が付与
これで、ユーザーuser001@example.comやグループteam_abc123のメンバーユーザーがSecrets my_aws_secretsを参照できるようになります。
また、ユーザーuser001@example.comはこのSecrets my_aws_secretsの作成ユーザーと同等の権限が付与され、Secretsの管理が可能になります。
制限
Secretsについて以下の制限があります。
- WorkspaceあたりのScope数の上限:
100 - 各Scope内に登録できるSecrets数の上限:
1000 - シークレット(value)の最大サイズ:
128 KB