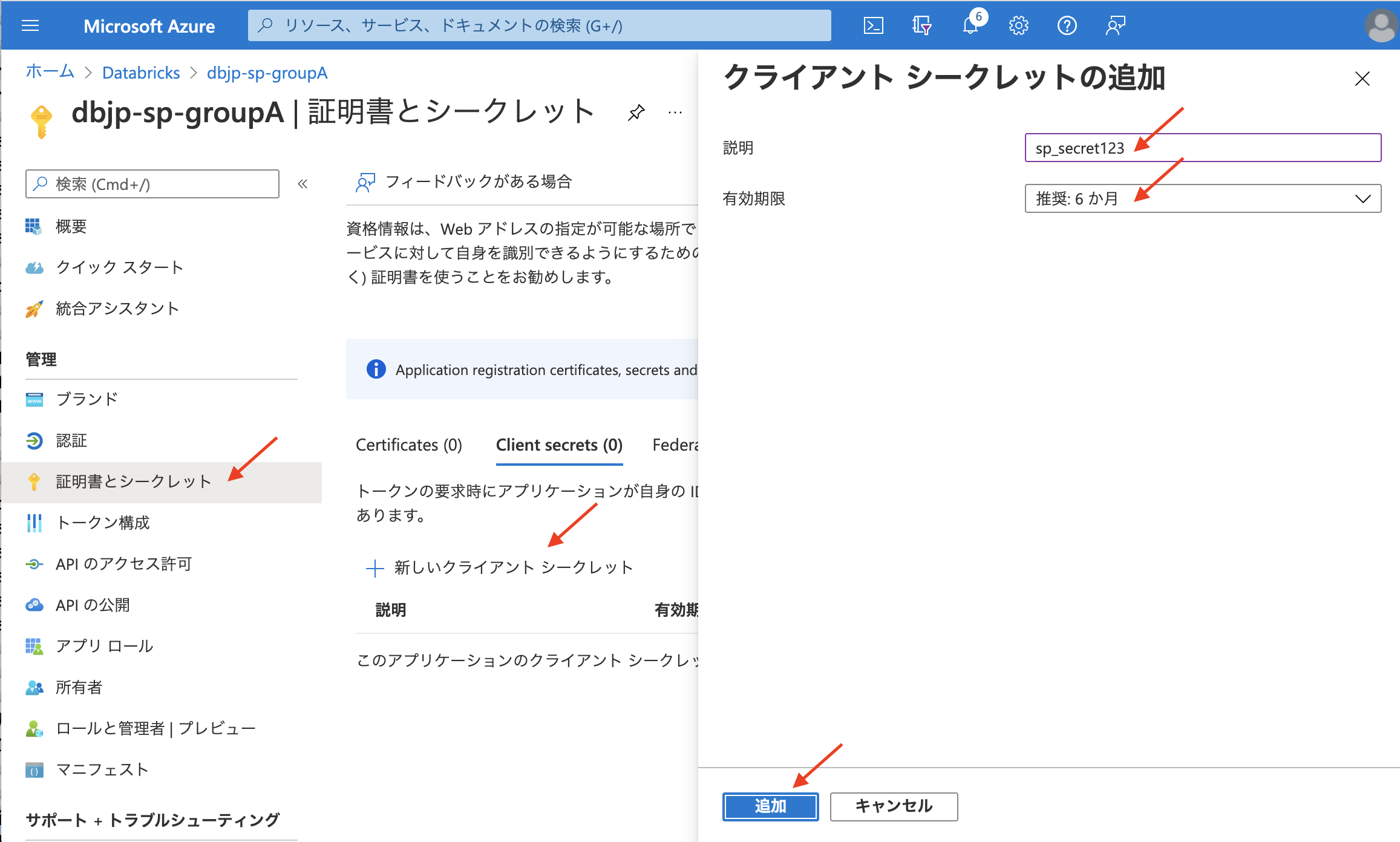Databricksにおいて、Azure Data Lake Storage(blob store, 以下ADLS)のContainerレベルでのアクセス制御を実装する方法について説明します。
注意 ここで説明する方法はAzure DatabricksのPremiumプランが必要になります。Standardプランでは実施できません。
本記事での要件は、以下の通りです。
- 一つのADLSのStorage Account内に複数のContainerが存在する
- それぞれのContainerにアクセスできるグループを限定したい
- ユーザーはいくつかのグループに所属している
- 所属するグループするユーザーは、グループが許可されているADLS Containerにアクセスできる
- それ以外のADLS Containerにはアクセスは許可しない
- ユーザー追加・削除、そのユーザーのグループへの参加・脱退がある程度頻繁に発生する
下図にある構成により、上記の要件を満たすための連携方式を設定していきます。
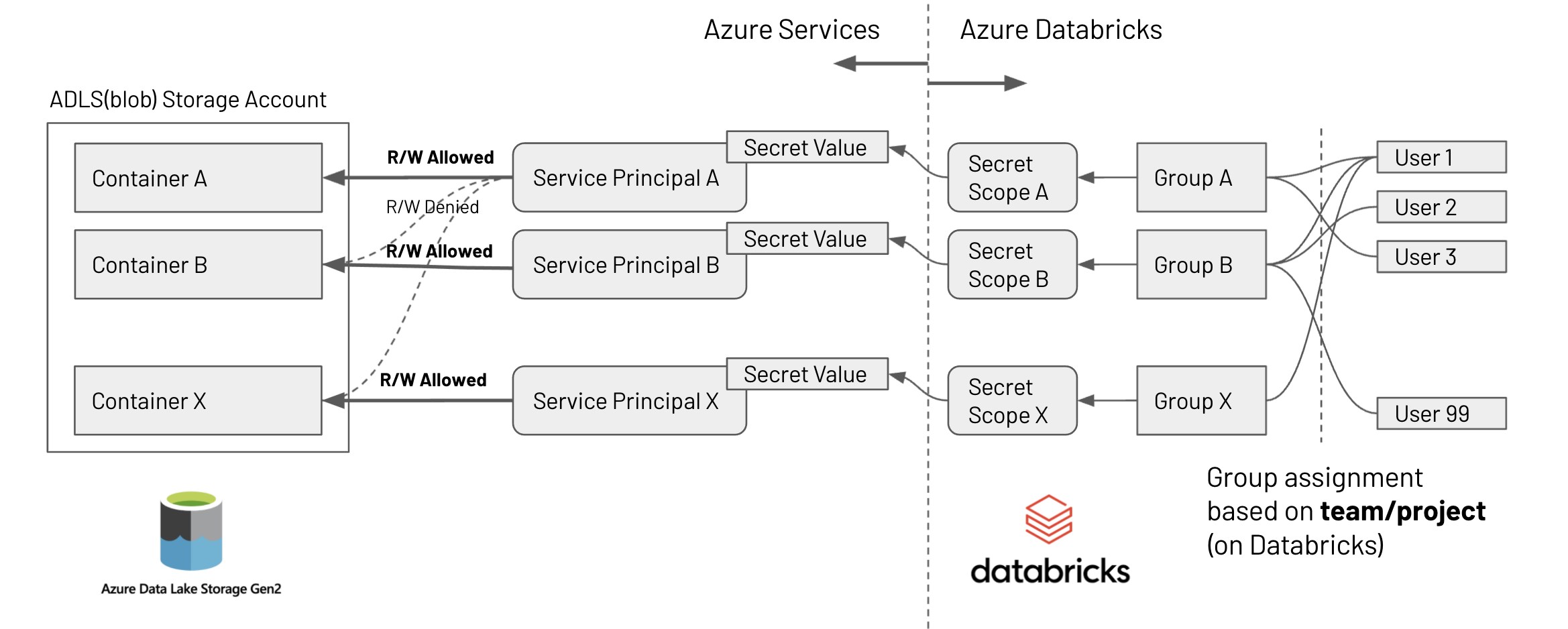
設定のステップは以下の通りです。
- ADLS StorageおよびContainerを作成する(既存のものを使用する場合、本ステップは不要)
- Service Principalを作成する
- ADLS ContainerのIAMで、"ストレージ BLOB データ共同作成者"ロールに上記のService Principalを追加する
- Service Principalの"クライアントシークレット"を新規発行する
- Databricksのユーザーグループを作成する
- DatabricksのSecrets機能で、新規にSecret Scopeを作成・設定する
- 上記のService Principalの"クライアントシークレット"の値を作成したSecret Scopeに登録する
- 上記のユーザーグループからこのSecret Scopeへのアクセスを許可する
- ユーザーグループに所属するユーザーを設定(追加・削除)
- 各ユーザーでSparkパラメータの設定を実行する
- 方法1: 毎回、Notebook上で実行する
- 方法2: クラスタ起動時に設定する
上記は初期設定時のステップになります。ユーザーの追加・削除の際は、最後のステップの操作のみで可能です。
以下、それぞれのステップを見ていきます。
注意 ここで説明する方法は、Service Principalに割り当てるRoleの範囲をStorage Containerレベルで使用することで、Containerレベルのアクセス制御の分離をしています。このRoleの範囲をStorage Accountレベルにすることで、同様の方法でStorage Accountごとのアクセス制御が可能になります。
Service Principalを作成する
Azure Portalから、
- => Azure Active Directory
- => メニュー上部の"+追加"
- => "アプリの登録"
- => "名前"にService Principlaの名前を入力(適宜): この例では
dbjp-sp-groupAを使用する - => "登録"をクリック

以上で、Service Pricipalが作成できました。
ADLS ContainerのIAMで、"ストレージ BLOB データ共同作成者"ロールに上記のService Principal追加する
Azure Portalから
- => Storage Accountで対象のストレージアカウントの管理画面に入る
- => 対象のコンテナーを選択し、管理画面に移動する
- => コンテナー管理画面(ストレージアカウント管理画面ではない!)の左メニュ"アクセス制御(IAM)"をクリック
- => 上部メニューの"+追加"から、"ロールの割り当て追加"
- => 以下の通り選択・設定する
- ロール: "ストレージ BLOB データ共同作成者"
- メンバー("+メンバーを選択する"から): 前ステップで作成したService Principal(この例では
dbjp-sp-groupA)を選択 - 最後まで進み、"レビューと作成"
以上で、コンテナーとService Principalの関連づけが完了しました。
Service Principalの"クライアントシークレット"を新規発行する
Azure Portalから
- => Azure Active Directory
- => 左メニュの"アプリの登録"
- => アプリケーションリストから前ステップで作成したService Principal(
dbjp-sp-groupA)の管理画面に入る - => 左メニューの"証明書とシークレット"
- => "+新しいクライアントシークレット"
- => "説明"と"有効期限"を適宜設定し、"追加"
- => シークレットの"値"をメモしておく(後ほどDatabricksのSecretsにこの値を登録する)
以上でクライアントシークレットの準備ができました。
Databricksのユーザーグループを作成する
- => Azure DatabricksにAdminユーザーでログインする
- => 左メニューの"Settings" > "Admin Console"
- => Admin Consle上部の"Groups"タブ
- => "+Create Group"からグループを作成する(ここでは例として
team-Aというグループを作成する)

以上でユーザーグループが作成できました。
DatabricksのSecrets機能で、新規にSecret Scopeを作成・設定する
DatabricksのSecrets機能を設定するには、Databricks CLIおよびAccess Tokenの設定が必要になります。SecretsおよびDatabricks CLIの設定方法は以下の記事を参照ください。
以降では既にCLIが使用できる前提で進めます。
上記のService Principalの"クライアントシークレット"の値を作成したSecret Scopeに登録する
以下の通りのSecretsを作成・設定していきます。
- Secret Scope:
secrets_scope_teamA- Secret #1:
- key =>
adls_sp_secret - valu e=> "Service Principalのシークレット値" (この例では
EJd7Q~mQE8X3WO6A4tbjGNzBYZWqMoHd-PY3c)
- key =>
- Secret #1:
CLIを実行できるTerminal上で以下のコマンドを実行します。
### Secrets Scopeの作成
$ databricks secrets create-scope --scope "secrets_scope_teamA"
### Service Principalのシークレット値を登録する
$ databricks secrets put --scope "secrets_scope_teamA" \
--key "adls_sp_secret" \
--string-value "EJd7Q~mQE8X3WO6A4tbjGNzBYZWqMoHd-PY3c"
### Scopeの確認
$ databricks secrets list-scopes
Scope Backend KeyVault URL
------------------- -------------- -----------------------------------
secrets_scope_teamA DATABRICKS N/A
### Secrets登録の確認
$ databricks secrets list --scope "secrets_scope_teamA"
Key name Last updated
-------------- --------------
adls_sp_secret 1636267297403
以上でService Principalのシークレット値をDatabricks Secretsに登録できました。
上記のユーザーグループからこのSecret Scopeへのアクセスを許可する
同様にCLIが実行できるTerminal上で以下のコマンドを実行します。
### グループ"team-A"に対して`READ`権限を付与する
$ databricks secrets put-acl --scope "secrets_scope_teamA" --principal team-A --permission READ
### 確認
$ databricks secrets list-acls --scope "secrets_scope_teamA"
Principal Permission
-------------------------------- ------------
team-A READ
admin-user-foobar@example123.com MANAGE
以上でSecretsがグループ内のユーザーから参照することが可能になりました。
ユーザーグループに所属するユーザーを設定(追加・削除)
- => Azure DatabricksにAdminユーザーでログインする
- => Azure DatabricksにAdminユーザーでログインする
- => 左メニューの"Settings" > "Admin Console"
- => Admin Consle上部の"Groups"タブから対象のグループ管理画面に入る(この例では
team-A) - => "Members"タブ内の"+ Add users, groups, or service principals"からグループにユーザーを追加する(または削除する)
以上で、ユーザーのグループへの追加・削除は完了しました。
各ユーザーでSparkパラメータの設定を実行する
方法1: 毎回、Notebook上で実行する
Notebook上で以下のコードを実行します。
設定するパラメータ変数は以下の通りです。
-
storage_account: ADLSのStorage Account名 -
storage_countainer: ADLSのコンテナ名 -
application_id: Service PrincipalのApplication ID(下記参照) -
directory_id: Service PrincipalのDirectory ID(下記参照) -
secrets_scope: Databricks SecretsのScope名 -
secret_key: Databricks Secretsのシークレットkey名
これらのパラメータ値について、今回の例では以下の通りになります。
[Databricks Notebook上]
%python
# パラメータ設定(適宜書き換えてください)
storage_account = 'dbjpstorageaccount'
storage_container = 'container00aaa'
application_id = '39a6c323-40d4-4e48-9b36-dbb27fedf3ef'
directory_id = '9f37a392-f0ae-4280-9796-f1864a10effc'
secrets_scope = 'secrets_scope_teamA'
secret_key = 'adls_sp_secret'
# 以下はそのまま実行(書き換え不要)
spark.conf.set(f'fs.azure.account.auth.type.{storage_account}.dfs.core.windows.net', 'OAuth')
spark.conf.set(f'fs.azure.account.oauth.provider.type.{storage_account}.dfs.core.windows.net', 'org.apache.hadoop.fs.azurebfs.oauth2.ClientCredsTokenProvider')
spark.conf.set(f'fs.azure.account.oauth2.client.id.{storage_account}.dfs.core.windows.net', application_id)
spark.conf.set(f'fs.azure.account.oauth2.client.secret.{storage_account}.dfs.core.windows.net', dbutils.secrets.get(scope=secrets_scope, key=secret_key))
spark.conf.set(f'fs.azure.account.oauth2.client.endpoint.{storage_account}.dfs.core.windows.net', f'https://login.microsoftonline.com/{directory_id}/oauth2/token')
上記の設定の元、ADLSのコンテナーには以下のパスでアクセスできます。
abfss://{storage_container}@{storage_account}.dfs.core.windows.net/
アクセスできるか確認します。
[Databricks Notebook上]
%python
storage_account = 'dbjpstorageaccount'
storage_container = 'container00aaa'
display(
dbutils.fs.ls(f'abfss://{storage_container}@{storage_account}.dfs.core.windows.net/')
)

方法2: クラスタ起動時に設定する
Databricksのクラスタ設定で以下のSparkパラメータを設定しておきます。
(<storage-account-name>, <application-id>, <directory-id>を適宜書き換えてください)
SparkパラメータのUI上からSecretsを参照するには{{secrets/<secret_scope>/<secrets_key>}}の形式で可能です。今回の例では{{secrets/secrets_scope_teamA/adls_sp_secret}}になります。
注意 クラスタを起動するユーザーがSecrets Scopeにアクセスできる必要があります。
spark.hadoop.fs.azure.account.auth.type.<storage-account-name>.dfs.core.windows.net OAuth
spark.hadoop.fs.azure.account.oauth.provider.type.<storage-account-name>.dfs.core.windows.net org.apache.hadoop.fs.azurebfs.oauth2.ClientCredsTokenProvider
spark.hadoop.fs.azure.account.oauth2.client.id.<storage-account-name>.dfs.core.windows.net <application-id>
spark.hadoop.fs.azure.account.oauth2.client.secret.<storage-account-name>.dfs.core.windows.net {{secrets/secrets_scope_teamA/adls_sp_secret}}
spark.hadoop.fs.azure.account.oauth2.client.endpoint.<storage-account-name>.dfs.core.windows.net https://login.microsoftonline.com/<directory-id>/oauth2/token

先ほどと同様にアクセスできるか確認します。