はじめに
著者は普段Pythonでデータ分析しているのですが、Rも導入してみたので過程を記事にしました。
Rはトレンドの言語ではないですが、いざ使える?となったときに使ったことがないと機会損失につながると思い導入しました。
触ったことがあるかないかだと大きな差だと思うのでみなさんもR導入してみましょう!
1. R本体ダウンロード
macでも基本的な流れは一緒ですが、今回はWindowsで導入します。
下記のサイトにアクセスしてDownload R-4.5.0 for Windows (86 megabytes, 64 bit)をクリックします。
https://cran.rstudio.com/bin/windows/base/
Windowsの場合、R-toolというライブラリの拡張ができるものがあります。
入れなくても大丈夫ですが、必要になることも多いので余裕があれば入れておきましょう。
手順通りにインストールすればRと連携されます。
mac、Linuxの人は別の方法でインストールします。
https://cran.r-project.org/bin/windows/Rtools/
| ソフトウェア | 含まれるもの | 主な用途 | 対応 OS |
|---|---|---|---|
| R 本体 | R インタープリタ、標準パッケージ群 | R スクリプトの実行、統計解析、グラフ描画 | Windows/macOS/Linux |
| Rtools | C/C++ コンパイラ、Make 等のビルドツール | Windows 上でのパッケージのソースコンパイル | Windows のみ |
2.VSCODEのインストール、Rの拡張機能の追加
VSCODEをインストールして、拡張機能にRを追加します。
https://code.visualstudio.com/download
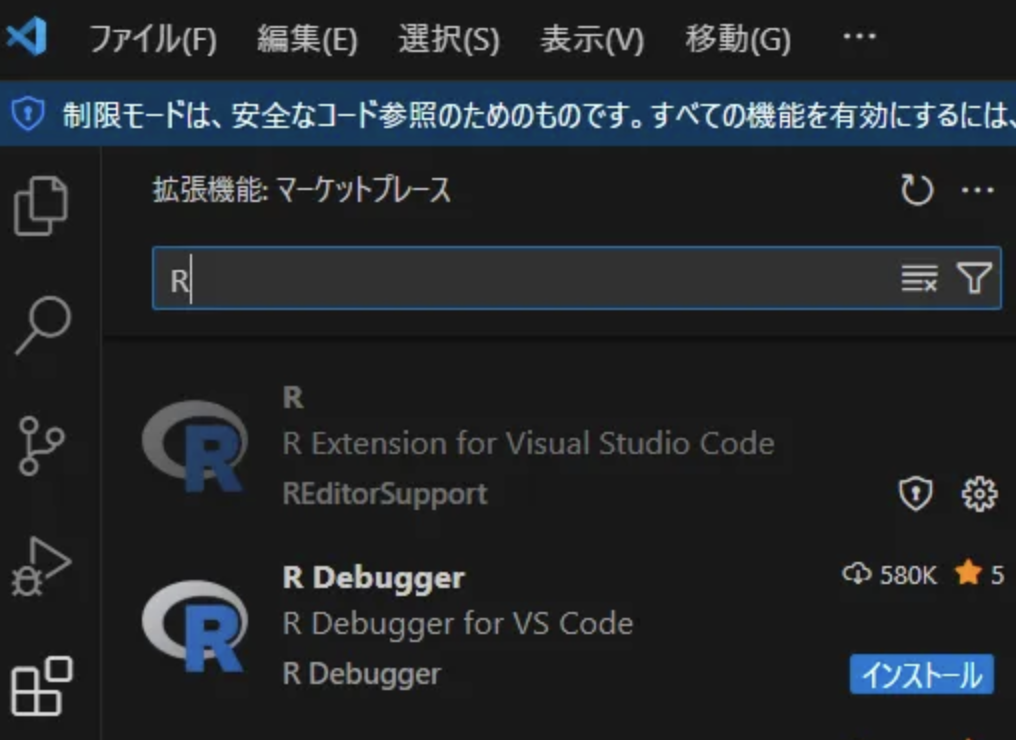
3.環境変数の設定
Windows設定の検索窓に「環境変数」を入力してして「PATH」にRのインストール先のパスを指定する。
Windows OSにRの実行ファイルの場所を教えるために環境変数を設定しています。
C:\Program Files\R\R-4.5.0\bin\x64
4. Rファイルを作成してHello Worldが表示されれば成功です
# hello.R
print("Hello, World!")
おまけ:R-studio
R 本体+VS Code+R 拡張 の組み合わせだけで十分に開発できます。
なのでVSCODEで開発する場合は不要です。
ただしR-studioはGUI でデバッグやプロット、パッケージ開発支援が一体化しているので、
ローコードで開発したい人やR Markdown/レポート作成を多用したい人は導入がおすすめです。
| 項目 | RStudio | VS Code + R 拡張 |
|---|---|---|
| 統合ターミナル | R 専用コンソール・プロットペイン一体型 | 汎用ターミナルで R を実行 |
| プロット/ビューワ | ビューパネルに自動表示 | ターミナル内 or エディタ分割表示 |
| デバッグ機能 | GUI デバッガあり | 拡張機能や汎用デバッガを組み合わせ |
| プロジェクト管理 | .Rproj ファイルによる独自管理 | VS Code ワークスペース管理 |
| 拡張性 | R 専用機能に特化 | 他言語やツールとの統合に強い |

