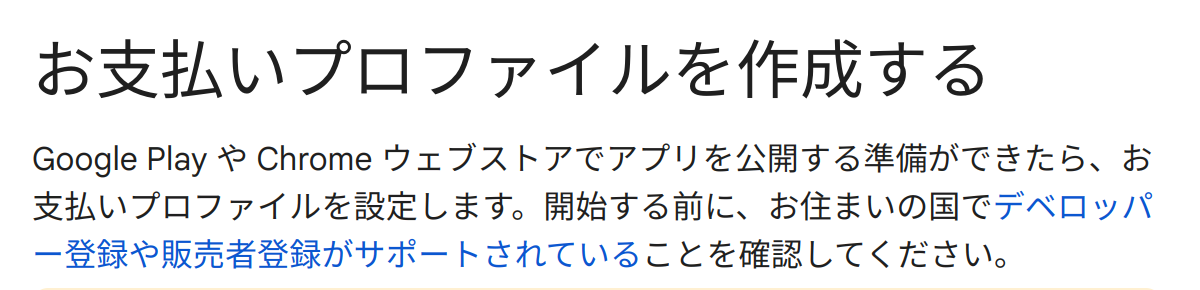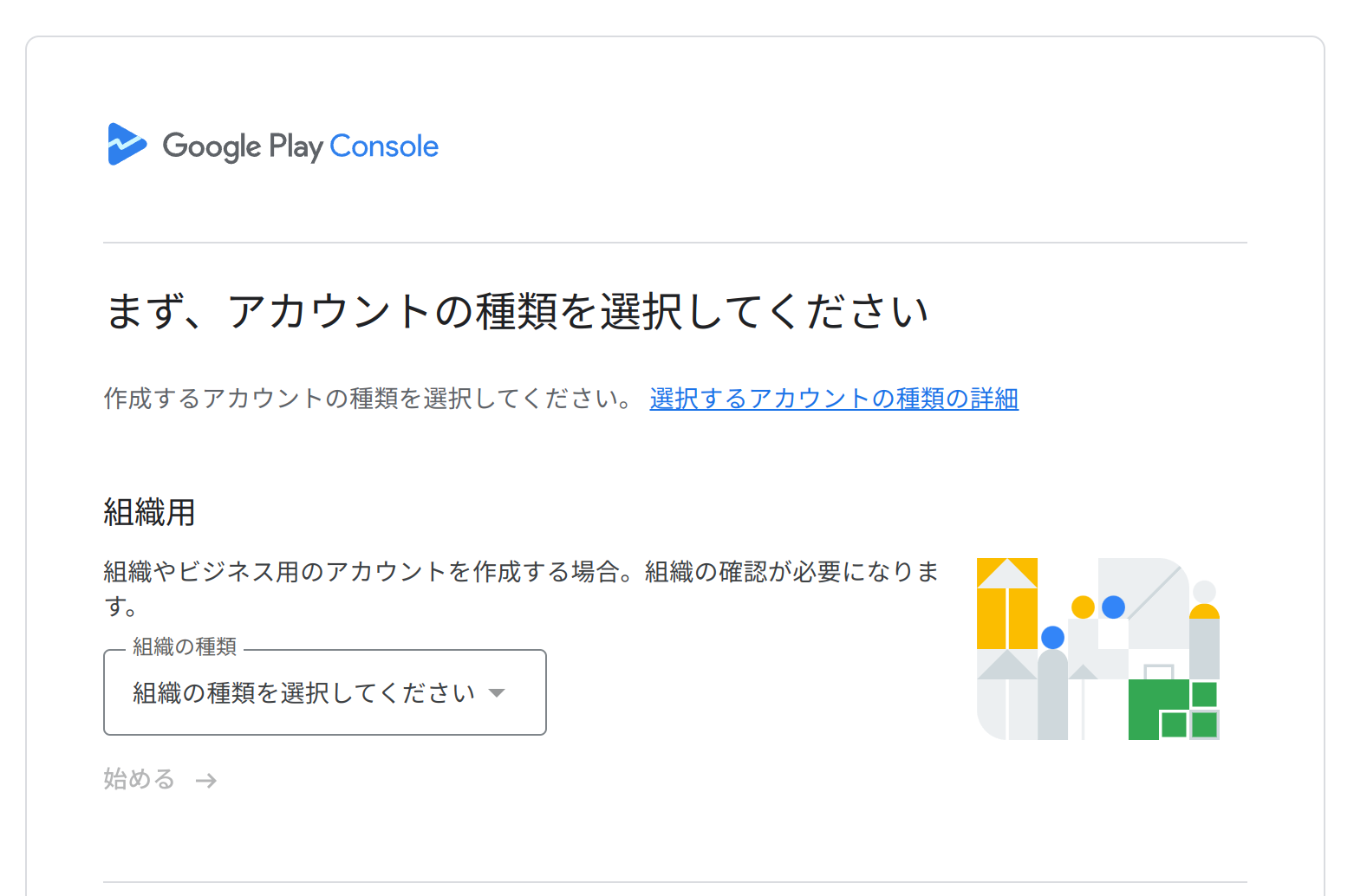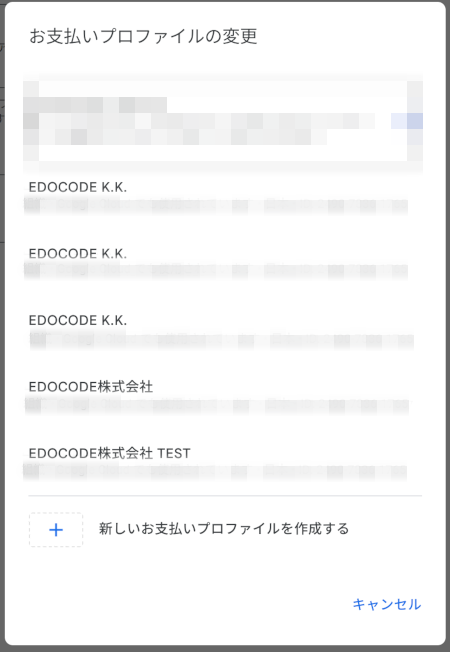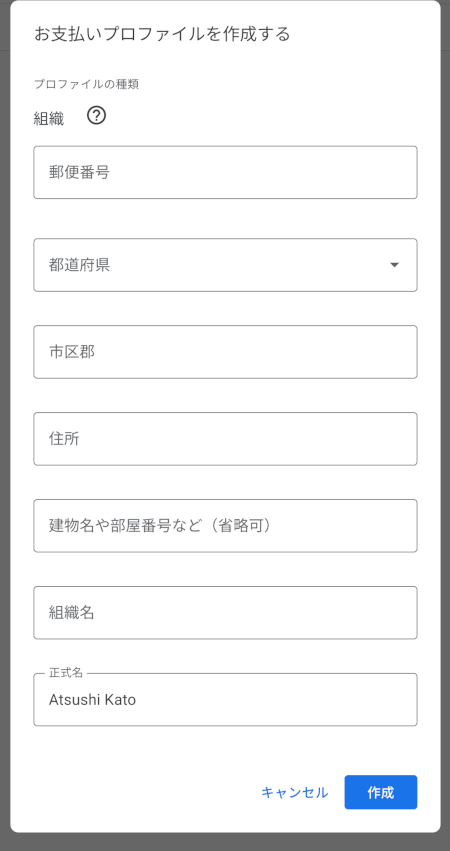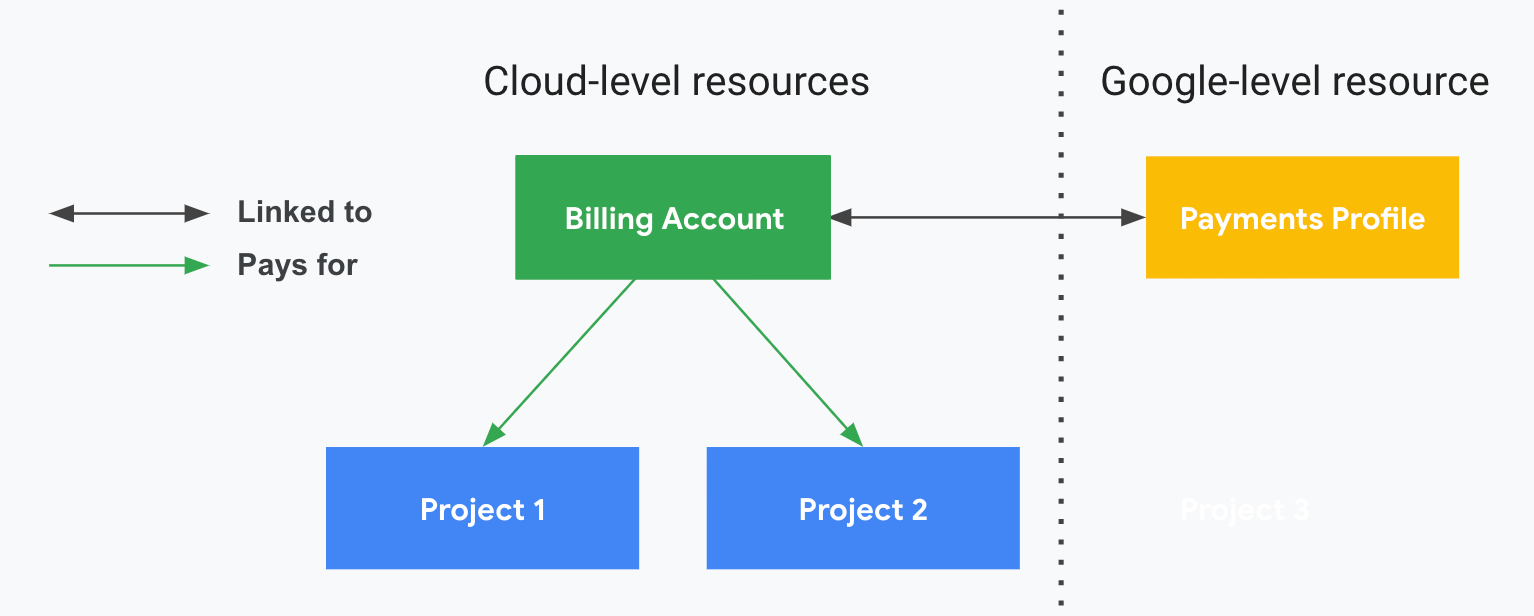この記事は、Wano Group Advent Calendar 2024の24日目の記事です。
23日目は、@tutti618さんの、GithubのPRコメント数を集計→Slack通知で賞賛の文化を作るでした。
グループ会社のEDOCODEもAdvent Calendarをやっていますので、そちらもどうぞ。
この記事は主にGoogleのUIに対する愚痴ですが、有用な可能性もあります
記事のタイトルだけ見ると、とても簡単に思えるのに、なんで、こんなにわけがわからないんでしょうか。Google の管理画面系のUIはまじで意味がわからない。Googleさんには恩義がある身なのですが、言わずにはいられなかった。
まぁ、フィードバックだから恩を返しているとも言えますね!
というわけで、この記事は、ただの愚痴ですが、タイトルの内容で困っている人には有用かもしれません。
請求先アカウントとお支払いプロファイル
という概念がありますので、まずは、それぞれ説明します。
英語のヘルプだと、以下になります。
- 請求先アカウント => Billing Account
- お支払いプロファイル => Payments profile
請求先アカウント(Billing Account)
請求先アカウントというのは、請求をまとめたい単位で作成するアカウントです。
AとBとCというプロジェクトがあって、AとBは一つの請求先アカウント(X)、Cは別の請求先アカウント(Y)と区別することができます。要は請求書をプロジェクトをグルーピングしてまとめることができます。プロジェクト単位での費用の計上が必要だったりするので、よく行われているんじゃないかと思います。
便利ですよね。
そして、請求先アカウント(X)と請求先アカウント(Y)を作る際に、お支払いプロファイルを選ぶ必要があります。
お支払いプロファイル(Payments profile)
お支払いプロファイルにはユーザーを登録することができ、請求書のPDFとかを送るメールアドレスを指定できたりします。基本的にGoogleのサービスを使ったら作られているものっぽいので、特に意識しなくても一つはあると思われます。
で、請求書のPDFの送信先はここでのみコントロールできて、請求先アカウントごとには変えられません...。
不便ですね。
また、一度作った請求先アカウントのお支払いプロファイルは変更できませんので、請求先アカウントを閉鎖して、新たに作る必要があります(ちなみに、閉鎖された請求アカウント、ずっと残るみたいで、むやみに作るのはお勧めしません(請求先アカウントの一覧のステータスのフィルタを外すと見える))。
不便ですね。
で、新しいお支払いプロファイルはどこから作るの?てのが、よくわからない。このヘルプには、新規で作る情報については書いていません。
GoogleのAIサポートは全然まともな返答をしてくれないので、サポートに聞いたところヘルプを教えてもらいました。
先に進めそうです。
お支払いプロファイルを追加作成する(非推奨)
以下、サポートから教えてもらった情報ですが、別の方法の方が良いので、次の項目までSKIPすることをおすすめします
「Google Play や Chrome ウェブストアでアプリを公開する準備ができたら...」。いや、そんなことするつもりはないんだけど...
間違ってない?と思いつつ、進めます。
Google Play Console...。まぁ、ヘルプの内容的にはそうだよね...。でも、Google Cloudの請求の話なのに...。
頭がくらくらしますが、意識を保ちつつ進めます。
「組織用」と「個人用」がありますので、会社用なら「組織用」ですね。「個人用」だとお支払いプロファイルにユーザーの追加ができないので注意してください。開発者名を入力したり注意事項が表示された後に、次のような画面が出ます。
「お支払いプロファイルを作成または選択」を選ぶとモーダルが出るので、「新しいお支払いプロファイルを作成する」を選びます。
組織を選んだ場合、「D-U-N-Sナンバー」が求められます。検索して出てこないようなら取得する必要があるかと思います。
入力すると、上記のモーダルが出てきます。「OK」して、「次へ」進むと、組織情報や、Androidアプリを作る人向けのアンケートなどがつらつら続き、最後まで進めると、$25の支払いを求められるのですが...
先程のモーダルでやめてください。
そうですね、モーダルで「お支払いプロファイルが作成され」と書いてありましたね。この時点ですでに「お支払いプロファイル」は作成されています。でも、次があるUIだと、次に行っちゃいますよね。
というか、意識が朦朧としていたせいで忘れていましたが、これはGoogle Play Consoleの開発者アカウントを作るプロセスなんでしたね。あくまで...
ついでにお支払いプロファイルを新規作成できるんですよね。
いやいや、お支払いプロファイルのページから新規追加できるべきでは?
意味がわかりません。
そして、組織用の場合、DUNS番号を入力しますが、もちろん1社に1つしかないわけなので、お支払いプロファイルを複数作っても、組織名は一つです。プルダウンのお支払いプロファイルのID(数字とハイフン)は違うけど、組織名は同じです(以下、グループ会社のEDOCODEの作業をしていたので、Wanoではないです)。

(最後だけ、「EDOOCDE株式会社」になってるのは、一番最初のお支払いプロファイルはGoogle Play Consoleから作られていないせいです)
区別つかねーよ。
いちおう、「氏名」を設定できるんですが、これ、請求書に使われるんですよね。「会社名(サービス名)」にしても良いかな...管理部に確認しないと...。
まぁ、氏名を設定してもプルダウンには出ないので、結局区別は付きませんけどね...。
お支払いプロファイルを追加作成する(推奨)
というか、単に見逃していたようで、Google Cloudの請求先アカウントを作る際のお支払いプロファイルを選ぶタイミングで新規に作ることができました。なんで見逃したんだろうか。疲れてたんでしょうか、多分そうです。
「新しいお支払いプロファイルを作成する」を選ぶと以下のようなモーダルが出ます。
組織の横に「?」があるので、おしてみました。
えーっと、「同じ国に対して別の個別のプロファイルを作成できません」とありますね。ちなみに、もうすでに何個も作っちゃってるし、このモーダルからもそのまま作ることができるんですが、作って良いんでしょうか...不安しかないです。
ヘルプがリンクされていますが、別にそんなこと一言も書いてないんですよね...。
追記: 最終的にサポートと連絡が付き、この警告に関しては特に問題ないと言うことを教えていただきました。ただ、お支払いプロファイルを分けることによるデメリットとして、ボリュームディスカウントのようなものは、お支払いプロファイル単位なので、その手の恩恵を受けにくくなる可能性はあると言われました。
また、このモーダルの項目の「組織名」と「正式名」って、なんなんでしょうか。
実際作ってみると、お支払いプロファイル上では「組織名 + 正式名」が「お支払いプロファイルの組織名」になって、「正式名」が氏名になるようです。なんか説明つけてくれないかな。エスパーじゃないので、わかりませんよ。
というか、お支払いプロファイルと項目合わせましょうよ...
なお、Google Play Consoleから作った場合は、「氏名」くらいしか変えられないのですが、こちらで作った場合は、組織名を変更することができます。D-U-N-S番号も不要です。
うん、こっちで作りましょう。
お支払いプロファイルにカードの登録やユーザーを追加する
お支払いプロファイルが出来上がったので、支払い方法を登録します。カード登録したら、「申請の保留中」の状態になりました。何の?という感じですが、申請の確認に時間がかかるのか、48時間以内に処理されるようです(結果的には、48時間以上かかりました。数日後(4営業日くらい?)で処理されました)。別のお支払いプロファイルにカード登録しても、別に申請の保留中にはならなかったので、なんの申請かわかりません。
ただ、Google Cloud Consoleからも支払い用のカード登録(請求先アカウントに対する支払い方法の設定)できるので、こっちでカード登録する必要ってあるのかな...? 請求先アカウントに支払い方法がない場合に、Fallbackされるんだろうか。
わかりません。
と思っていたら、ヘルプがあることを教えてもらいました。
Cloud 請求先アカウントは、Google お支払いプロファイルに関連付けられています。Google お支払いセンターは、費用の支払い方法が記録された Google のリソースです。この支払い方法が、Google Cloud リソースの使用で発生した料金の支払いに使用されます。
なるほど。
Cloud 請求先アカウントにリンクされている Google お支払いプロファイルでお支払い方法を管理するには、Cloud 請求先アカウントと Google お支払いプロファイルの両方に対する権限が必要です。
お支払いプロファイルに関連付いたものでも払えるようなので、請求先アカウントになければお支払いプロファイルのものが使われるということで良いんでしょうね。
いやー。しかし、Googleはヘルプを自分で書いておいて、ヘルプとシステムの整合性取れてないことに気づかないのか?
例えば、この図とか。
「お支払いプロファイル」に関するサポートを受けようとすると、Google PlayかChromeウェブストアの開発者かどうかを質問されます。違う場合は、質問できずに、別のヘルプに回されて、自由入力の問い合わせにはたどり着けませんでした。
Google Level Resourceとは何やねん。
閑話休題。
さて、気を取り直して、お支払いプロファイルにユーザーを追加しましょう(後から請求先アカウントの設定からも追加できます)。
そして、請求先アカウントを作り、その際に、お望みの、お支払いプロファイルを選択すればOKです。
めでたし!
いや、疲れましたよ。僕は。
※ちなみに、この時点では、まだ請求書を受け取っていないので本当に大丈夫か不安ではあります。
余談: お支払いアカウントの名前を変えておく
請求先アカウントにはお支払いアカウントの名前(お支払いアカウントは請求先アカウントのエイリアス)というのがあり、デフォルトでは、数字とハイフンです。このお支払いアカウントの名前にわかりやすい名前(サービス名とか)をつけておくと、お支払いアカウントの名前がメールのタイトルに入ってわかりやすくなります。
余談2: 請求先アカウントを閉鎖してもお支払いプロファイルには情報が残る
請求先アカウントを作る際に、新しく作ったお支払いプロファイルを指定しました。その後、請求先アカウントを閉鎖したのですが、お支払いプロファイル上の「サブスクリプションとサービス」(ちなみに、このメニューをクリックしたときの、パンくずリストの名前は「定期購入とサービス」...)を選ぶと、まだ見えています。
これ、そのうち消えるのかな...?
余談3: Goole Cloud Consoleの支払い関係のUIが酷い
請求先アカウントをどこで管理するのかとか、どこでプロジェクトと紐付けるのとか、どこで請求先アカウント切り替えるのかとか、すぐ迷子になるんですよね...。
伝わるかわからないけど、わけのわからなさは、下記のような感じです。階層が深くなる単位で、ページ遷移していると思ってください。
- 「課金(左メニュー)」(プロジェクトを選択している場合) ... クリックすると左メニューが「お支払い」に変わる(場合がある)
- 「請求先アカウントが複数あります」
- 「リンクされた請求先アカウントに移動」
- 「請求先アカウントを管理(1)」 ... 請求先アカウントにリンクしているプロジェクトを変更できる
- 上部メニューの「請求先アカウント名を変更」 ... inputに現在の名前は表示されません
- 上部メニューの「請求先アカウントを閉鎖」 ... ここでのみ閉鎖できます
- 「お支払いの概要タブを選択」
- 最下部の「設定を管理する」 ... ここで色々変えられます(ただし閉鎖はできません)
- 今まで「請求先アカウント」とでしたが「お支払いアカウント」に名前が変わります
- 「お支払いサービスのユーザー」を追加できますが、追加しているのは、「お支払いプロファイル」の「お支払いサービスのユーザー」です
- 最下部の「設定を管理する」 ... ここで色々変えられます(ただし閉鎖はできません)
- 「請求先アカウントを管理(1)」 ... 請求先アカウントにリンクしているプロジェクトを変更できる
- 「請求先アカウントを管理(2)」
- 「自分の請求先アカウント」と「マイプロジェクト」 ... ここから、リンクされた請求先アカウントに移動できます
- 「リンクされた請求先アカウントに移動」
- 「請求先アカウントが複数あります」
- 「課金(左メニュー)」(組織を選択している場合) ... クリックすると左メニューが「お支払い」に変わ
- 「自分の請求先アカウント」と「マイプロジェクト」のタブ ... 「請求先アカウントを管理(2)」から行くのと同じページ
このUIのイケてないとこは...
- メニューの名前が「お支払い」「課金」と場合によって変わる(リロードしても変わる場合もある)
- 条件はよくわかっていません
- ちなみに、英語のUIなら、一貫して、"Billing"です
- メニュータイトルとページタイトルが違うところがちらほら(メニューでは「課金」、ページでは「お支払い」)
- 同じ名前(請求先アカウントを管理)だけど違う機能
- 英語だと、"MANAGE BILLING ACCOUNT"と"MANAGE BILLING ACCOUNTS"で微妙に違いが出ますが、日本語だと同じになりますね
- 左サイドメニューの「課金」が組織を選択しているかプロジェクトを選択しているかによって変わる(変わってもいいけど、ページのリンクが「請求先アカウントを管理」なので混乱する(英語のMANAGE BILLING ACCOUNTSのほう))
- 設定ページじゃないところでも一部の設定が変えられる
- 請求先アカウントの閉鎖は設定ページではできない
- そもそも設定ページが別タブ(お支払いの概要タブ)の一番下という、とてもわかりにくい場所
- 請求アカウントのお支払いの概要の設定ページでは「お支払いアカウント」と書かれている(請求先アカウントのIDとお支払いアカウントのIDは同一なので同じもの)
- 英語も"Payments account"になっており、"Billing account"ではない
- 設定ページで意図せずに他の設定を変更できる
- 請求先アカウントを切り替えるには、左メニューの「お支払い」を選んで、請求先アカウントを選ぶ(このページのタイトルは「課金」。英語のUIは"Billing")
で、わかりにくいUIなうえに、たまにしか使わないから、使い方を忘れる...。
ちなみに、お支払いプロファイルの「サブスクリプションとサービス」に「設定」があるのですが、ここで一部の請求先アカウント(=お支払いアカウント)の「お支払いアカウントの名前」を変更することもできます。
自分が何をいじってるのかよくわからなくなりますね?
終わり
というわけで、愚痴でした。
Googleの管理画面のUIはまじでちゃんと考えてほしい。とりあえず、表記ゆれくらいはなんとかしてください。まじで。サポートも困りそうなもんだけどな...。
改善してほしいところをまとめると
- 表記ゆれ
- マスター的なものを別のところから新規作成したり、部分変更できたりするのはやめてほしい
- 翻訳が悪いため、ナビゲーションに混乱をもたらしている
- ヘルプの文章量は多いのだが、わかりにくかったり、知りたいことが書いてない
Wano Advent Calendarのラストは、@rom1000_onigiriさんの記事になります!
付録: ER図
とりあえず、ER図っぽく関係を整理してみました。
付録: 用語集
| 用語 | 英語 | 意味 |
|---|---|---|
| お支払いプロファイル | Payments profile | 請求書を送信するユーザーの管理や、請求書で使われる組織名などが管理されている |
| 請求先アカウント | Billing account | Google Cloudの複数のプロジェクトと紐付けて、請求書を1つにするためのアカウント |
| お支払いサービスのユーザー | Payments users | お支払いプロファイルのユーザー |
| お支払いアカウント | Payments account | 請求先アカウントと同じ |
| お支払いアカウントの名前 | Payments account nickname | メールの件名に使われる名前 |
| 請求先アカウント名 | Billing account name | 請求先アカウント自体の名前 |
付録: 逆引き課金関係UI
- 請求先アカウントを切り替えたい
- 左サイドメニューの「課金」or「お支払い」
- プロジェクトを選んでいる場合は、「リンクされた請求先アカウントに移動」か「請求先アカウントを管理」となるので、「請求先アカウントを管理」をクリックすればいける
- 組織を選んでいる場合は、最初から、請求先アカウント選択ページになる
- 左サイドメニューの「課金」or「お支払い」
- 請求先アカウントにリンクしているプロジェクトを変えたい
- 請求先アカウントを選んだあとに、上部メニューから「請求先アカウントを管理」をクリック
- 請求先アカウント(=お支払いアカウント)の設定を変えたい
- 請求先アカウントを切り替えて、上部メニューの「お支払いの概要」
- 最下部の「設定」のボックス内の「設定を管理する」で、以下が変更可能
- お支払いアカウントの名前
- 氏名
- 住所
- 言語設定
- お支払いサービスのユーザー
- お支払いプロファイルのユーザーの設定になので、同じプロファイルを使っている請求先アカウントはすべて変わります
- 最下部の「設定」のボックス内の「設定を管理する」で、以下が変更可能
- 請求先アカウントを切り替えて、上部メニューの「お支払いの概要」
- 支払い方法を変えたい
- 請求先アカウントを切り替えて、上部メニューの「お支払いの概要」
- 「お支払い方法」から変更できます
- 請求先アカウントに登録していない場合は、お支払いプロファイルのほうの支払い方法を設定する
- 請求先アカウントを切り替えて、上部メニューの「お支払いの概要」
- 請求書の送付先メールアドレスを変更/追加したい
- 一つ前で説明している請求先アカウントの設定の「お支払いサービスのユーザー」から変更/追加
- Googleお支払いセンターから変更/追加
- お支払いプロファイルを追加したい(この記事内で説明済み)
- Google Cloud Consoleから請求先アカウントを新規で作る際に、お支払いプロファイルを選びます。その際に新規作成できます
- Google開発者アカウントを作成する途中で、「お支払いプロファイル」を作ることができます(モーダルが出たら途中でやめる)。要D-U-N-S番号