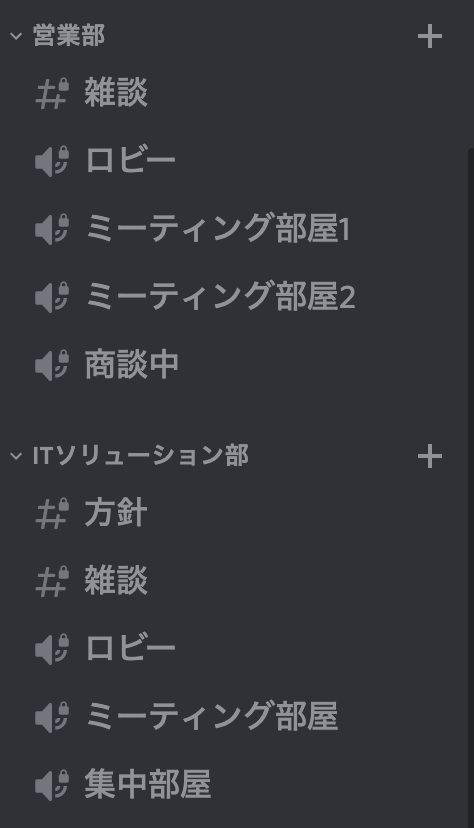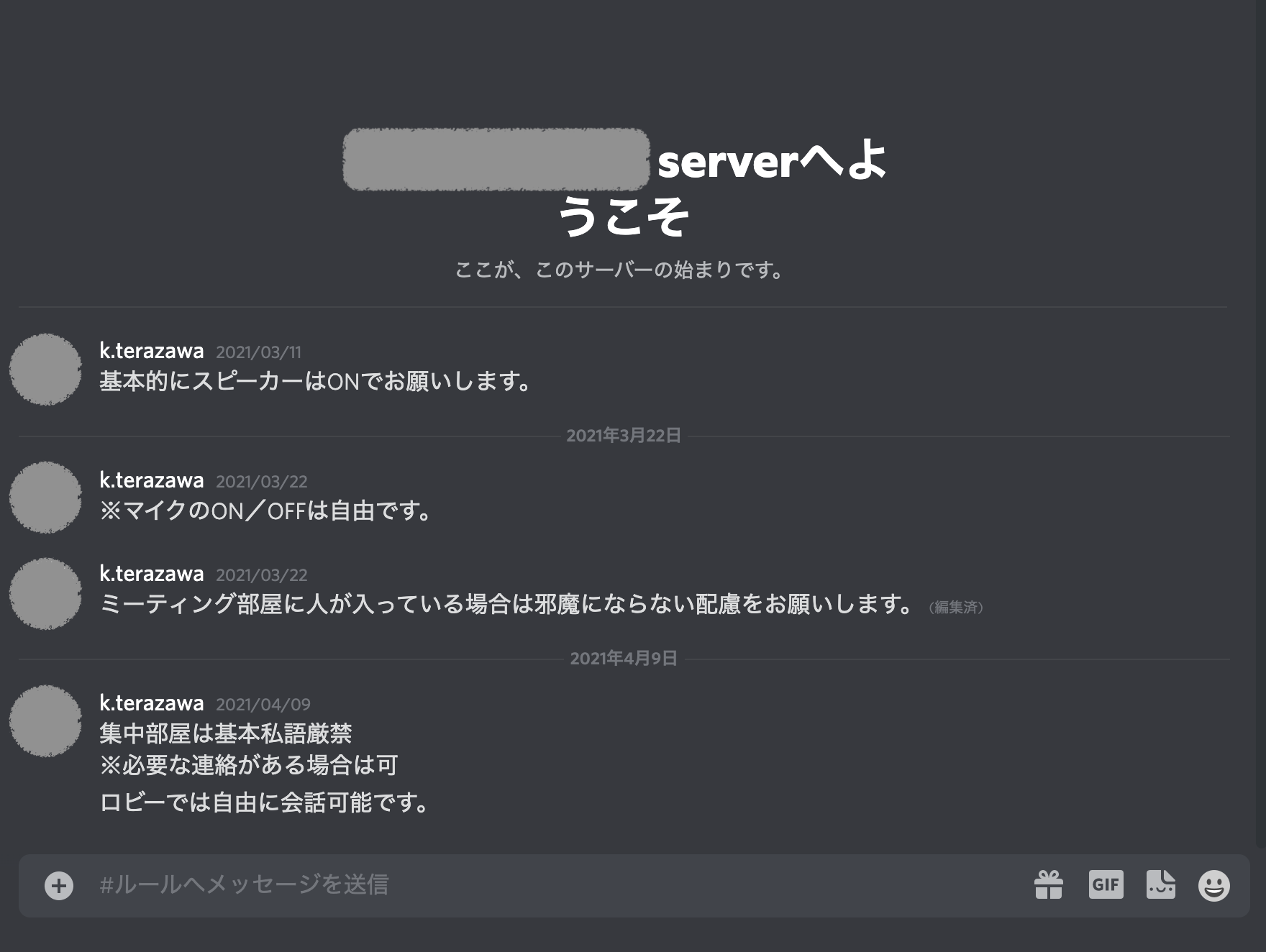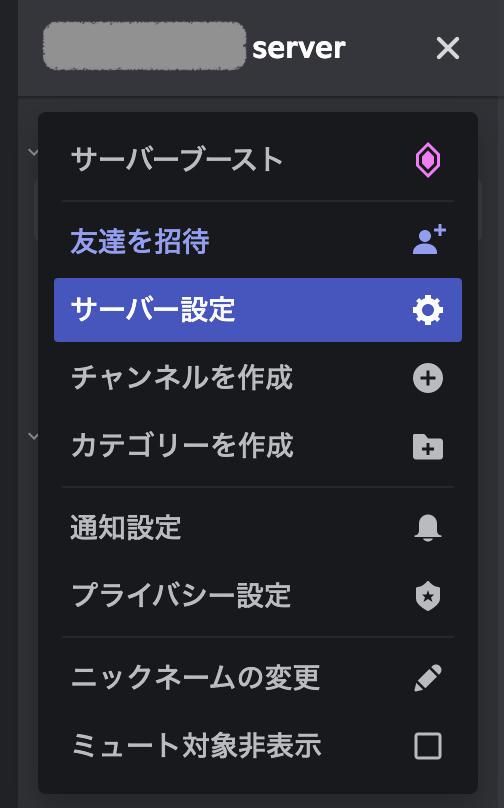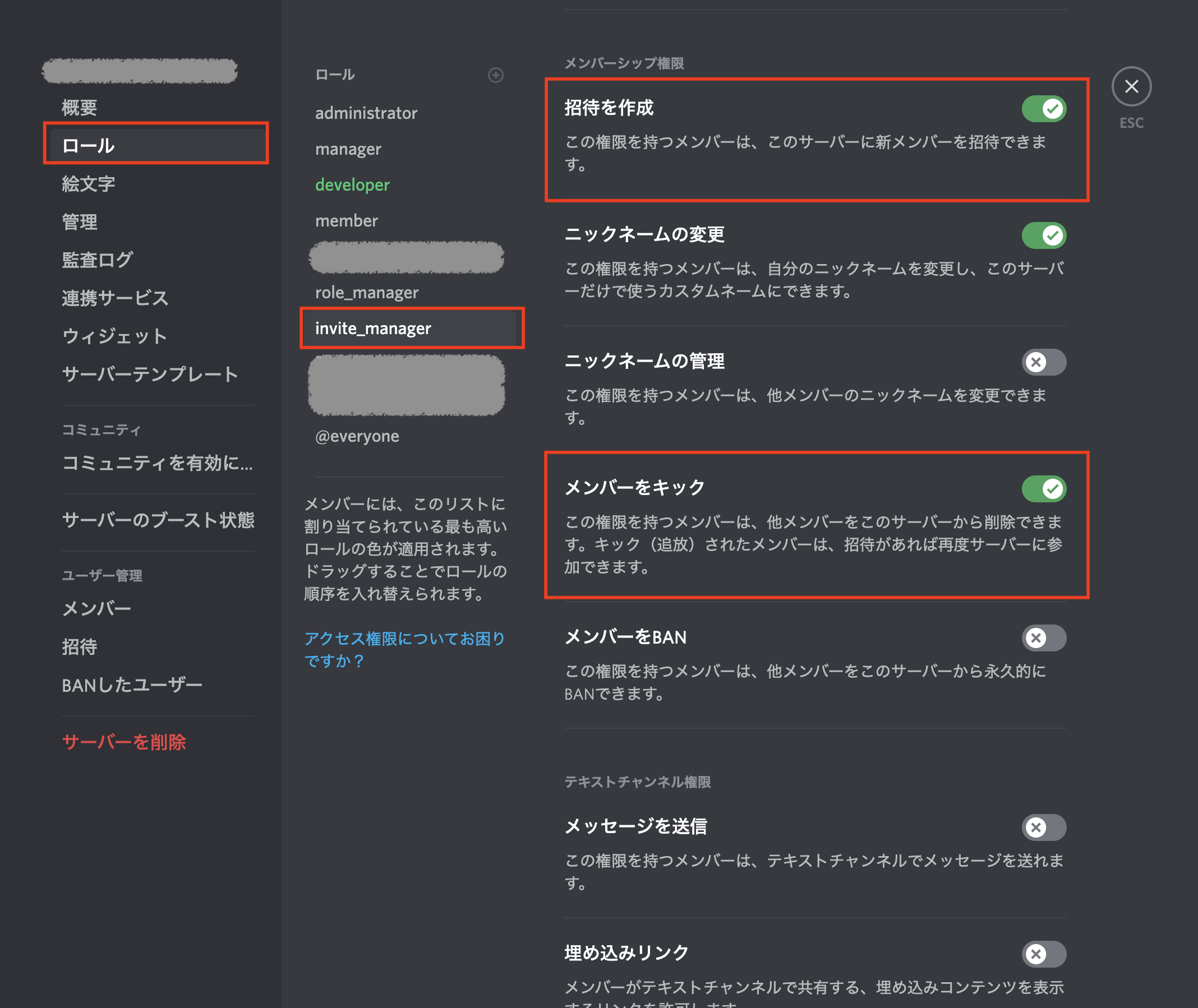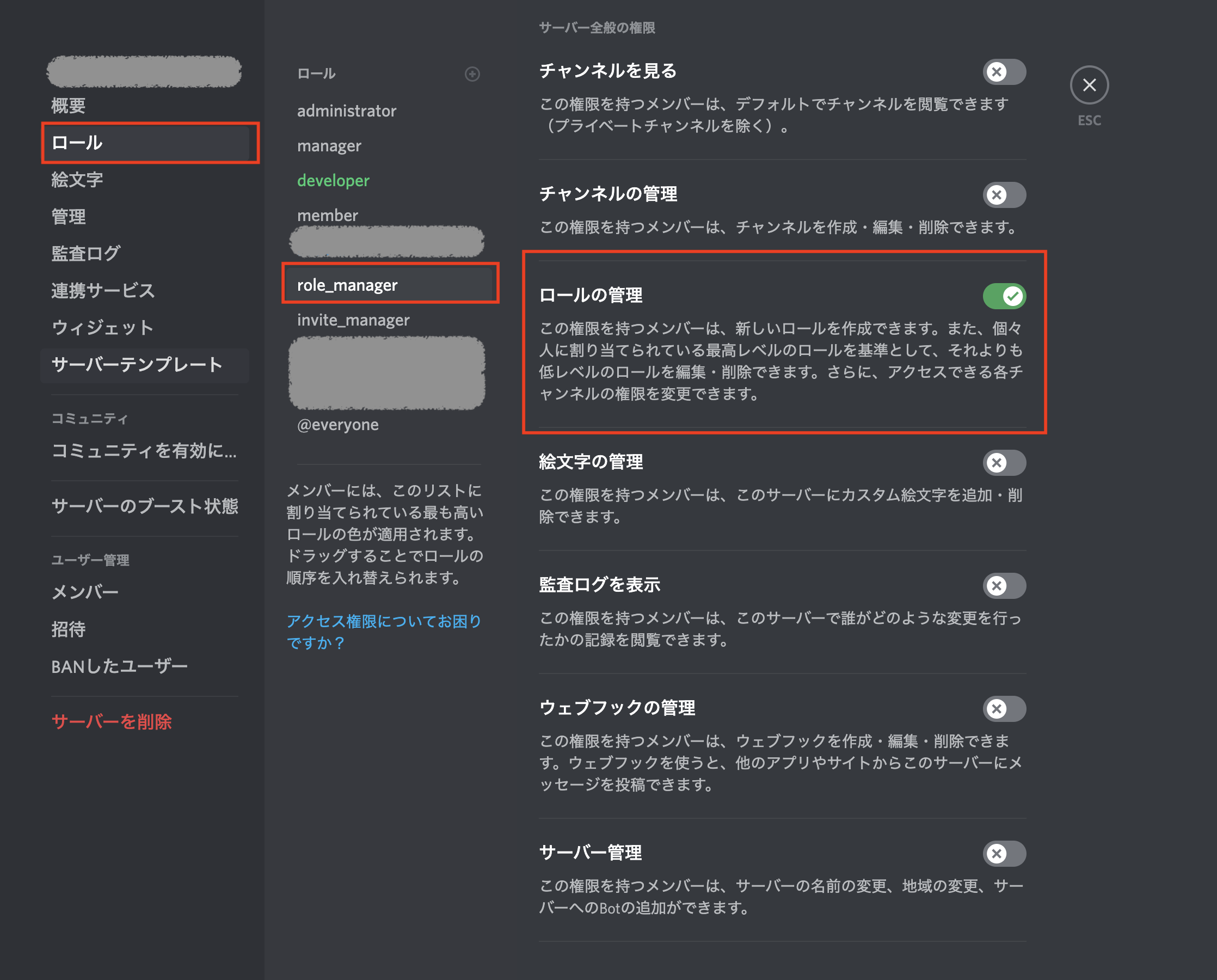背景
時は202X年、パンデミックによる変化は、往来の仕事様式を破壊しました。
今や、テレワークは一般概念となり、誰でも気軽にWeb会議をする時代となっています。
Zoomするなんて言葉が生まれるほどに一般化したWeb会議ですが、
いざテレワークを実施すると、色々と気になる点が出てくるものです。
- ビデオ通話なので家でも綺麗な格好をしなければいけない
- ずっと見られている気がする
- ビデオ通話を付けっぱなしにすると動作が重くなる
- 細かな物音まで拾われるから気が抜けない
- 一々ミーティングのURLを立ち上げるのがめんどくさい
- etc...
あげればキリがありません。
コミュニケーション捗ってますか?
だんだんWeb会議が億劫になってきてませんか?
コロナが終わったらテレワークなんてなかったことになりそうじゃないですか?
その問題、全て解決できるツールがあるんです。
導入
Discordとは
Discord(ディスコード)はゲーム配信やゲーム実況などで頻繁に利用される、ゲーマー向けボイスチャットアプリケーションです。
ゲームをしない人にはあまり縁のないツールかもしれませんが、昨今のゲーム人気を陰から支える立役者なのです。
コンセプト
Discordには、ある重要な開発コンセプトがあります。
それは、パソコンはゲームをするためにあるです。
ゲーマー側の立場に立てば当然ですが、ゲームの動作に支障が出るようなソフトウェアをゲーム中に開いておきたくはありませんよね?
いわゆるFPSやeスポーツなど1フレームを争う戦いでは尚更でしょう。
ゲーム中の処理性能は全てゲームに当てられるべきなのです。
このような考えの中で開発されたDiscordは、画面配信機能やボイスチャット機能などの基本的な性能を備えながら、低遅延で動作も非常に軽快、他のアプリにほとんど影響を及ぼしません。
最近では、細かなロール管理や非常に優秀なノイズ軽減など機能面の拡充もあります。
このように、ゲーム配信アプリとして完璧な性能を持って生まれたDiscordですが、基本無料という敷居の低さから、爆発的にシェアを拡大し、ゲーム業界では欠かせない存在となりました。
実装
さて、ここまで丁寧に背景を説明したので、勘の良い方も悪い方もお気づきだと思いますが、背景の問題を全て解決するツールがDiscordです。(そもそもタイトルに書いてある)
ゲーム配信用ツールじゃなかったんかい!
と思う方もいると思いますが、最近ではテレワークやオンラインサロンなどでもDiscordを利用しているという話もよく聞きます。
いや、テレワークならZoomの方が良くね?と最初は私も思っていましたが、Discordはテレワークの嫌な点を絶妙にカバーできているんですよ。
- 基本がボイスチャットなので、
顔を写す必要がなく気軽に利用できる(やろうと思えば写すことも可能)
- マイクOFF、スピーカーONをデフォルトにしておけば、
オフィスのように話したいときだけ会話することができる - URLのような概念がなく、
入りたいチャンネルに移動するだけで会話がスタートできる - 機械学習ノイズ軽減で、
周りの音を気にせずに自分の声だけを届けることができる 常に開いていても他の作業に支障をきたさない- etc...
Discordのコンセプト、テレワークにすごくマッチしませんか?
特にノイズ軽減は最高です。掃除機かけながでも会議に参加できるなんて最高じゃないですか?
活用方法
そんなこんなでテレワークにも最高にマッチしたDiscordですが、社内に導入する際には部屋分けとルール作りが一番重要でした。
基本設定
-
Discordの登録方法がわからない方は、以下の公式ヘルプを参照してください。
[サーバー管理者向けDiscordの登録方法](https://support.discord.com/hc/ja/articles/360033931551-%E3%81%AF%E3%81%98%E3%82%81%E3%81%AB, サーバー管理者向けDiscordの登録方法)
※この時点では、まだ他のユーザーを招待しない方が得策です。 -
登録後は、以下のヘルプから自社のサーバーを作成しましょう。
[サーバー新規作成方法](https://support.discord.com/hc/ja/articles/204849977-%E3%82%B5%E3%83%BC%E3%83%90%E3%83%BC%E3%81%AE%E4%BD%9C%E6%88%90%E3%81%AE%E4%BB%95%E6%96%B9, サーバー新規作成方法) -
初めてサーバーに入ると最初から様々なチャンネルやカテゴリーが存在してます。
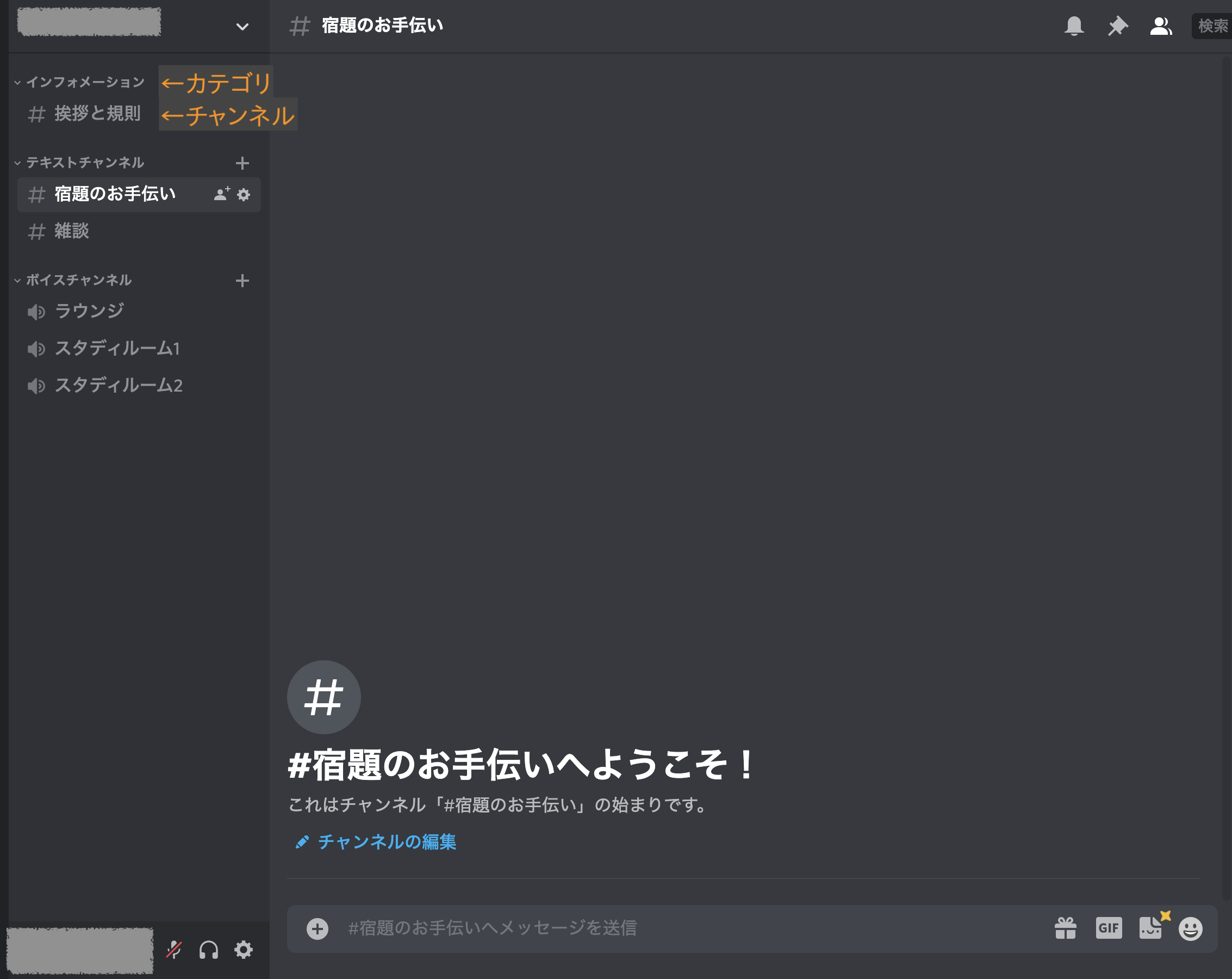
この時点でも既にDiscordを利用できますが、正直最初から入っているチャンネルやカテゴリはインフォメーション以外ほとんど使わないのでとりあえず全部削除しましょう。
カテゴリ、チャンネル作り
Discordを設計していく際は、Discordをバーチャルオフィスとして捉えます。
カテゴリを部署、チャンネルを部屋と捉えるといいかもしれません。
みなさんがもし、オフィスを作ることがあればどんな部屋割りにしますか?
ミーティングルームや作業部屋、雑談部屋や勉強部屋なんかがあってもいいかもしれません。
オフィスの設計は千差万別ですが、最も重要なことは、自然な業務フローが成り立つことです。
ここでありがちな失敗は、IT部門の作ったルールを部屋割りを他の部門にも当てはめてしまうことです。
IT部門の場合:集中作業が必要なので、雑談制限のある**「集中部屋」を作った。
営業部門の場合:同様に集中部屋を作成したがイマイチ定着しなかった。
→代わりに「商談部屋」**を作成したところ定着化が進んだ
リアルのオフィスと違って、バーチャルオフィスは何度でも部屋を作り直せます。
トライアンドエラーで定着化を目指しましょう。
補足情報:
チャンネルには
ボイスチャンネルとテキストチャンネルの2種類があります。
テキストチャンネルに関しては、普段使いのチャットアプリがある場合は無理に導入しないことをオススメします。
ルール作り
部屋割りが決まったら次はルール作りです。
ルールは誰でも見えるようにテキストチャンネルとして作成しておくといいです。
その際に、「ルールチャンネル」には管理者以外は閲覧権限のみにしておくと良いです。
私たちの場合、スピーカーは常にON、マイクは適宜ON/OFF切り替えとしています。
こうすることで、常に話しているわけではないけど、話しかけたいときに話しかければ相手には聞こえるという仕組みが出来上がります。
また、集中部屋では基本私語厳禁の一方でロビーでは雑談OKとしています。
ロール作り
ルールが決まれば最後に想定ユーザーのロール(権限)作成です。
管理者と利用者だけで良いかもしれませんが、運用が回るようになると、各部署から「あの人にもDiscordを入れて欲しい」「新入社員を招待しておいたよ!」など自由奔放に利用するようになります。
使ってもらえることはありがたいですが、これでは先のルール作りが水の泡になりかねません。
そこで、招待と権限管理に関しては必ずロールを分けて作っておきましょう。
運用
ここまでで準備は完了です。
一通り計画できたら、お待ちかねのユーザー招待です。
招待はサーバー設定の上部にあります。
その後は、先に作成したロールを必要なメンバーにのみ付与していきましょう。
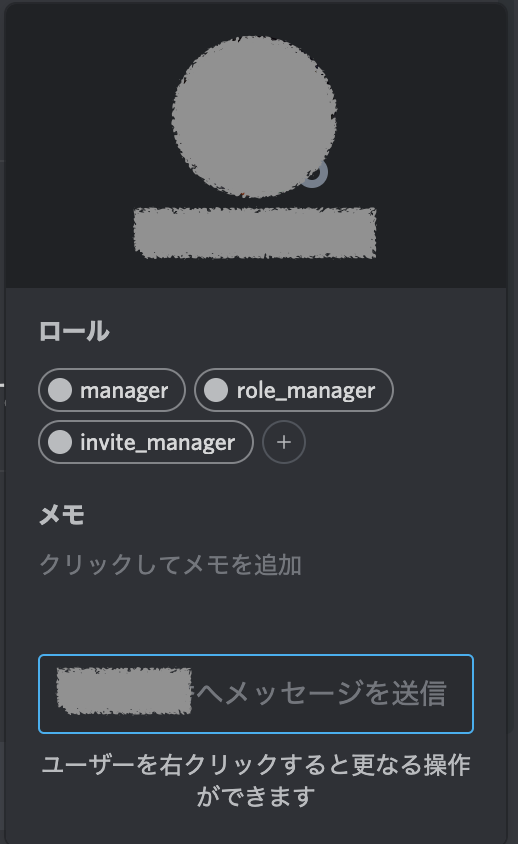
これで全てのフェーズは終了です。
快適なDiscordライフをお楽しみください。
あとがき
Discord導入前はブラックボックスだったテレワークですが、導入後は部署内の連携がテレワーク前と変わらないほどに活発になりました。
加えて、他部署との連絡はむしろオフィスよりもスピーディーに行えるようになった気さえします。
いや〜ゲームやっててよかった〜