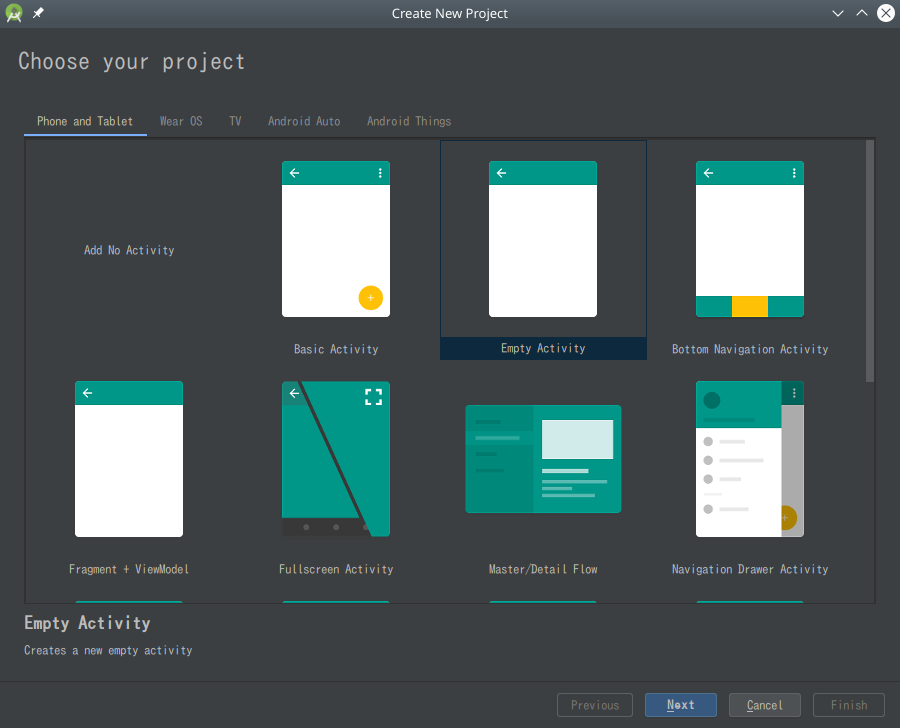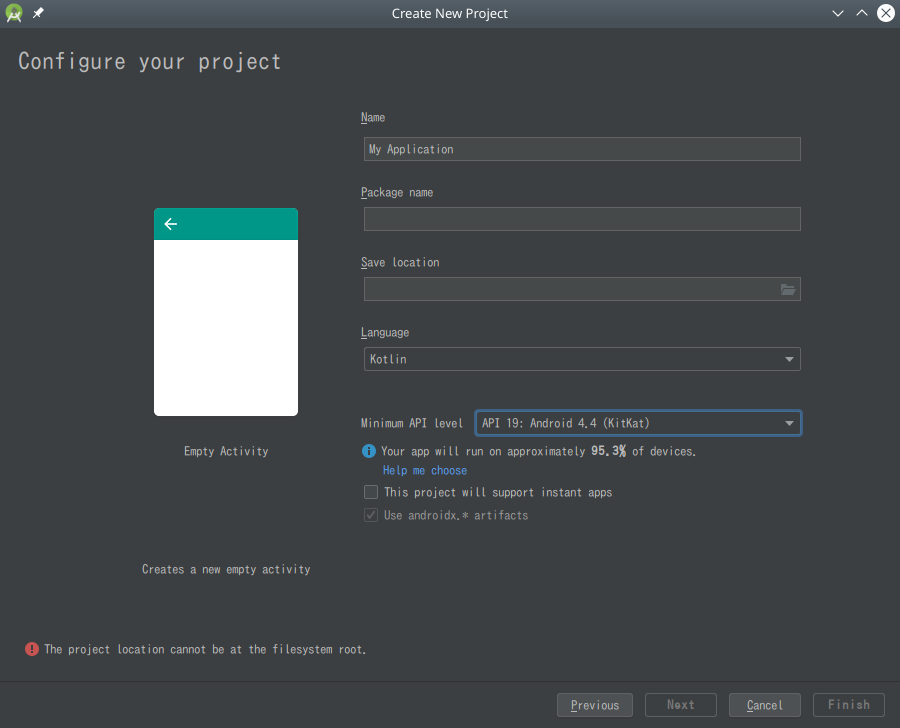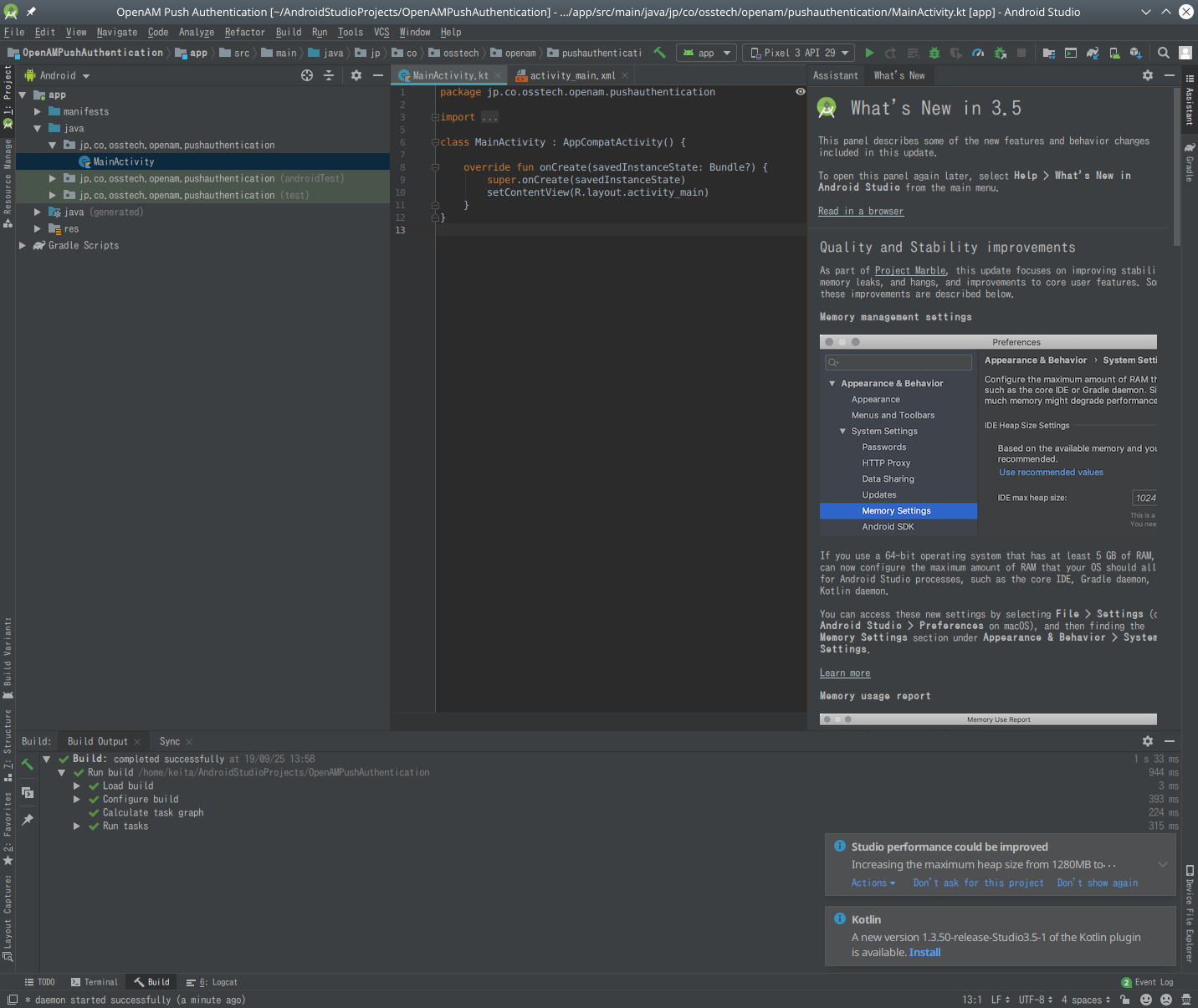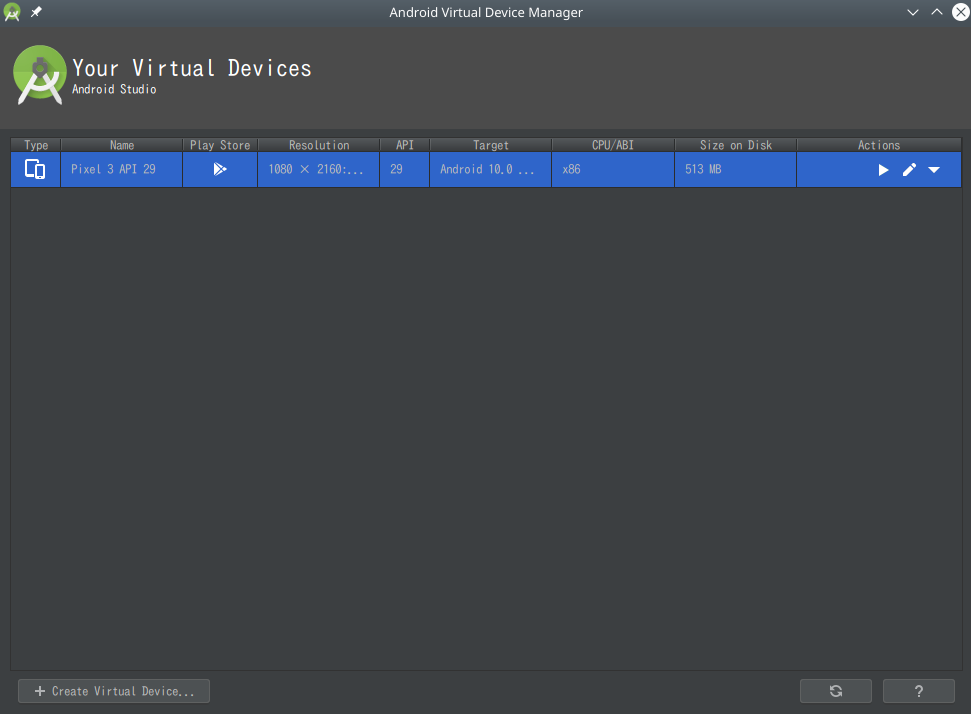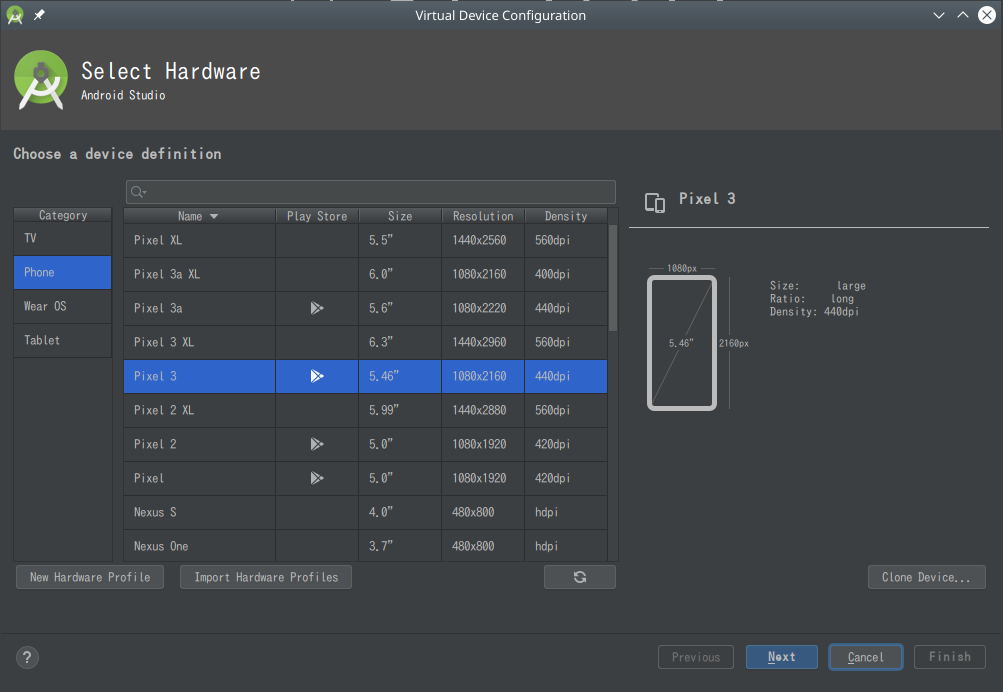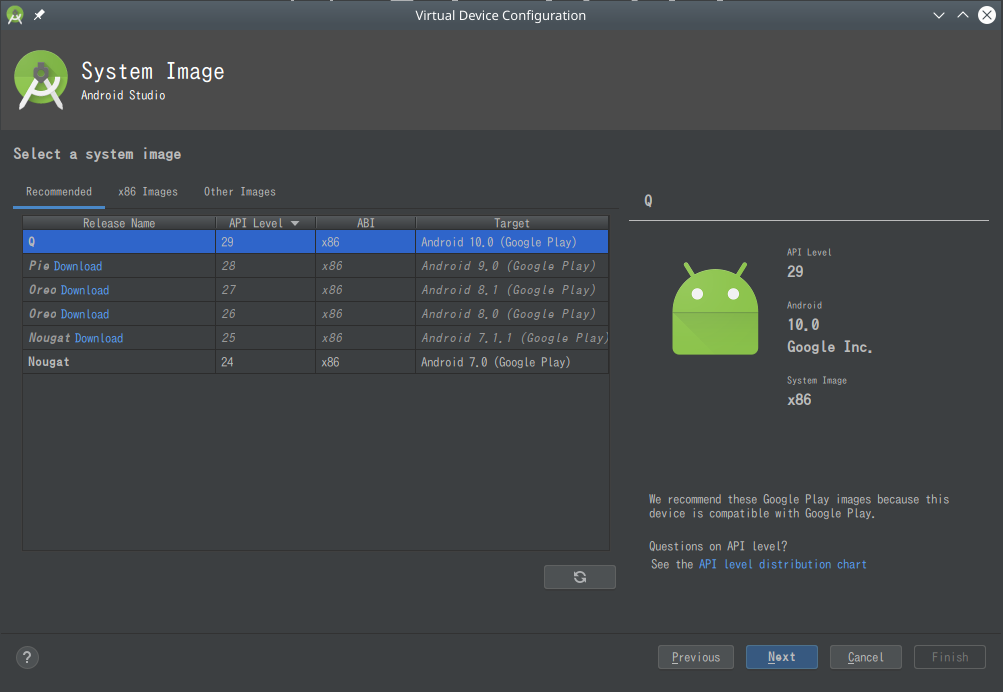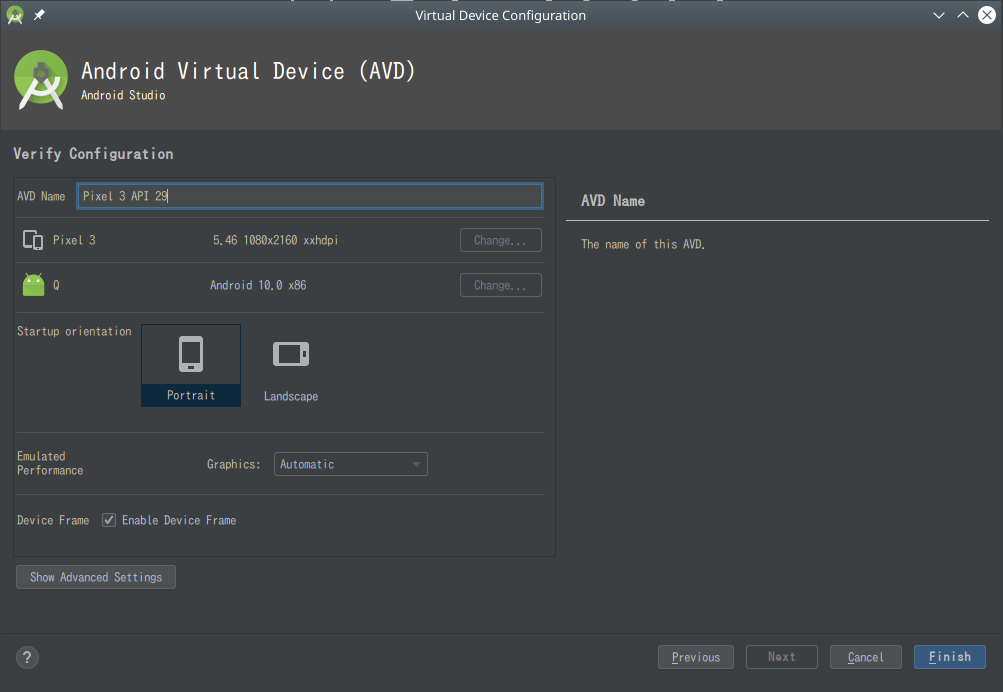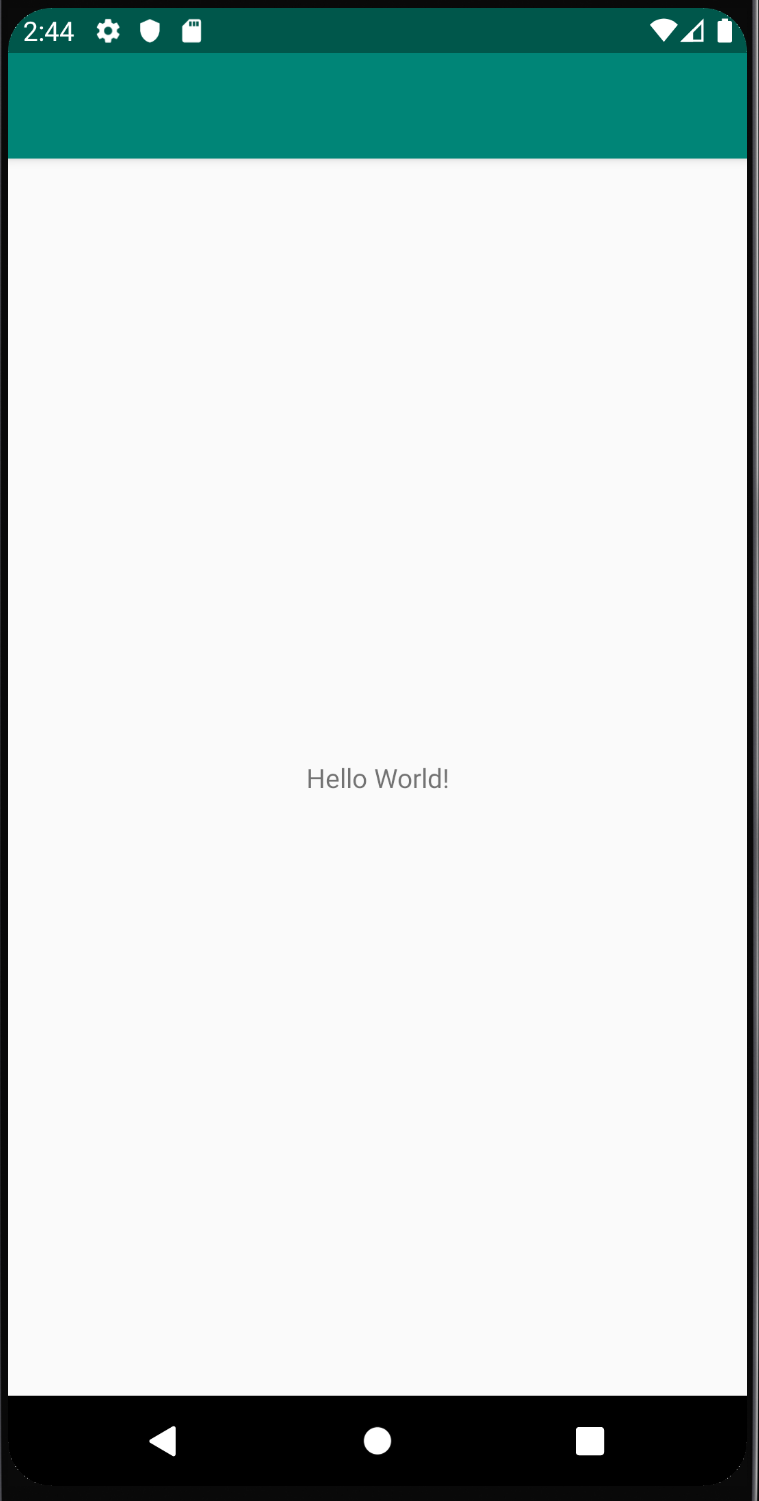archLinuxでAndroidアプリを作る
結局の所、Android - ArchWikiがマハトマであり真言ですが、凡人には辛いので手順を紹介します。
対象者
- 目星を得てしまいArchLinuxでAndroid開発をしなければならなくなった人
目標作成物
- Android Studioが動く環境
- 仮想端末をつかってシミュレータで検証できる環境
- USB接続して実機にアプリを流してデバッグ(未実施、android-tools,android-udevをインストールすればいける、らしい)
yayのインストール
標準パッケージには、当然ながらAndroid関連の物は用意されていないので、みんな大好きヨーグルトを使います。
ArchLinux yay インストール方法
- ビルド・インストール
git clone https://aur.archlinux.org/yay.git
cd yay
makepkg -si
- 動作確認
% yay --version (git)[master]
yay v9.3.1 - libalpm v11.0.3
Android Studioのインストール
$ yay -S android-studio (git)[master]
:: There are 2 providers available for android-studio:
:: Repository AUR
1) android-studio 2) android-studio-dummy
Enter a number (default=1): 1
用途は知らないですが、android-studioが居るフリをするためのダミーパッケージが用意されているので、1.の中身がある方をインストールします。
:: Downloaded PKGBUILD (1/1): android-studio
1 android-studio (Build Files Exist)
==> Diffs to show?
==> [N]one [A]ll [Ab]ort [I]nstalled [No]tInstalled or (1 2 3, 1-3, ^4)
新規インストールで更新差分みてもしょうがないのでデフォルトのNoneを選択し、インストールします。
インストールが完了すると、ランチャーへの登録まで自動で行われるため、デスクトップ環境のランチャーから起動します。
Android Studioの設定
初期設定
- 起動すると、既存のAndroid Studioからインポートされるか確認されるので、インポートしないを選択します。
- プロジェクトの配置場所を確認されるので、適宜設定します。(容量が空いていればどこでもいい)
- 白ベースか黒ベースの物かテーマの選択をします。今回は黒にしました。
プロジェクトの作成
- 最初のプロジェクトを作成するため、適当に選びます。今回はEmpty Activityを選択しました。
- プロジェクトの詳細情報を入力します。
仮想端末の作成
-
エミュレートする端末を選択します。今回はPixel3にしました。
- エミュレートするOSを選択します。選択したOSイメージはAndroid Studioで管理されます。今回はAndroid10.0にしました。
- 作成した仮想端末の名前と、起動時の向きを設定します。
動作確認
正常に動作していれば、Androidの起動が行われ、自動的にアプリが起動されます。初回起動時はAndroidのブートが始まるまで少し時間がかかる場合があります。