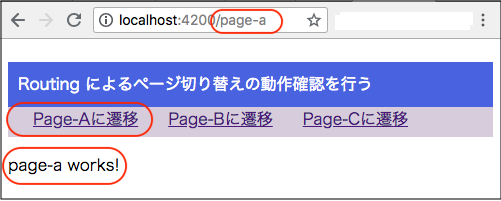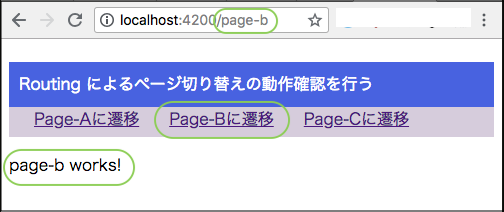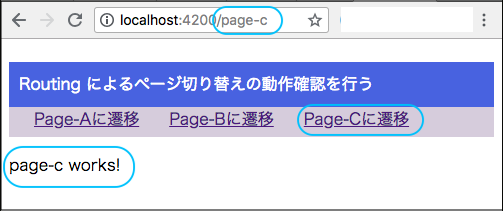はじめに
Angular には URL の移動を伴う画面遷移の手段として ルーティング という仕組みが用意されている。
本記事では簡単な例を元にルーティングの基本的な使い方についてみていく。
更新情報
2021/01/11
- 記事内で扱ったコードを Angular
v11.0.5で確認しました
作業環境
| 環境 | バージョン | 備考 |
|---|---|---|
| Angular CLI |
|
$ ng --version |
| Angular |
|
同上 |
| TypeScript | v4.0.2 | 同上 |
| Node.js |
|
$ node --version |
| npm |
|
$ npm --version |
ng version の結果
$ ng version
_ _ ____ _ ___
/ \ _ __ __ _ _ _| | __ _ _ __ / ___| | |_ _|
/ △ \ | '_ \ / _` | | | | |/ _` | '__| | | | | | |
/ ___ \| | | | (_| | |_| | | (_| | | | |___| |___ | |
/_/ \_\_| |_|\__, |\__,_|_|\__,_|_| \____|_____|___|
|___/
Angular CLI: 11.0.5
Node: 12.18.3
OS: darwin x64
Angular: 11.0.5
... animations, cli, common, compiler, compiler-cli, core, forms
... platform-browser, platform-browser-dynamic, router
Ivy Workspace: Yes
Package Version
---------------------------------------------------------
@angular-devkit/architect 0.1100.5
@angular-devkit/build-angular 0.1100.5
@angular-devkit/core 11.0.5
@angular-devkit/schematics 11.0.5
@schematics/angular 11.0.5
@schematics/update 0.1100.5
rxjs 6.6.0
typescript 4.0.2
ルーティングによる画面遷移1
冒頭に記載のとおり、Angular では URL の移動を伴う画面遷移をルーティングによって実現するが、そのために @angular/router から提供される
を利用する。
実際にコードを見た方がわかりやすいと思うので、これらを利用した簡単なサンプルコードを挙げる。
サンプルコード1
import { BrowserModule } from '@angular/platform-browser';
import { NgModule } from '@angular/core';
// ルーティングによる画面遷移のために必要なモジュール
import { RouterModule, Routes } from '@angular/router';
import { AppComponent } from './app.component';
import { PageAComponent } from './component/page-a/page-a.component';
import { PageBComponent } from './component/page-b/page-b.component';
import { PageCComponent } from './component/page-c/page-c.component';
// Routing を行う対象のコンポーネントを管理する
// path にセットした文字列にマッチしたURLが指定されると、対になっているコンポーネントが表示される
// 下記のように明示する以外にも
// '' で [/] のルートパスを指定できる
// '**' でワイルドカードを指定できる
const ROUTE_TABLE: Routes = [
{ path: 'page-a', component: PageAComponent },
{ path: 'page-b', component: PageBComponent },
{ path: 'page-c', component: PageCComponent }
];
@NgModule({
declarations: [
AppComponent,
PageAComponent,
PageBComponent,
PageCComponent,
],
imports: [
BrowserModule,
RouterModule.forRoot(ROUTE_TABLE), // 追加. routing の情報を登録する
],
providers: [
],
bootstrap: [AppComponent]
})
export class AppModule { }
<div>
<div class="block-header">
<p>Routing によるページ切り替えの動作確認を行う</p>
</div>
<div class="block-body">
<ul>
<!-- routing のためのリンク. routerLink に app.module.ts で定義したテーブル: ROUTE_TABLE に登録した path をセットする -->
<li><a routerLink="/page-a">Page-Aに遷移</a></li>
<li><a routerLink="/page-b">Page-Bに遷移</a></li>
<li><a routerLink="/page-c">Page-Cに遷移</a></li>
</ul>
</div>
</div>
<!-- routing で呼び出されたページは router-outlet で確保された領域に反映される -->
<router-outlet></router-outlet>
<p>
page-a works!
</p>
<p>
page-b works!
</p>
<p>
page-c works!
</p>
説明
コード中のコメントが全てなのだが、補足すると
- app.module.ts
-
ROUTE_TABLEに画面遷移の対象となるコンポーネントと path のオブジェクトを登録する -> ルーティング情報の作成 - 作成したルーティング情報を
RouterModule.forRootでアプリに登録する
-
- app.component.html
-
<router-outlet>タグはRouterOutletで提供されているセレクタで、routerLinkはRouterLinkから提供されているセレクタ <router-outlet>セットした領域にrouterLinkに指定したコンポーネントのテンプレート内容が表示される-
routerLinkにセットする URL は、ROUTE_TABLEにセットした path と同じ でなければならない
-
- 他のテンプレート
- 文字列を表示するだけの単純なもの
となる。
で、ROUTE_TABLE についてもう少し補足を。
-
ROUTE_TABLE の補足
ROUTE_TABLEで path を登録する際、以下の動きとなるので覚えておくとデフォルトページやエラーページの表示に役立つと思う。-
''をセットすれば URL のルートパスで表示するコンポーネントを登録できる -
**をセットすると、どの URL にも当てはまらない場合に表示するコンポーネントを登録できる
-
さて、上記のサンプルを実行すると
実行結果
となる。
これで各コンポーネントへのリンクをクリックすることで
- URL が移動していること
- 表示される画面が切り替わっていること
が確認できた。
ルーティングによる画面遷移2
上記の例では URL の移動による画面遷移は確認できたものの app.component.html でセットした routerLink によって画面が切り替わる「サイトナビゲーション」のような実装となっていた。
以下に示すサンプルでは、app.component.html に routerLink をセットするのではなく、各画面にセットすることで、画面そのものの切り替えを見てみる。
サンプルコード2
// 前掲のコードとの差分だけ
// Routing を行う対象のコンポーネントを管理する
// path にセットした文字列にマッチしたURLが指定されると、対になっているコンポーネントが表示される
// 下記のように明示する以外にも
// '' で [/] のルートパスを指定できる
// '**' でワイルドカードを指定できる
const ROUTE_TABLE: Routes = [
// [/] パス指定時は page-a を表示する
{ path: '', component: PageAComponent },
{ path: 'page-a', component: PageAComponent },
{ path: 'page-b', component: PageBComponent },
{ path: 'page-c', component: PageCComponent }
];
<!-- routing で呼び出されたページは router-outlet で確保された領域に反映される -->
<router-outlet></router-outlet>
<div>
<div class="block-header">
<p>Routing によるページ切り替えの動作確認を行う</p>
</div>
<div class="block-body">
<ul>
<!-- routing のためのリンク. routerLink に app.module.ts で定義したテーブル: ROUTE_TABLE に登録した path をセットする -->
<li><a routerLink="/page-b">Page-Bに遷移</a></li>
<li><a routerLink="/page-c">Page-Cに遷移</a></li>
</ul>
</div>
</div>
<p>
page-a works!
</p>
<div>
<div class="block-header">
<p>Routing によるページ切り替えの動作確認を行う</p>
</div>
<div class="block-body">
<ul>
<!-- routing のためのリンク. routerLink に app.module.ts で定義したテーブル: ROUTE_TABLE に登録した path をセットする -->
<li><a routerLink="/page-a">Page-Aに遷移</a></li>
<li><a routerLink="/page-c">Page-Cに遷移</a></li>
</ul>
</div>
</div>
<p>
page-b works!
</p>
<div>
<div class="block-header">
<p>Routing によるページ切り替えの動作確認を行う</p>
</div>
<div class="block-body">
<ul>
<!-- routing のためのリンク. routerLink に app.module.ts で定義したテーブル: ROUTE_TABLE に登録した path をセットする -->
<li><a routerLink="/page-a">Page-Aに遷移</a></li>
<li><a routerLink="/page-b">Page-Bに遷移</a></li>
</ul>
</div>
</div>
<p>
page-c works!
</p>
説明
このサンプルでのポイントは 3つ。
-
app.module.tsで定義しているROUTE_TABLEで、ルートパス( [/] ) で表示するコンポーネントにpage-a.componentを指定している -
app.component.htmlには<router-outlet>しかセットしていない -
page-a,page-b,page-cに各コンポートへのrouterLinkをセットしている
こうすることで、app.component.html には
- アプリ起動時は
page-a.component.htmlの内容が表示される - リンククリックされる毎に該当するコンポーネントのビューだけが表示される
動きとなる。
実行結果
- アプリ起動直後

- Page-Bに遷移をクリックした

- Page-Cに遷移をクリックした

- Page-Aに遷移をクリックした

以上の動きから
- 起動直後はルートパスに指定した
page-a.component.htmlが表示されること - 各画面のリンクに応じて画面そのものが切り替わっていること
が確認できた。
参考
ソースコード
今回の記事で作成したコードは以下にアップしてあるのでご参考まで。