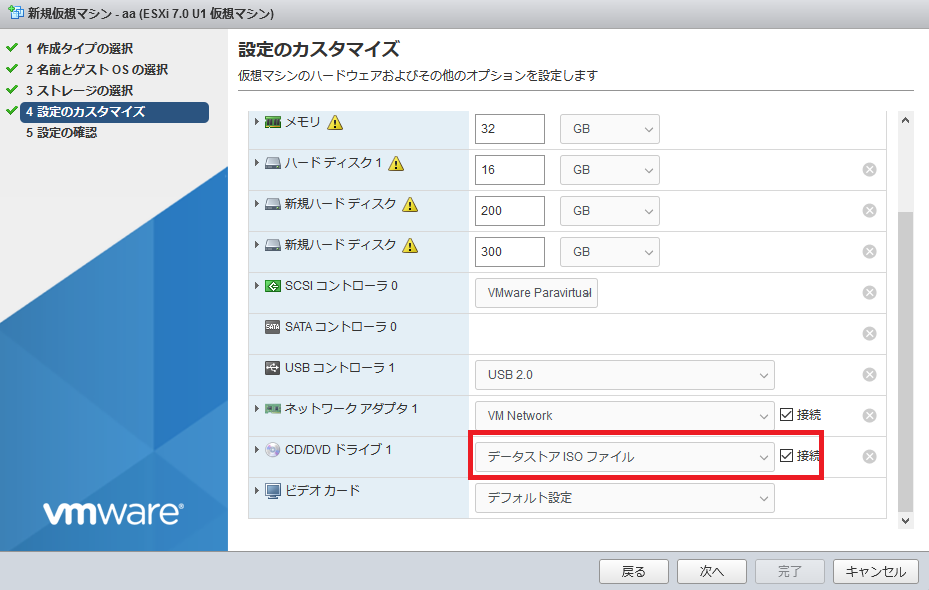Nutanix初心者ですがESXi上にNested Nutanix CEが構築できるらしいという記事を発見して、構築した際の個人的メモ投稿です。
既に色々とNutanixインストール記事は見かけますが、ce-2020.09.16は少なかったので、今後ご自宅Nutanix環境を作ろうとチャレンジする方の参考になれば幸いです。
ESXiも現時点で最新のESXi7.0.1を使用しました。
目的
INTEL NUC上にESXiでNested Nutanix CEを構築する
本当はマルチクラスターにしたいけど、ハードウェア的に厳しいだろうからシングルクラスターを作成します。
ハードウェア環境
INTEL NUC BXNUC10I5FNHを使って構築しました。
メモリとハードディスクは別途以下を購入しております。
はっきり言って自作PCはほぼ作ったことがなく大丈夫かなーと思いましたけど、そんな私でもINTEL NUCは楽々に組み込めました。
といってもメモリとSSD差しただけですけど
| メモリ | SSD |
|---|---|
| 64GB | 1TB |
ご参考までに今回購入したものは以下です(決してAmazonの回し者ではありません)
以下全て買って10万円以下で今回の環境は揃ってます。
INTEL NUC BXNUC10I5FNH
https://www.amazon.co.jp/gp/product/B087RQGRCK/
メモリ64GB
https://www.amazon.co.jp/gp/product/B0861W2NC6/
SSD 1TB
https://www.amazon.co.jp/dp/B082VZPCL7/
Nutanix CE取得
Nutanixインストール用のISOファイルを取得します。
MyNutanixからISOファイルを取得します。
https://my.nutanix.com/
ユーザ登録ログイン後にCommunity Editionページに移動するとISOファイルを取得できます。
ダウンロードURLは以下ですが、ユーザ登録はしたほうが良いです。後にPrismを使う際に必要になりますので
http://download.nutanix.com/ce/2020.09.16/ce-2020.09.16.iso
ユーザ登録にgmailが使えませんでしたのでご注意を。
前提条件
ESXi7.0.1をインストール済みであること。
せっかくなのESXiも最新をと思って7.0.1をインストールしました。NutanixがメインなのでESXiのインストール方法は割愛しますが、特殊なことはなく一般的な方法でインストールしました。
USBメモリにESXiをインストールしてINTEL NUCのSSDをデータストアとしています。
Nutanix CE用仮想マシン作成
ISOファイルを取得したらESXi上で仮想マシンを作成します。
注意ポイントはCPUとディスク部分の2点です。これを間違えるとインストーラーが途中で止まったりして正常にNutanix環境を構築できません。
新規作成を始めると以下の画面になりますが。ここはLinuxのCentOS7(64bit)を選択します。
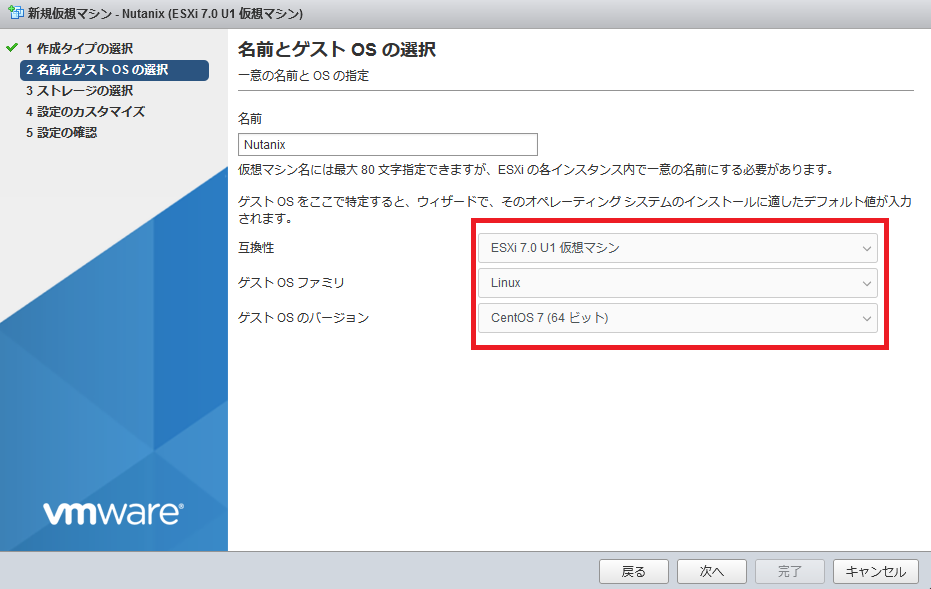
ストレージはお使いのものを選択してください。
設定のカスタマイズ部分ではCPU、メモリ、ハードディスクを以下のように設定します。
CPU、メモリ、ハードディスクはできるだけ多めの方が良いのですが、以下は最低限の割り当てになると思います。
ディスクは3つ用意します。
Hypervisor boot用、CMV boot用、データ格納用の3つが必要になります。
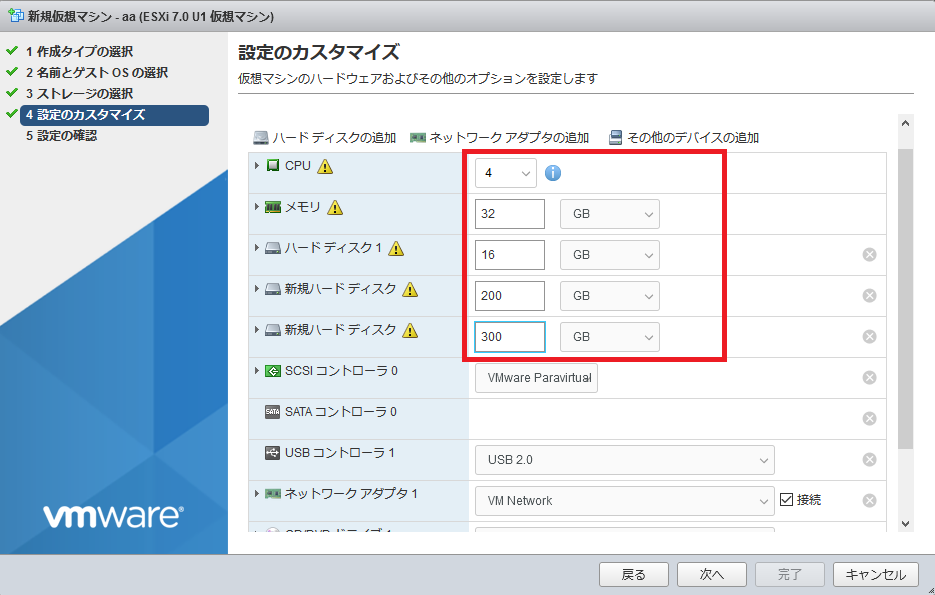
次に詳細の設定をしていきます。
CPUのタブを開いて、「ハードウェア仮想化」「パフォーマンスカウンタ」にチェックを入れます。
次にハードディスクのタブを開いて「シンプロビジョニング」「SATAコントローラ」を選択します。
3つのハードディスクとも同じ設定を入れます。
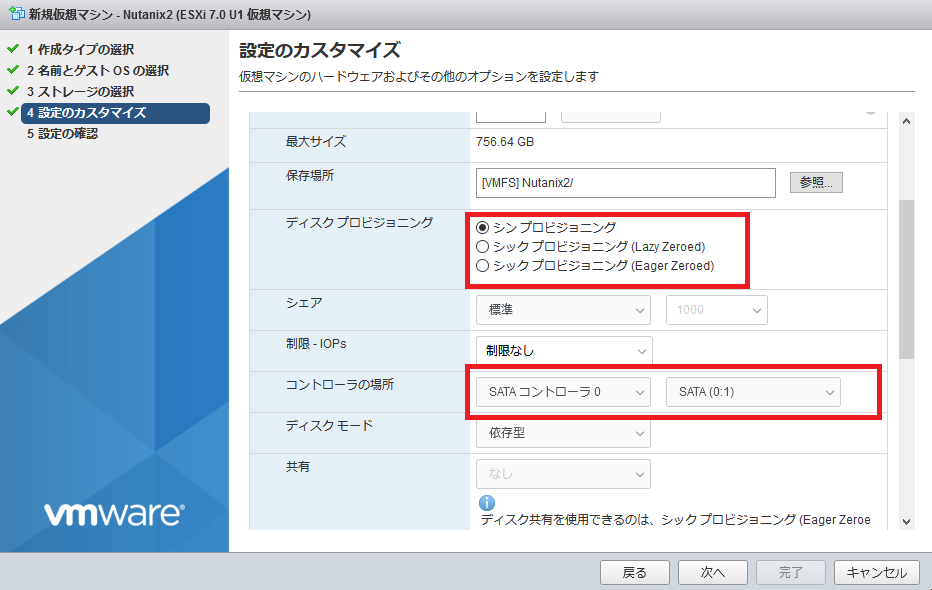
ここまでできたら仮想マシンの電源をONにします。
Nutanix CEインストール
仮想マシンの電源をONにしてしばらくすると以下のような画面が表示されます。
Select Hypervisorは「AHV」を選択します。
Disk Selectionは「sda」「sdb」「sdc」の3つがあることを確認します。
IPアドレス部分は
NutanixホストになるIPアドレス、サブネットマスク、ゲートウェイ
CVMになるIPアドレス、サブネットマスク、ゲートウェイをそれぞれ入力します。
最後に今回はシングルクラスターを作成するためにsingle-mode clusterにチェックを入れてDNSサーバを入力します。
※ここはお使いの環境のIPアドレスを入力してください。
ゲートウェイ、DNSサーバは私の自宅の場合ルータとなる192.168.100.1を指定しています。
NutanixとCVM用のIPアドレスは空いている任意のものを設定します。
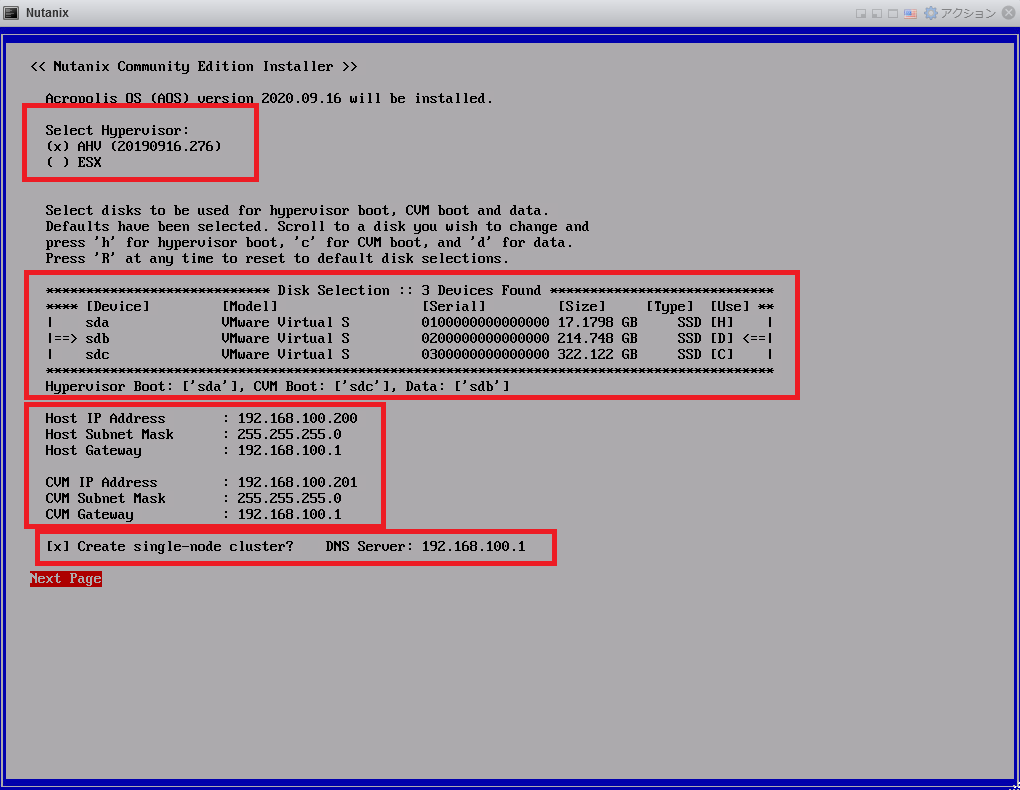
次にライセンスに関する文章が表示されます。
しっかり一番下までスクロールして「I accept eht end user license agreement」をチェック入れます。
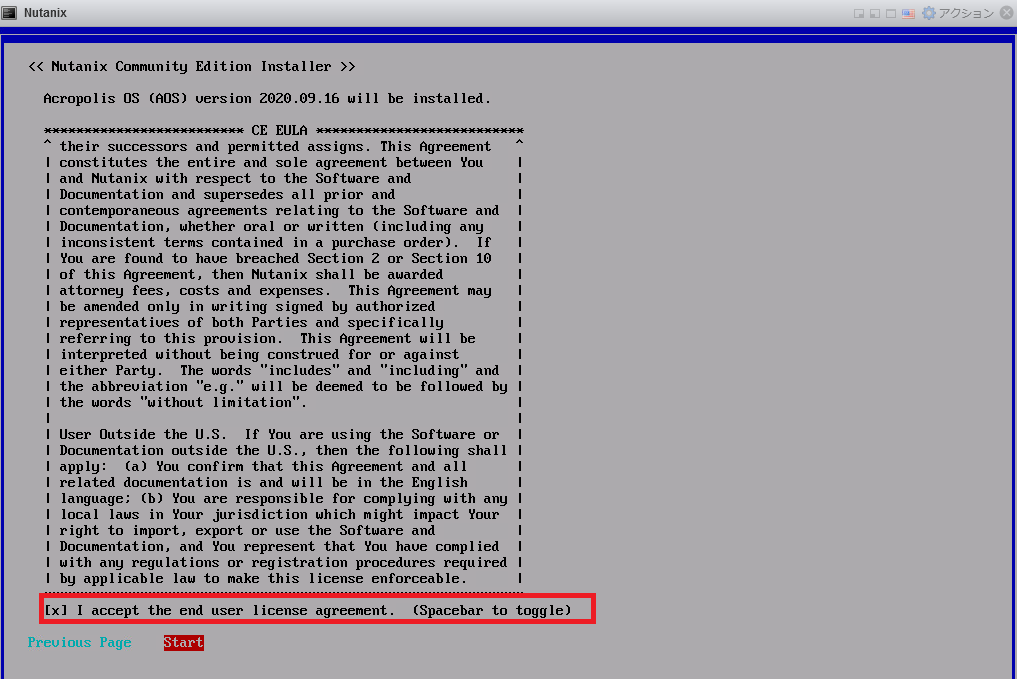
この後は10分~20分でインストールが完了します。
最後に再起動するように求められますのでyを入力して再起動します。
Prismログイン確認
問題なくインストールが完了していればPrismのログイン画面が表示されますので、数分待ってからブラウザでCVM用に設定したIPアドレスを入力します。
今回の私の環境だとhttps://192.168.100.201:9440/にアクセスします。
以下のような画面が表示されればインストール成功です。
初期パスワードは
ユーザ名 admin
パスワード nutanix/4u
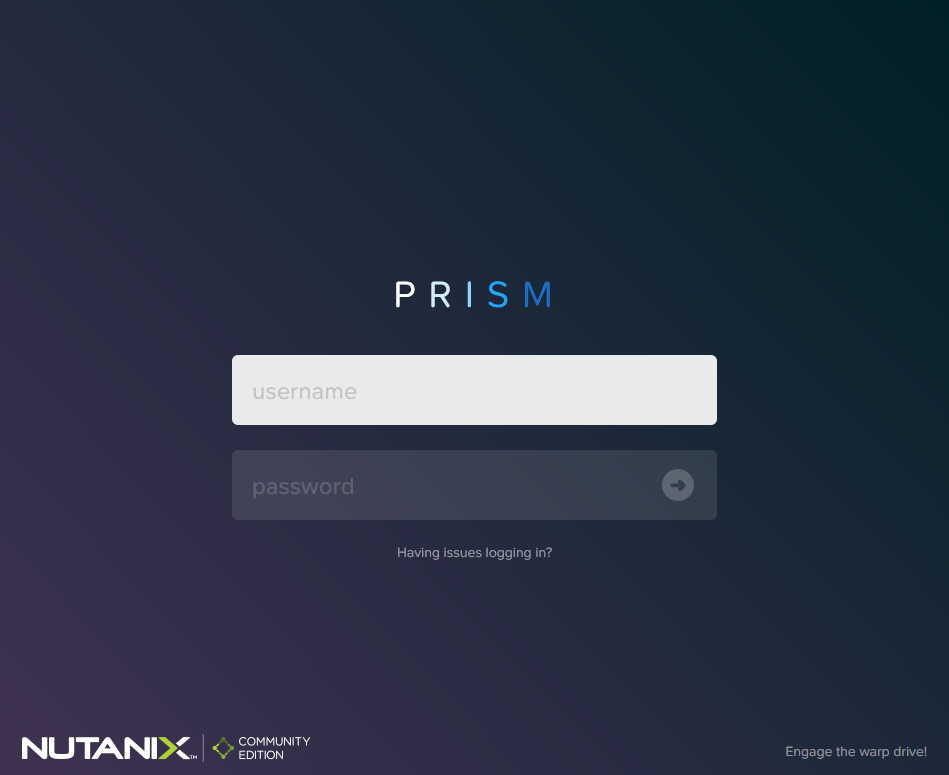
そしてここで、初回ログイン時にMyNutanixのIDとパスワードを要求されますので入力しましょう。
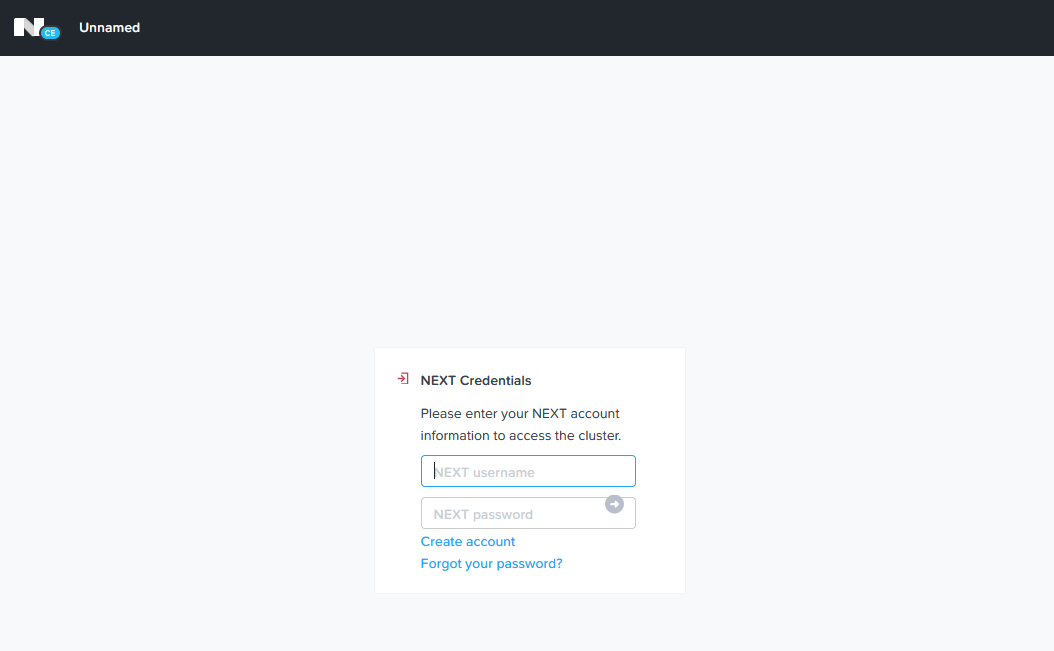
Prismが表示されない場合
各サービスが起動しているか確認してみましょう。
CVMにSSHでログインします。
初期パスワードは
ユーザ名 nutanix
パスワード nutanix/4u
ログインできたら以下のコマンドを入力して、全てのサービスが「UP」になっていることを確認します。
$ cluster status
そもそもSSHでCVMに入れない場合
私の場合は、そもそもCVMにSSHでログインできないという事象にはまりました。
これはESXi側の設定を修正することで解消しました。
仮想スイッチのセキュリティの「無差別モード」「偽装転送」を承認に変更することでCVMにSSHできるようになりました。
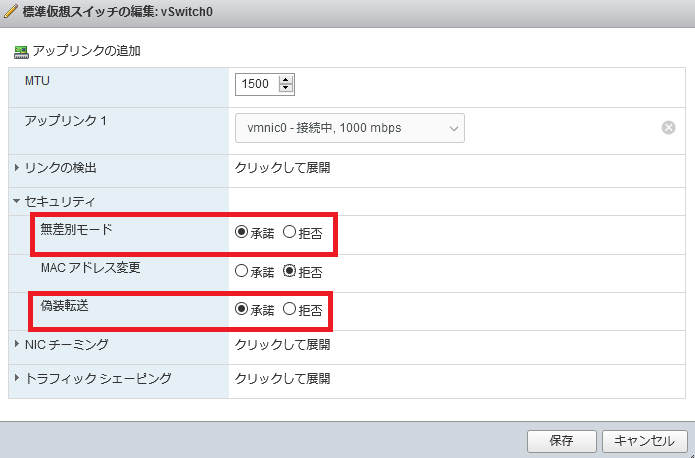
このあたりはESXiの問題なので、私のようにご自宅検証環境なら良いですが、そうではない環境での設定変更は慎重にお願いします。
以上でNutanixのインストールが完了して、Prismのログインまでたどり着けました!
おまけ
今回はシングル構成の例でしたが試しにマルチクラスターは可能なのかと思ってNutanixホストを3台INTEL NUC上で起動してみまたところ、なんと起動してマルチクラスター環境ができました。
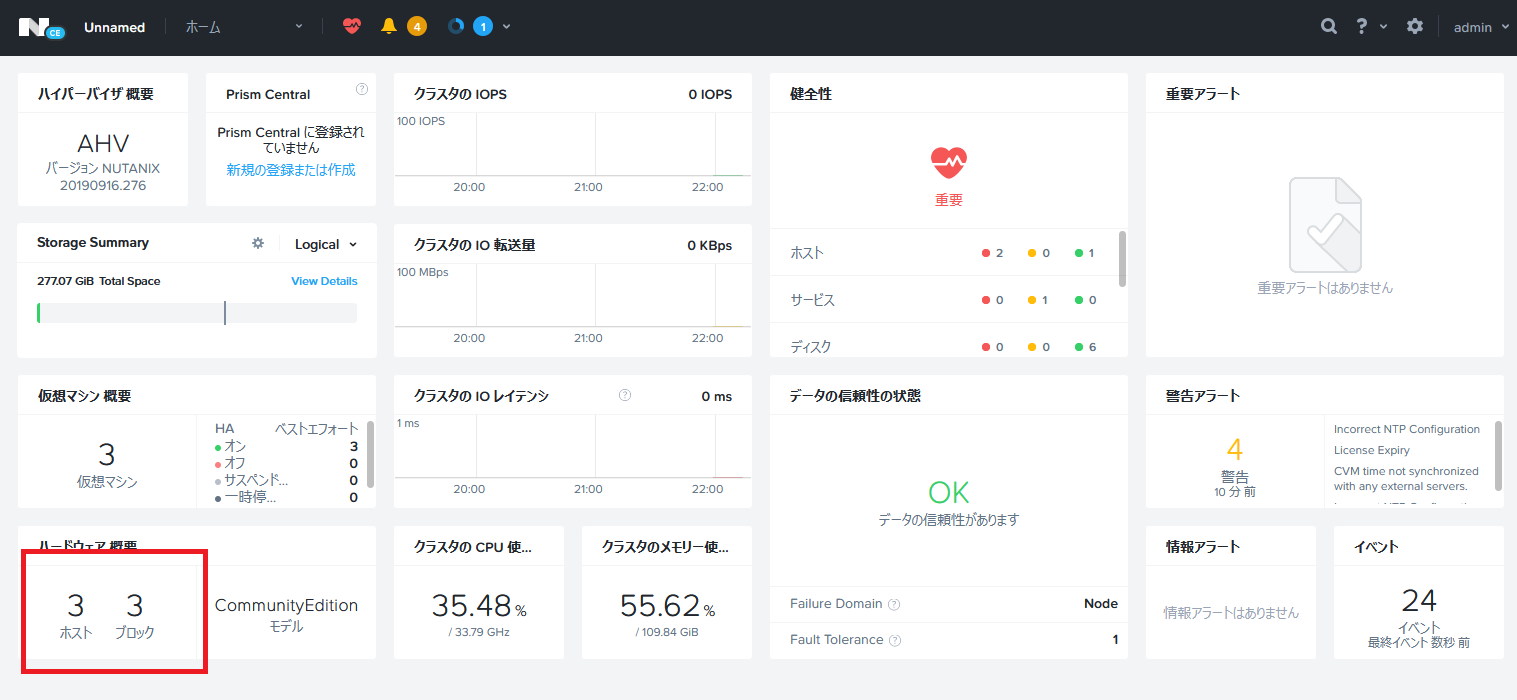
が!CPUが100%に張り付きっぱなしになってしまったので、マルチクラスターは止めました(笑)
ですが、クラスターを作成するコマンドを入力して動きは見れましたので、オススメです。

参考サイト
ほぼ以下の方のサイトのおかげでできました。色々と勉強になりました。
https://blog.ntnx.jp/