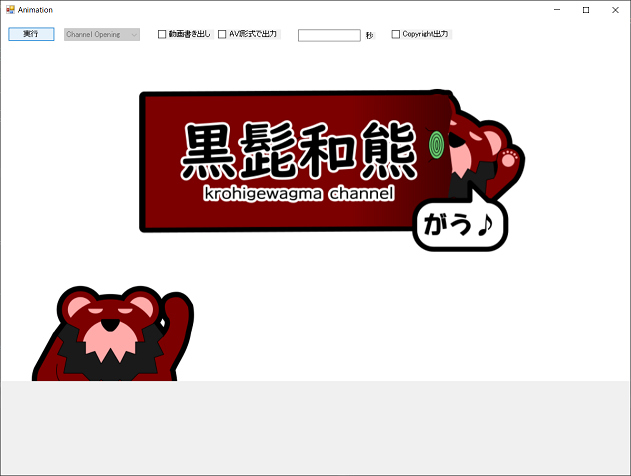はじめに
C#の知識が.Net Framework 3.5あたりで止まっているので、ちょっとまずいなと思っている黒髭和熊です。
まぁ、作るのには困らないんですけどね・・・
さて、今回ですが、Youtubeで動画を公開しているのですが、その動画のオープニングを作りたいなぁと思っていました。
で、昔から使ってるキャラクタを動かしたいなと思ったんですが、簡単にできないかなー?と思ったんです。
面倒なので、描いた絵をプログラムで動かせば思い通りにできるんじゃないか?ということで調べて作りました。
動画はこれ。
ちなみに、作った動画をDavinci Resolveで音をつけたりフェードアウトさせています。
そんなお話です。
使ったもの
- Visual Studio
- C#
- AForge.NET
概要
動画のオープニングだけじゃなくて、ほかの動画も作ることを考えています。
なので、アニメーションを行う部分は抽象化し、動画にする部分は共通の処理にしています。
ですが、そこはあまり重要ではないので触れません。(知りたい人がいれば書きます)
今回使用したAForgeをどう使っているかを紹介できればと思っています。
クラス図はこんな感じです。
Form1で管理して、描画は別のクラス、といった感じになります。
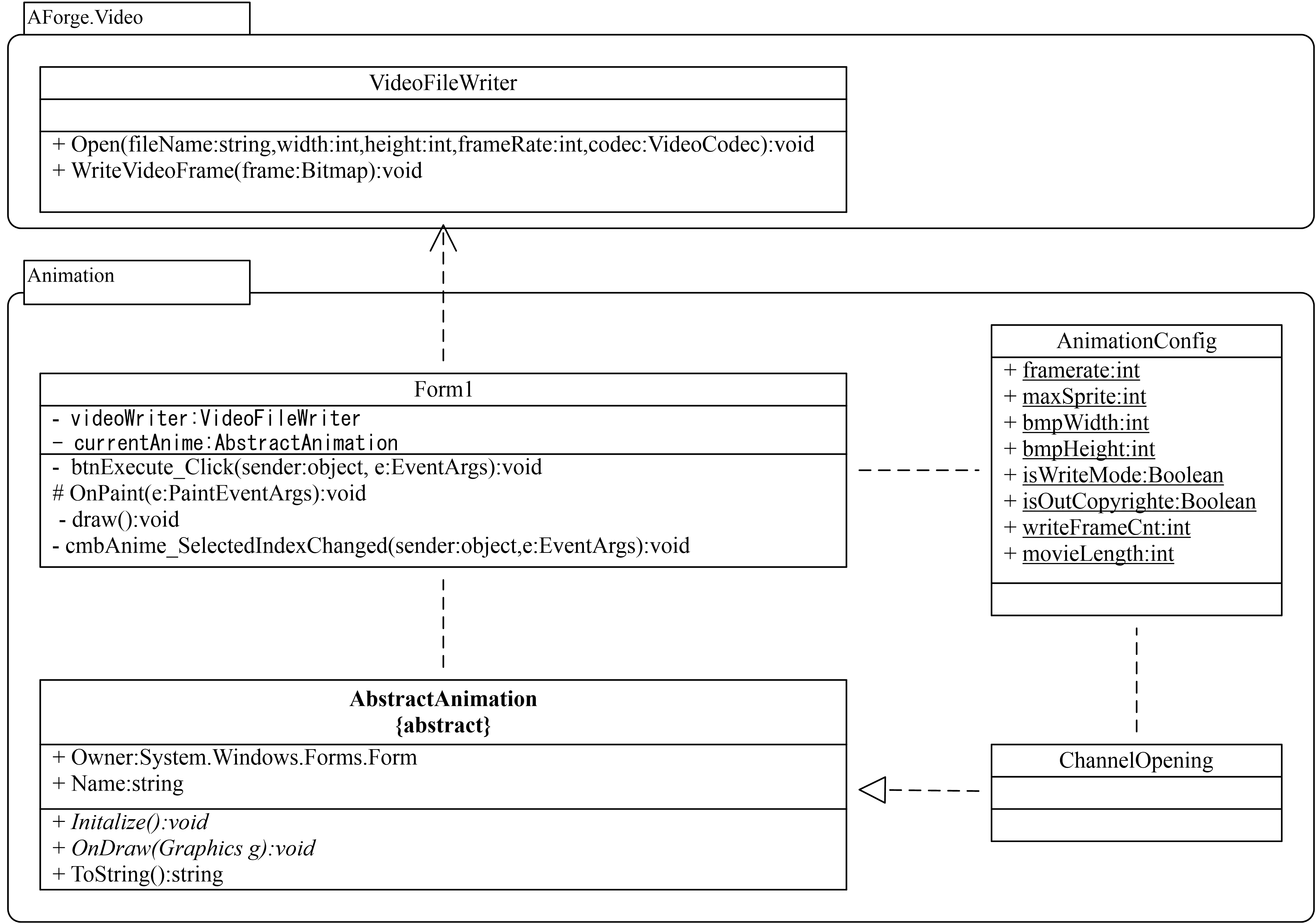
さて、処理についてですが、作ったプログラムに沿った形で説明していきます。
AForgeの使用方法にあまり関係ないところがありますが、クラス図と比較しながら見ていただければと思います。
AbstructAnimationクラスを実装したChannelOpeningクラスをForm1に登録します。
ChannelOpeningクラスあオープニング動画の描画を行うクラスになります。
private VideoFileWriter videoWriter = null;
private Thread thread = null;
private Bitmap bmp = null;
private AbstractAnimation currentAnime = null;
// ・・・省略・・・
private void Form1_Load(object sender, EventArgs e)
{
this.SetStyle(ControlStyles.ResizeRedraw, true);
this.SetStyle(ControlStyles.DoubleBuffer, true);
this.SetStyle(ControlStyles.UserPaint, true);
this.SetStyle(ControlStyles.AllPaintingInWmPaint, true);
cmbAnime.Items.Add(new AnimeTest(this));
cmbAnime.Items.Add(new IngressHyperion(this));
cmbAnime.Items.Add(new ChannelOpening(this));
cmbAnime.SelectedIndex = 0;
}
実行はボタンのクリックで開始します。
このタイミングで、AForge.Video.FFMPEG.VideoFileWriterのインスタンスを生成します。
private void btnExecute_Click(object sender, EventArgs e)
{
// ・・・省略・・・
bmp = new Bitmap(AnimationConfig.bmpWidth, AnimationConfig.bmpHeight);
// アニメーション初期化
currentAnime.Initalize();
if (AnimationConfig.isWriteMode == true)
{
var text = txtLength.Text;
var movieLength = AnimationConfig.movieLength;
AnimationConfig.movieLength = movieLength;
AnimationConfig.writeFrameCnt = 0;
videoWriter = new VideoFileWriter();
videoWriter.Open(@"C:\data\test4.mp4", bmp.Width, bmp.Height, AnimationConfig.framerate, VideoCodec.MPEG4);
}
VideoFileWriter.Open()メソッドで保存するファイル名や動画のサイズ、フォーマットを指定します。
ここで気を付けるべきはフォーマット。
AVIで保存すると結構大きなファイルになります。
フォーマットはVideoCodec列挙型で定義されています。
定義内容は公式ドキュメントのVideoCodec Enumerationを見てもらえばわかります。
私はVideoCodec.MPEG4を選択しています。
フレームレートはAnimationConfigクラスで60を指定しており、その値を利用しています。
ボタンを押したタイミングでスレッドを作成し、描画用メソッドdraw()を呼び出しています。
その中でChannelOpeningクラスの描画した内容をVideoFileWriterのWriteVideoFrameメソッドで書き込んでいます。
// ・・・省略・・・
thread = new Thread((ThreadStart)delegate ()
{
long tm = 0;
long frm = 0;
while (thread != null)
{
tm = DateTime.Now.Ticks;
draw();
// ・・・省略・・・
private void draw()
{
using (Graphics g = Graphics.FromImage(bmp))
{
currentAnime.OnDraw(g);
if (AnimationConfig.isWriteMode == true && videoWriter != null)
{
videoWriter.WriteVideoFrame(bmp);
}
}
}
書き込みはすごく簡単で、VideoFileWriter.WriteVideoFrame()メソッドに作成したビットマップを渡すだけです。
書き込みが終わったら、Close()メソッドで、VideoFileWriterを閉じればOKです。
videoWriter.Close();
終わりに
ざっくりですが、C#で動画を作ってみた話を紹介しました。
Magick.NETも試したのですが、私の実装が悪かったせいか、動画を作れないことがあったので断念。
AForge.NETはそんなこともなく割と簡単に使えたので採用しました。
音もやればできるみたいですが、まぁ、音はDavinci Resolve使ったほうが楽だったので^^;
実際のコードはたぶんGithubに公開すると思います。
いつになるかわかりませんがw
Githubにリポジトリ作りました。
こちらになります。
あ、最後に。
よかったら私のYoutubeのチャンネルも見てみてください。
そのうちこの記事の内容も動画にしようと思っています。