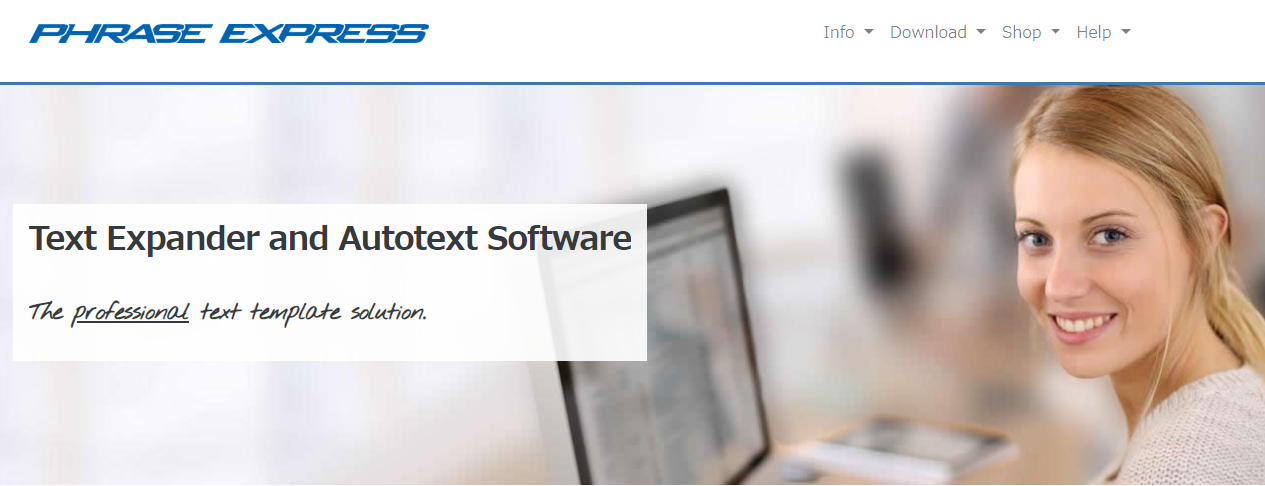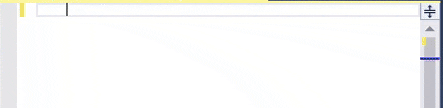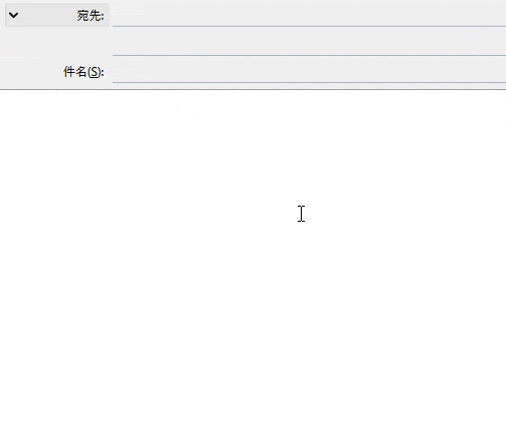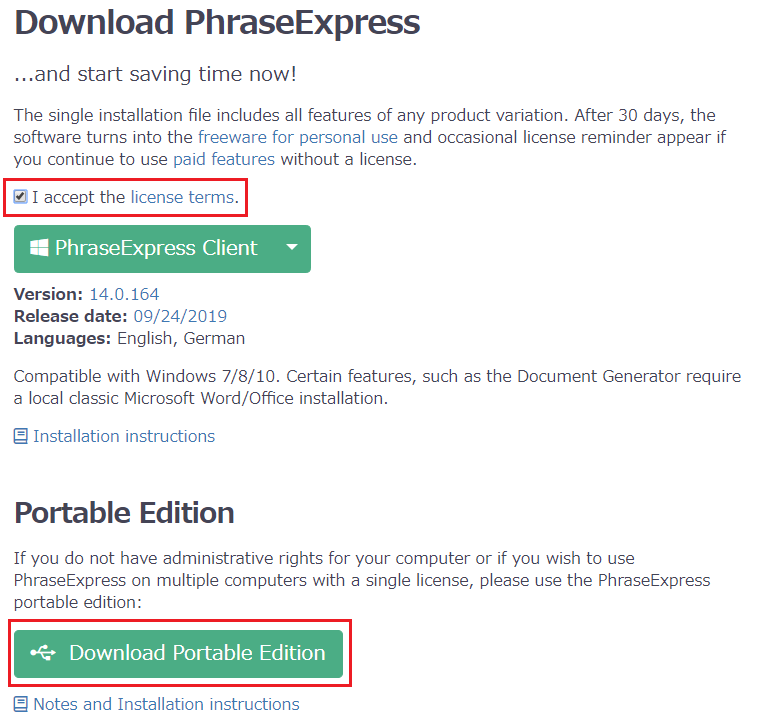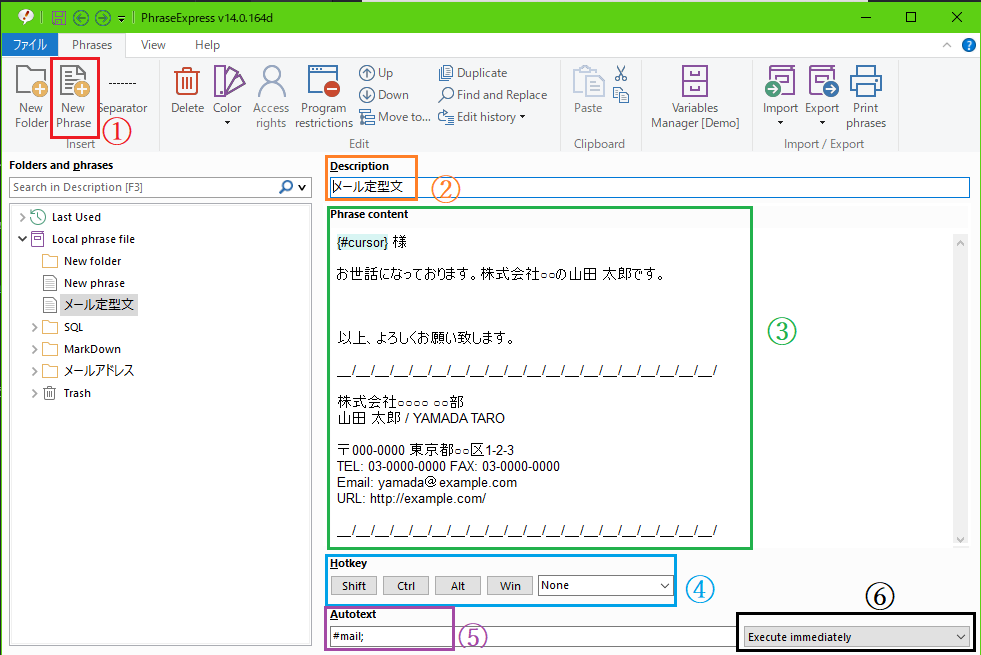はじめに
「いつも使う定型文を楽に打ちたい」
誰もが一度は思ったことがあるであろう、この課題を解消してくれる方法をようやく見つけられたので記事にしておきます。
これまでのLifeHack
余談なので折りたたみ。興味があればクリック
-
学生時代
毎回手打ちで入力。
タイピングの練習も兼ねられるので、特別不便には感じていなかった。 -
入社直後(~1年)
定型文をメモ帳に羅列しておいて、必要なときにコピペ。- メモ帳のWindowに移動して
- 選択して
Ctrl + C- 貼り付け先のWindowに戻って
Ctrl + V
手打ちよりは断然楽だけど、面倒くさい。
あと増えてくると探すのが大変。
- 社会人(2年目~3年目)
Excel + VBAでコピペフォームを作成。- セルに定型文を用意しておく
- コピー用のボタン(ユーザフォーム)を書く行に設置。押すとクリップボードに入る。
-
Ctrl + Vで貼り付け。
探しやすくはなったけど、メモ帳と大して変わらない。
- 社会人(3年目~)
Microsoft IME ユーザー辞書ツールに頼る。
メールアドレスやソースコメントぐらいの短い1行であれば困らないが、
半角60文字の制限があり、改行も入れられないので物足りない。
概要
紹介するツールは PhraseExpress
- コピー不要
- (当然)ペースト不要
- 文字数制限なし(多分)
- 改行も可能
これまで課題に感じていたことも、一度登録してしまえばすべて解消されました。
何ができるのか?
ex01) SQL ServerでSELECT文を短縮
ex02) メールの定型文を短縮
導入手順
この記事ではWindows版 - Portable Editionでのインストール手順を記すので、環境が異なる場合は他の紹介サイトを探してみてください。
ダウンロード手順も簡単なので折りたたみ。必要な方はクリック
- こちらのページへアクセス
- 「I accept the license terms.」にチェック
- 「Download Portable Edition」をクリック
- ダウンロードが完了したら、「PhraseExpress_USB.zip」を解凍
- (必要に応じて)任意のフォルダへ移動
- 「PhraseExpress.exe」を実行
使い方
フレーズを作成する(New Phrase)
① New Phrase
押下すると、新たな定型文の作成画面が立ち上がります。
② Description
その定型文の説明文です。
動作には影響がないので、自分のわかりやすい名前をつけるとよいでしょう。
③ Phrase content
定型文の本体です。
改行やスペース、タブ文字なども反映されます。
Phrase Expressは定型文入力だけでなく、マクロも機能もあり、
{#cursor}の部分は「入力後にこの位置にカーソルを移動する」を意味しています。
マクロについてはまだ使いこなせていないため、追々。
④ Hotkey
キーボードショートカットでフレーズを呼び出す設定。
Windows標準のショートカットキーとかぶりがちなので、私は使っていません。
⑤ Autotext
文字入力によってフレーズを呼び出す設定。
普段打つような文字を使ってしまうと、通常の文字入力の妨げになるので、前後に普段使わない記号をつけるなどすると良いです。
⑥ Execute immediately
イベント発火のタイミング。
上記の「⑤Autotext」に設定した文字が打たれてから、どのタイミングで「②Phrase content」に変換されるか の設定です。
デフォルトでは「Execute after default delimiter」(入力後、TabやEnter押下で変換) になっていると思いますが、「Execute immediately」(入力直後に変換)の方が使い勝手が良いです。
自分がやってみた設定の一例
VB.Net
IF文 - Autotext : vbif;
If (1 = 1) Then
' True
Else
' False
End If
CASE文 - Autotext : vbcase;
Select Case hogehoge
Case 1
Case Else
End Select
SQL Server
SELECT文 - Autotext : #select;
SELECT *
FROM {#cursor}
WHERE 1 = 1
UPDATE文 - Autotext : #update;
UPDATE {TableName}
SET {column} = {value}
WHERE 1 = 1
Markdown
記事テンプレート - Autotext : mdtmpl;
# はじめに
## 概要
## セットアップ
## 使い方
## デモ
## 終わりに
HTML
新規ページ雛形 - Autotext : newhtml;
<!DOCTYPE html>
<html lang="ja">
<head>
<meta charset="utf-8">
<title>ようこそ</title>
</head>
<body>
<p>Hello World !!</p>
</body>
</html>
終わりに
慣れた言語でも、
慣れたメール文面でも、
見直しを行っても、
レビューを行っても、
やはり誤字脱字は時々発生してしまいます。
究極の対策は「打たないこと」だと思うので、これから大いに活用して効率化とミスの減少を両立していきたいと思います。
皆様の参考にもなればと。
導入の参考にさせて頂いたサイト