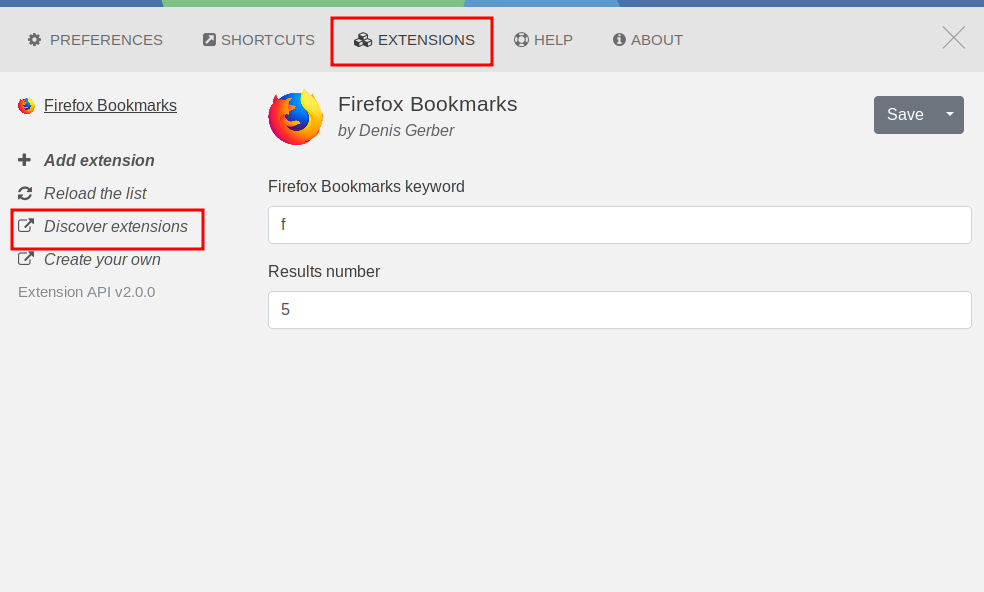はじめに
私の手元にはMacBook Air (11-inch, Mid 2011)があります。
大学在学中に購入し、レポート作成に使用したり気軽に持ち歩けるネットブックとして活躍しておりました。
しかしMacOSの進化にはついていけず、MacOS Mojaveからアップデートが不可能に。
そしてインストール可能な最後のOSであるHigh Sierraのサポートも2020年11月12日を最後に打ち切られています。
電池の交換をしたり、定期的に起動してるおかげかハード的にはまだまだ大丈夫そう。
なによりこの11インチというサイズ感、キーボードの打鍵感がお気に入りだったのでこのままお蔵入りするのはもったいない!と思いなんとか活用できる道を模索していたところ、ちょうど業務で使っているlinuxのディストリビューションの一つであるUbuntuに、2025年までサポートしてくれるバージョンがあることを発見!
MacBook Airをubuntuマシンとして蘇らせることに しました
Ubuntuのインストール
ここのやり方を実行しました→https://dezanari.com/mac-ubuntu-usb-install/
ざっくり手順
- ubuntuのサイトからLTSの20.04をダウンロード
- Etcherを使ってusbメモリにダウンロードしたisoファイルを焼く
- usbメモリをMacBook Airにつないで再起動
- 起動時にoptionキーを押しっぱなしにしてBIOS設定画面へ
- ライブUSBを選択してubuntuをインストール
- 言語:日本語
- ubuntuをインストール
- キーボードレイアウト:日本語 何も書いていないやつ
- 「グラフィックスと〜ソフトウェアをインストールする」にチェック
- ディスクを消してubuntuをインストール
- タイムゾーン:Tokyo
- ユーザー名とパスワード入力
インストール後の設定
LivePatchをオンにする
- LivePatchとは?
PCを再起動せずにセキュリティのパッチを適用できる機能です。ただし再起動しない間はあくまで「パッチ」なので、正式な適用には再起動が必要です。今回はサポート切れのOSの入れ替えが目的なのでセキュリティ面の強化という面からこのLivePatchをオンにしておきます。
日本語をセットアップとトラックパッド設定をする
こちらの記事を参考に設定する:https://qiita.com/pong6/items/1fda728d252a80a5f5ef
-
トラックパッドの設定は、コマンドが若干異なる
-
設定画面を開く(vimで開きます、入っていない場合はインストールを提案されるのでインストールしてください)
$ vim ~/.config/libinput-gestures.conf -
設定を反映させる
libinput-gestures ディレクトリへ移動する $ ./libinput-gestures-setup restart -
ジェスチャー設定例
4本指を下にスワイプして上のワークスペースへ 4本指を上にスワイプして下のワークスペースへ 3本指を左にスワイプして戻る操作 3本指を右にスワイプして進む操作 3本指を下にスワイプしてマウスの中クリック(ブラウザのリンクを新しいタブで開ける) 3本指を上にスワイプしてsuperキー(windowsボタン相当、macでいうLaunchpadのような動作をする) 3本指を右上(上右でもOK)でブラウザの新しいタブを開く 3本指を右下(下右でもOK)でブラウザの開いているタブを閉じるgesture swipe up 4 _internal ws_up gesture swipe down 4 _internal ws_down gesture swipe left 3 xdotool key alt+Right gesture swipe right 3 xdotool key alt+Left gesture swipe down 3 xdotool click 2 gesture swipe up 3 xdotool key super gesture swipe right_up 3 xdotool key ctrl+t gesture swipe right_down 3 xdotool key ctrl+w -
copyQ(クリップボード履歴管理アプリ)をインストール
コピーしたものの履歴を管理してくれるアプリです。
-
インストールや設定方法はこちらを参考にしました:https://blog.kytiken.com/entry/2020/05/05/130000
-
メインメニュー起動ショートカットは
ctrl + alt + vにしてます
バッテリー残量を%表示にする
こちらの記事を参考にしました:https://hiketteiseiotoko.blogspot.com/2019/02/ubuntu-1804-lts_22.html
バッテリーの持ちを良くする設定をする
こちらの記事を参考にしました:https://lifeisbeatfull.com/5068.html)
capsをsuper(winキー)、commandをcontrolにする
-
gnome-tweak-toolをインストール
$ sudo apt -y install gnome-tweak-tool -
tweaksを起動
-
キーボードとマウス→追加のレイアウトオプション
-
Alt/WInキーの動作 →
Ctrl is mapped to Win and the usual Ctrl keysをオンにする -
Caps Lock behavior→Cpas Losを追加のSuperにする
ulauncherのインストールとfirefox bookmaks extensionの追加
名前から分かる通りランチャーアプリです。firefox bookmarksという拡張をいれることでf giとか打つとfirefoxのブックマークに登録されているgiで始まるもの(githubとか)がリストアップされます。
f twとか打つだけでtwitter開けるので便利
-
ulauncherのインストール
sudo add-apt-repository ppa:agornostal/ulauncher && sudo apt update && sudo apt install ulauncher -
ulauncherを起動
Gufw(ファイアウォールソフト)をインストール
-
こちらの記事を参考にインストール&設定をする
デフォルトでファイアウォールがOFFとか怖すぎる
dockの大きさ変更
gsettings set org.gnome.shell.extensions.dash-to-dock extend-height false
dockにゴミ箱を追加
gsettings set org.gnome.shell.extensions.dash-to-dock show-trash true
firefoxを入れ直す
OSインストール時に一緒に入っているfirefoxは動画再生できなかったりするのでfirefoxを再インストールする
- firefoxをインストールするようのツールをインストール
sudo apt install flatpak`
-
https://flathub.org/apps/details/org.mozilla.firefox からインストール用ファイルをダウンロード
-
標準のfirefoxを削除
sudo apt remove firefox
-
flatpakをつかってfirefoxをインストール
flatpak install ./org.mozilla.firefox.flatpakref
cd /var/lib/flatpak/exports/share/applications
sudo desktop-file-install org.mozilla.firefox.desktop
~~~
firefoxのスムーススクロールが聞いていなければ、有効化する
echo export MOZ_USE_XINPUT2=1 | sudo tee /etc/profile.d/use-xinput2.sh
firefoxの設定を変更する
- Firefoxのアドレスバーに「about:config」と入力してenter
- about:configの内容がダラダラ~と表示されるので、「ipv6」で検索
- 出てきた、network.dns.disableIPv6 を true にする(クリックすると変わる)
DNSにgoogle public DNSを利用する(接続先が変わるたびに設定必要かも?)
デフォルトのままだとyoutubeとか特定のページが全然開けないので個人的には必須
flameshotをインストール
スクショにコメントなどを簡単に入れられるツール
コマンドでインストールすると古いバージョンが入るようなので、2021/11/2時点で最新のv0.10.1 をインストールする
-
公式から
flameshot-0.10.1-1.ubuntu-20.04.amd64.debをダウンロード -
ダウンロードしたファイルをダブルクリックしてインストールする
-
キーボードのリピートキーの間隔を短くする
- 設定を開く
- 左の列からユニバーサルアクセスを選択
- タイピングの中のリピートキーをクリック
- 時間のスライダーを調整する(一番左にすると間隔が短すぎて入力に支障がでる)
感想
ここまでやってようやく普通にストレスなくブラウジングなどができるようになりました。導入も意外とあっさり終わり、やりたいことも調べれば結構出てくるのでなかなか良い感じです。ネットブックとしては申し分ない動きをしてくれるようになりましたしセキュリティ対策もできたので大満足です。