Raspberry Pi 2を購入したので、試した結果を共有します。
1.購入したもの
- Raspberry Pi 2 Model B ボード&ケースセット
- Raspberry Pi 2 Model B本体とクリアケースのセット
- microSDHCカード 32GB SAMSUNG EVO Class10 UHS-I対応
- microSD本体です。
- ゲタ(microSDカードをSDカードスロットにも挿入できるようにするアダプタ)があるので便利です。
- Raspberry Pi電子工作エントリーキット(Economy)
- TechShareの製品で、LEDとかジャンパワイヤという接続ケーブルが入ったセット

2.その他必要なもの
- microUSBケーブル
- Raspberry Piの電源はここからとります。Androidのスマートフォンを持っていれば、その充電器で代用できますし、百均でも売っています。
- LANケーブル
電子工作は初めてなのですが上記全部Amazonから購入しました。アンダー1万円です。
3.設定環境
全てMac上から操作していて、外付けモニタやUSBキーボードを使わずに設定しています。
また、自宅のネットワークで設定を行いました。
4.事前準備
Raspberry PiはOSが入っていないので、自分でmicoroSDにインストールする必要があります。
(1)microSDのフォーマット
下記のサイト「SD/SDHC/SDXC用SDフォーマッター4.0」を使って、SDカードをフォーマットします。
https://www.sdcard.org/jp/downloads/formatter_4/
(2)Raspbianのダウンロード
RaspbianというOSをインストールします。
下記のRaspberry Pi公式サイトから、RaspbianというOSをダウンロードして解凍します。
https://www.raspberrypi.org/downloads/raspbian/
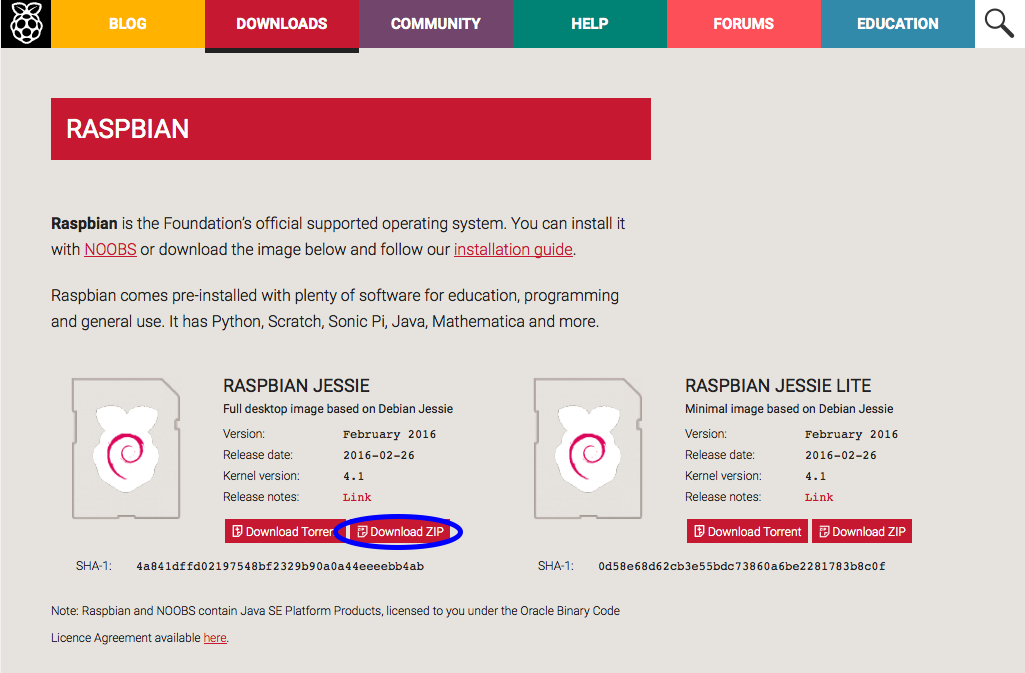
(3)解凍・microSDへの書き込み
上記のダウンロードファイル(Zip)を解凍します。
解凍先に拡張子が".img"のイメージファイルがあるので、
SDカードを装着してMac標準のターミナルを立ち上げて以下のコマンドを実行します。
$ diskutil list
"Apple〜"以外がSDカードの領域ですので確認してください(PC環境により異なります)。
例:/dev/disk2
次にddというコマンドを使って、microSDカードへの書き込みをします。
まず、アンマウントしないと書き込めないで、アンマウントします。
$ diskutil unmountDisk /dev/disk2
次に、書き込みます。ディスクの指定やファイル名を間違えないようにしてください。
$ sudo dd if=ファイル名.img of=/dev/rdisk2 bs=1m
時間がかかるかもしれませんが、反応が返ってきたら書き込み完了です。
これで、インストールというか、書き込み完了です。
5.起動と接続
起動をしてSSHという接続方法でMacからリモート接続できるようにします
(1)起動
先ほどインストールしたmicroSDをRaspberry Piに挿入して、microUSBを接続します。
Raspberry Piは電源スイッチがないので、microUSB接続後すぐに起動します。
(2)IPアドレス確認
自宅のネットワークに接続しているので、DHCPという仕組みでRaspberry PiにIPアドレスが自動で割り振られています。
自宅内で接続する端末の数も少ないのでIPアドレスは推測できました。
(3)接続
先ほどのターミナルからsshで接続してみます。
ユーザはpiなので、
$ ssh pi@192.168.0.*
と接続します。パスワードを聞かれるので
初期パスワードraspberryでログインしてください。
無事、入れましたね。これでMac端末上からリモートでアクセス可能になります。
6.各種設定&アップデート
追加で、もうちょっと設定を加えます
(1)各種設定
$ sudo raspi-config
で設定画面を出します。
変更箇所は、
- Expand Filesystem
- Change User Password
- SPI/I2Cの有効化
でいいと思います。
設定を終えると、再起動が実行されますので、再びSSHで接続してください。
piユーザでログインする際のパスワードが変更になっているの注意です。
(2)各種アップデート
パッケージのアップデートをします
$ sudo apt-get update
$ sudo apt-get upgrade
カーネル、ファームウェアのアップデートをします
$ sudo rpi-update
シャットダウン
終わったら、Raspberry Piをシャットダウンしましょう
$ shutdown -h now
設定は以上です。今日はここまで。