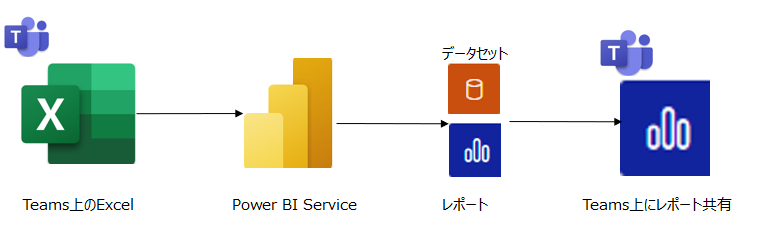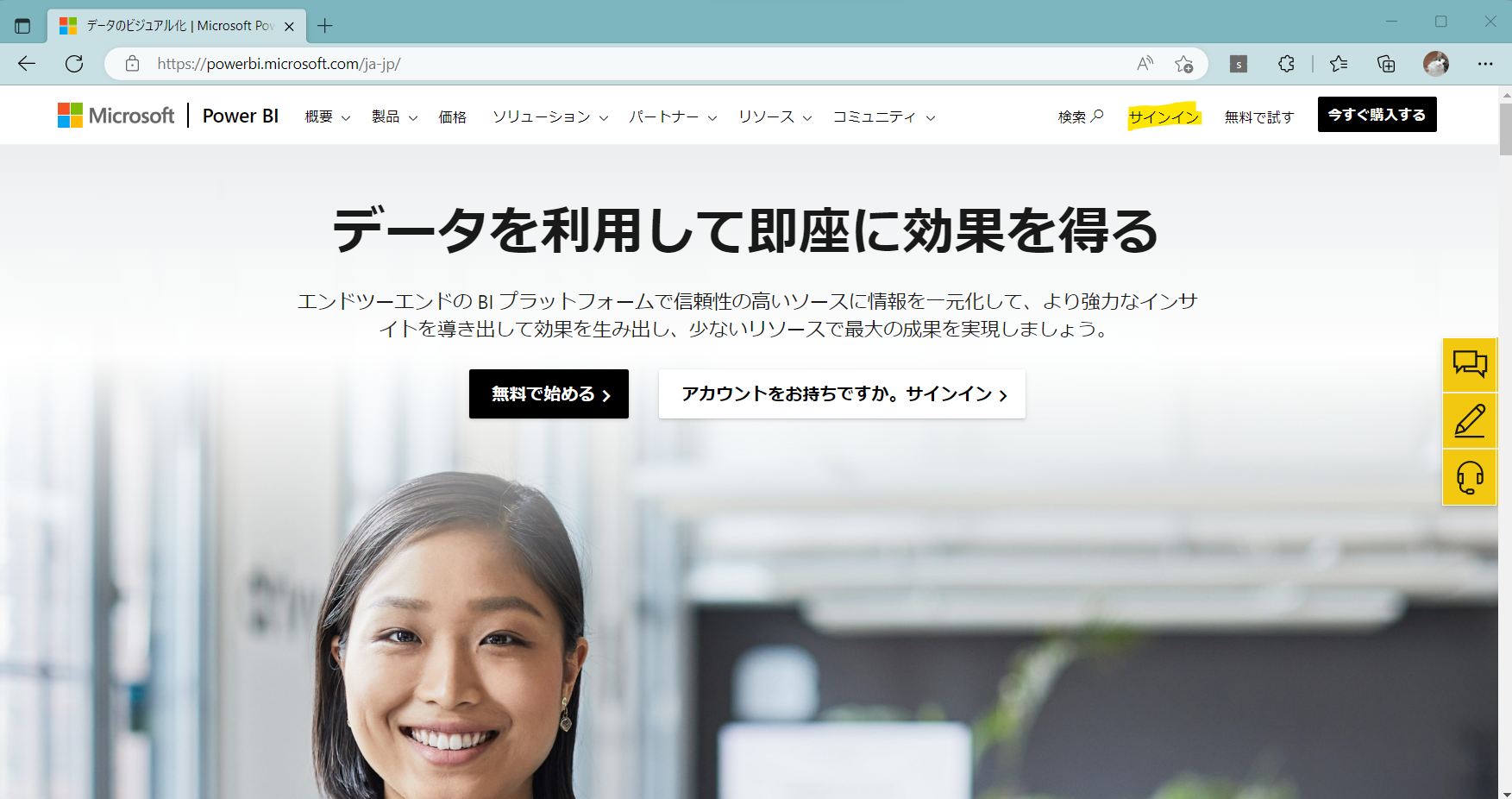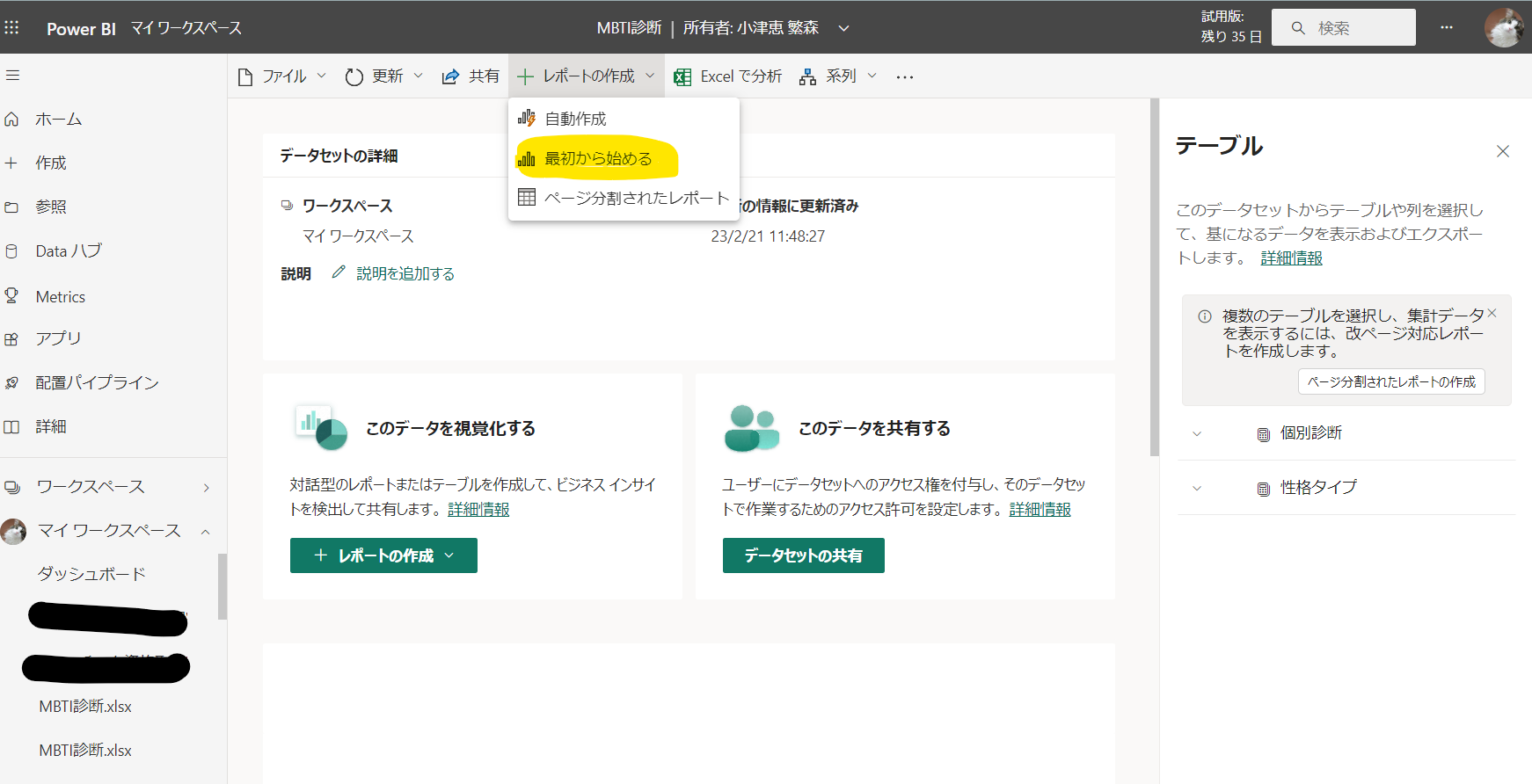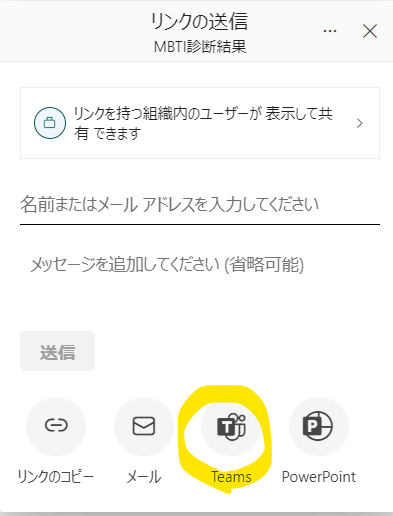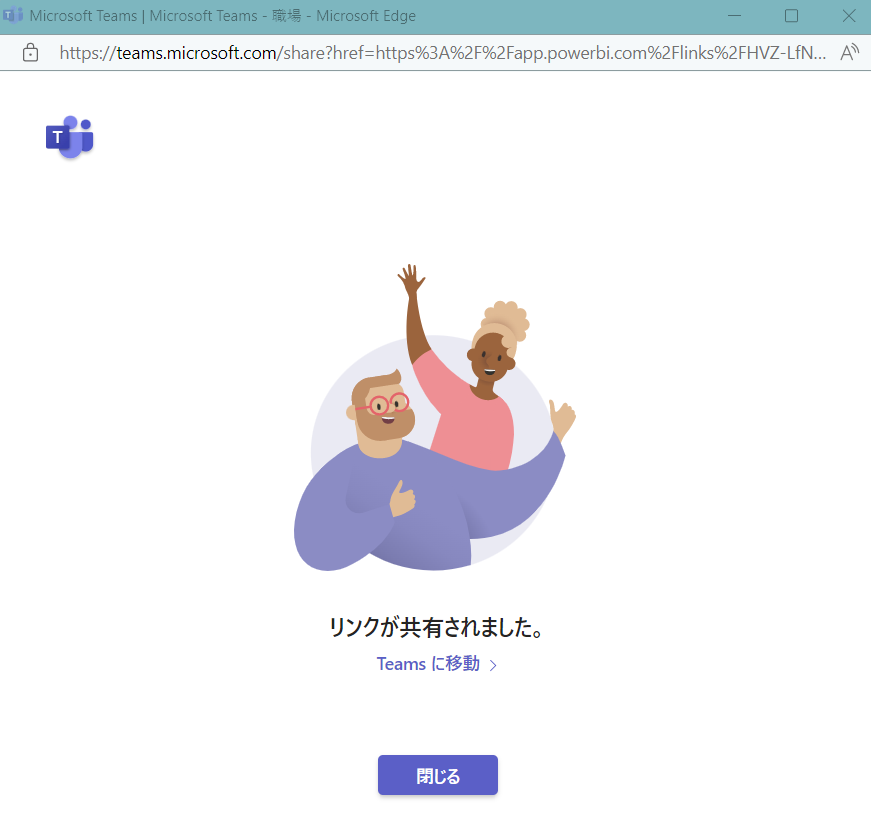最近、社内で業務の見える化を進めていて、Power BI で作成したレポートを社内メンバーに共有する機会が増えてきました。
ということで、今回はPower BIサービスを使って、Teamsで共有されているEXCELファイルをインポートし、Power BIでレポートを作成、さらにTeamsにレポートを共有する方法を簡単にまとめておきたいと思います。
準備するもの
Power BIサービスはWeb版のアプリを使用します。
PC版のPower BI Desktopとは異なりますので、ご注意ください。
インターネット検索で「Power BI」と検索すると、下記の画面にたどり着きます。
ここからサインインして自分のアカウント画面を表示します。さらに「ワークスペース作成」ボタンを押下し、自分のワークスペースを作成します。※私の場合は、「マイワークスペース」をすでに作成済。
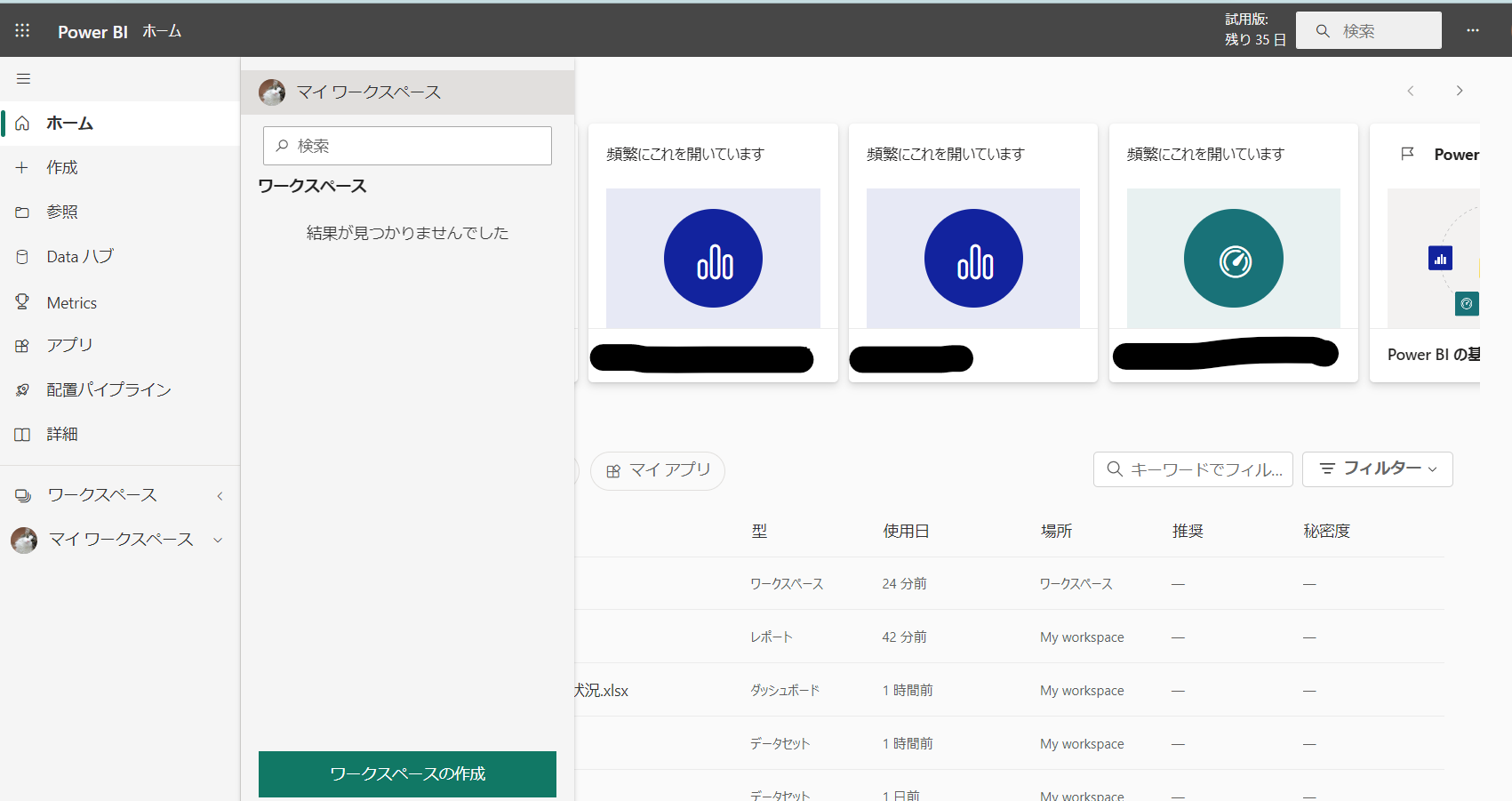
TeamsのEXCELファイルをインポートする
まず、データセットを作成します。(レポートを作成するためのベースとなる器です)
新規⇒プルダウンで「データセット」を押します。
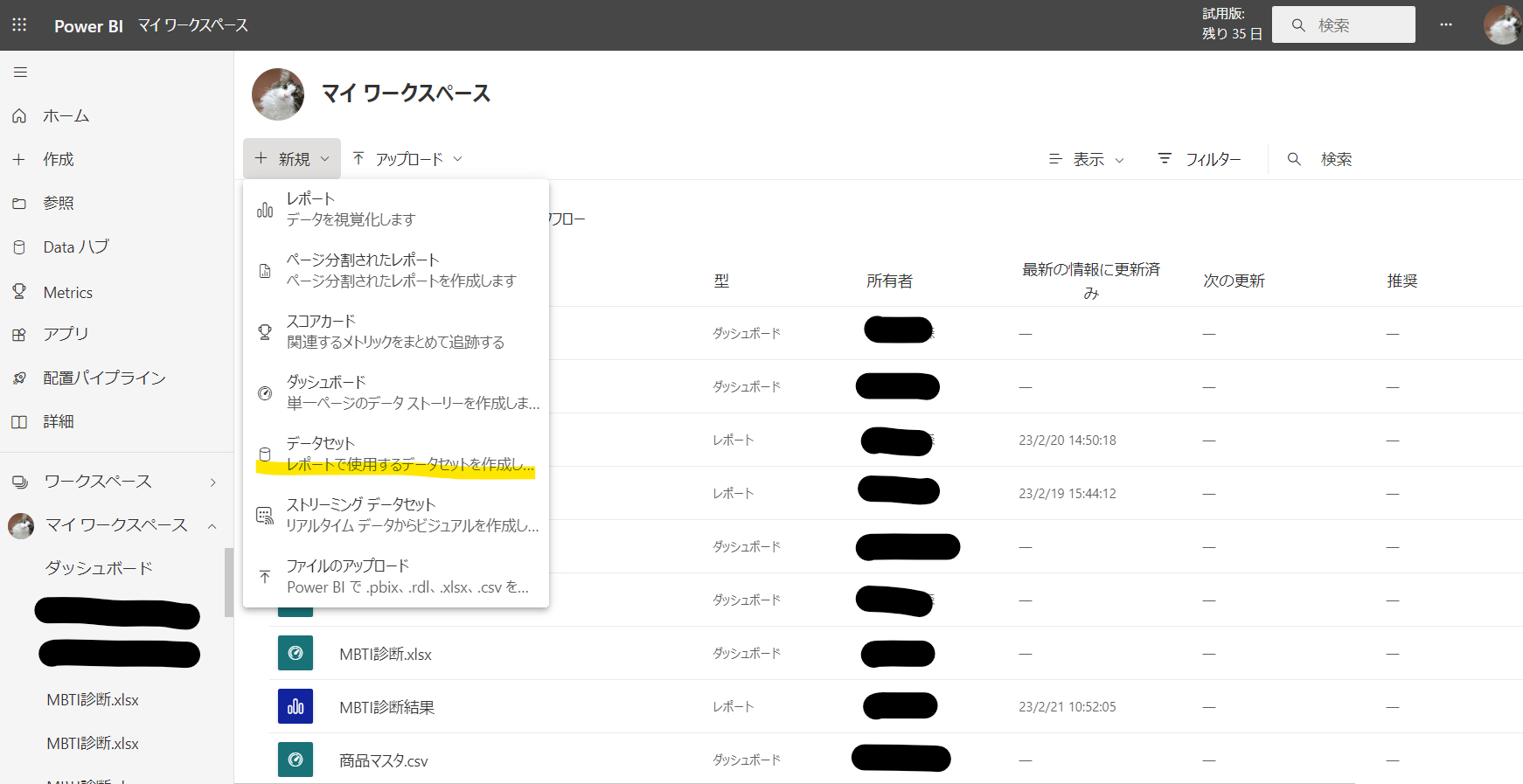
そうすると、↓のような画面が出るので、ここでEXCELを選択します。
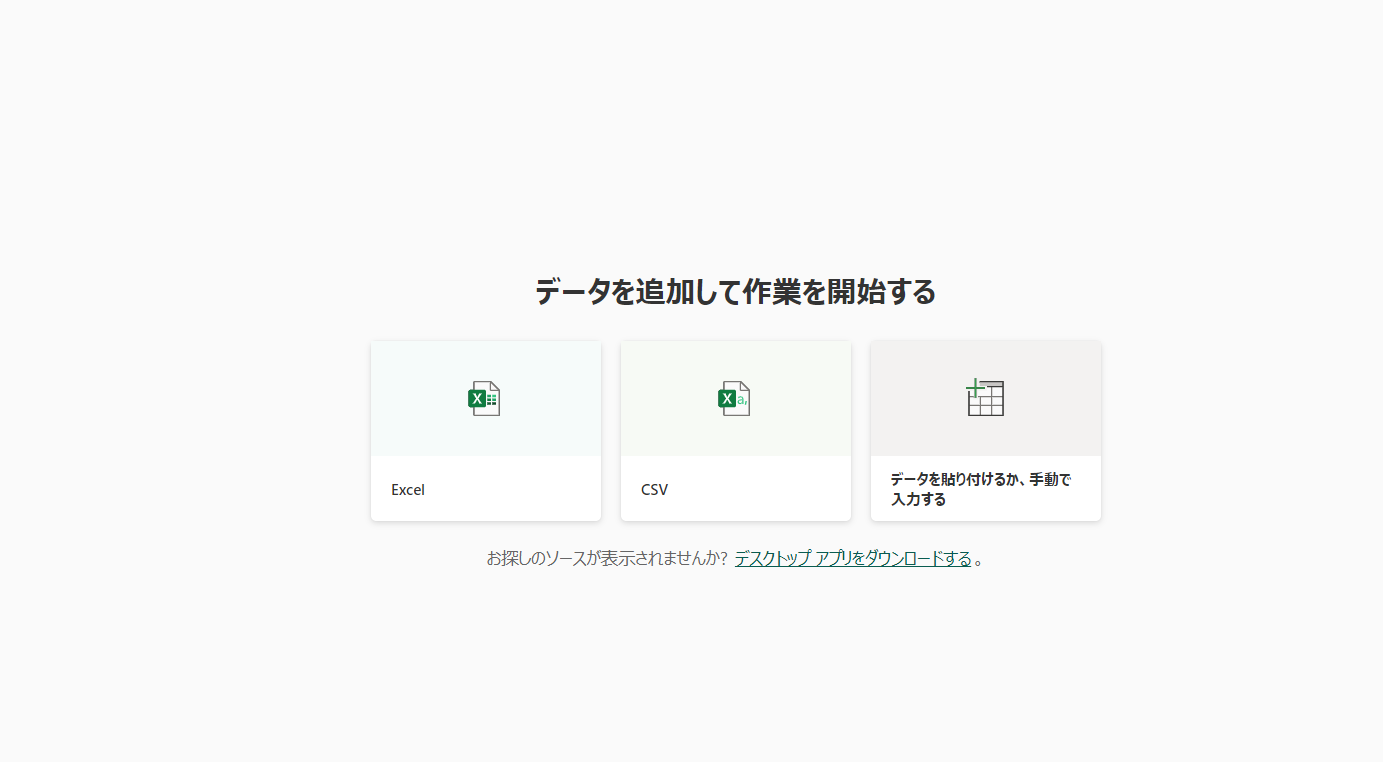
EXCELを選択後、ポップアップの画面が表示されて、Teams内に格納されているEXCELファイルを選択します。
今回は、社内でちょっと流行っているらしいMBTIの診断結果をEXCELにまとめたので、「MBTI診断.xlsx」を選択し、インポートします。
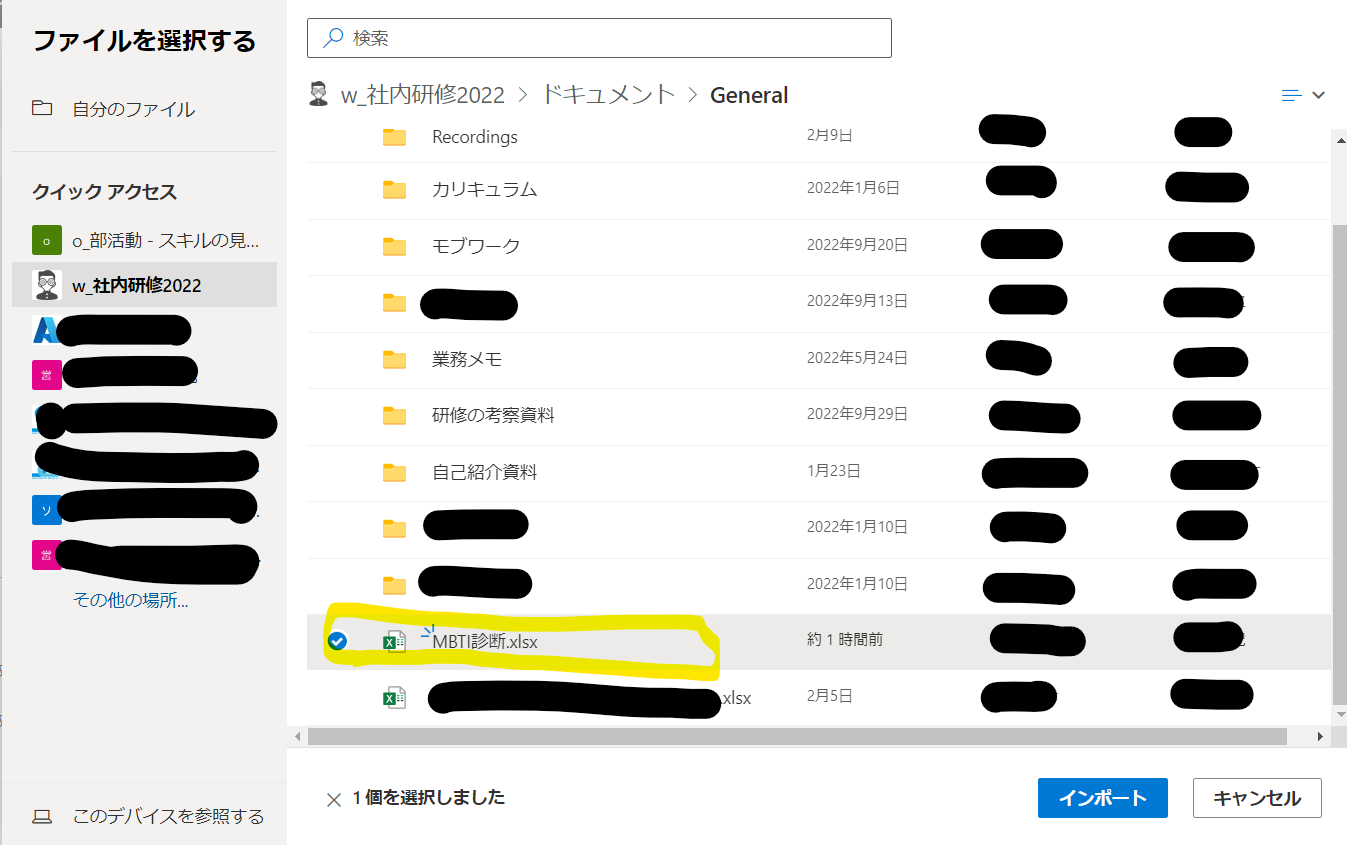
無事にインポートが終わったら、画面右側にテーブルが表示されます。
ここで元データのEXCELが取り込めなかったらエラーになります。
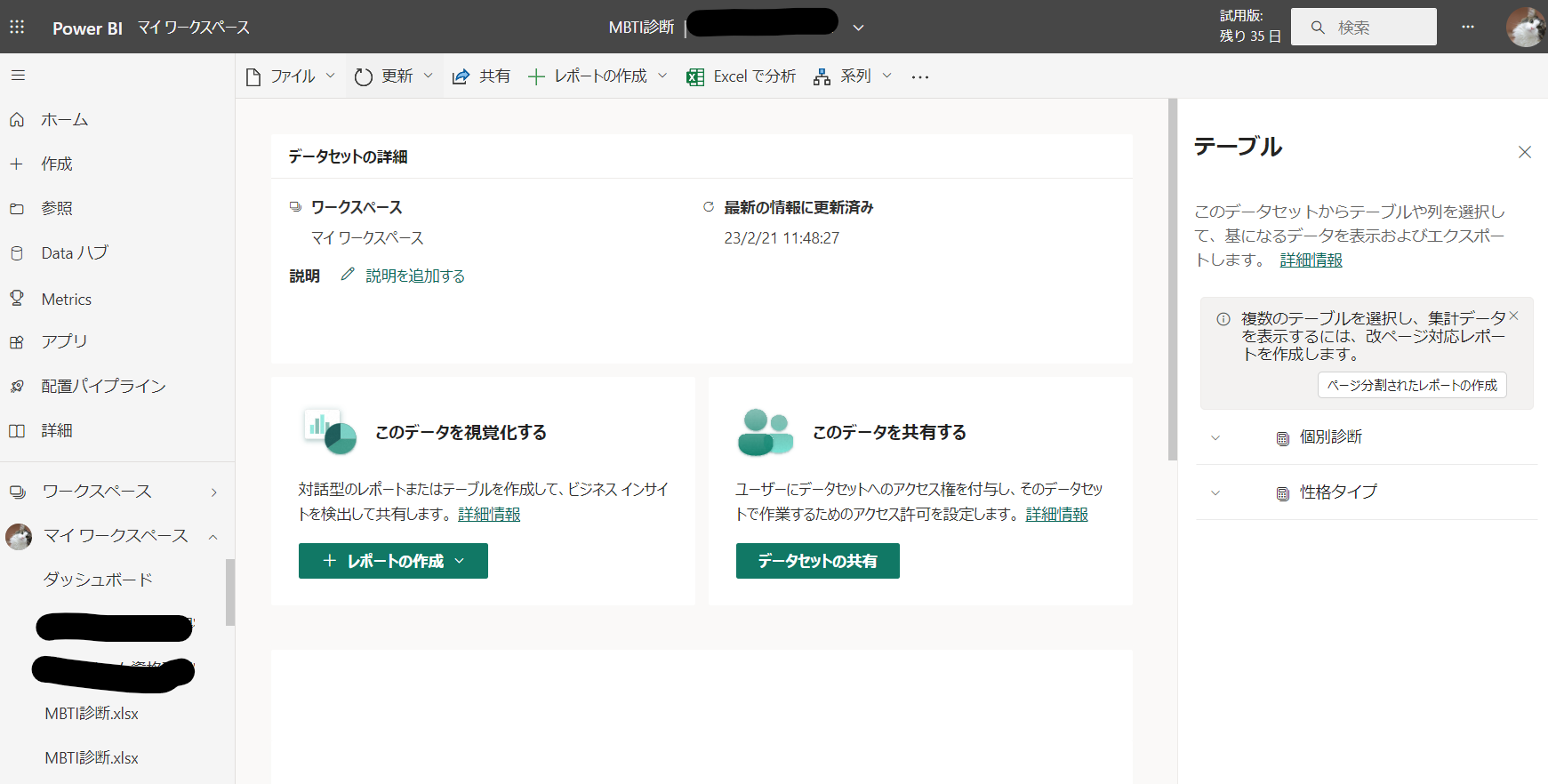
Power BIでレポート作成
レポート作成は、ツールバーの「レポート作成」のプルダウンで「最初から始める」を選択します。
「自動作成」も便利ですが、たいてい自分が思っているレポートと違うレポートが出来上がってしまうことが多いので、自分で一から作成することをお勧めします。
「最初から始める」を選んだら真っ白の作成画面が表示されます。
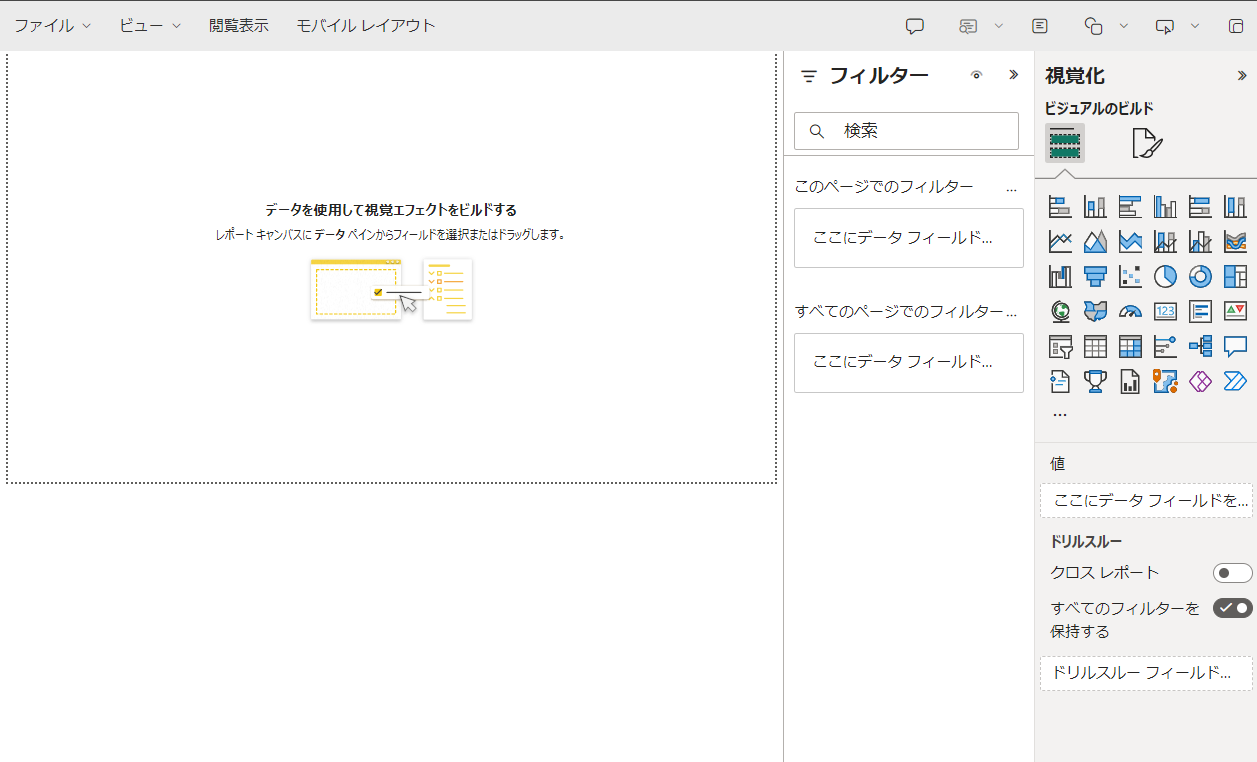
ここから先はPower BI Desktopと同じやり方でレポート作成できますので、手順は割愛させていただきます。
レポートの作り方は、ちょっと前の記事でご紹介させていただきましたので、そちらのページをご参照くださいませ。
で、最終的に今回はこんなレポートを作成してみました。
全員に回答してもらったわけではありませんが、うちの事業部では「提唱者」が多いですね。
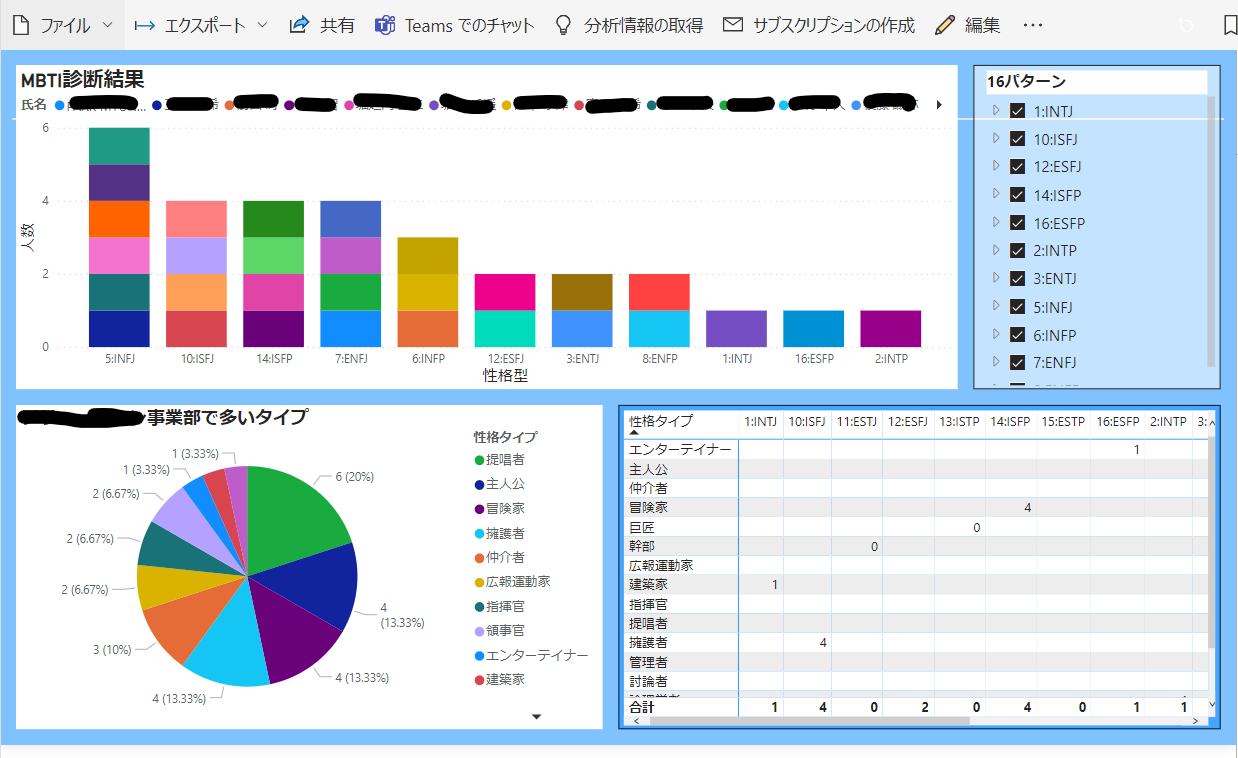
そんなわけで、次にこのレポートをみんなに共有したいと思います。
Teamsにレポートを共有する
作成したレポートを「名前をつけて保存」すると、自分のワークスペース内でレポートして保存されていると思います。
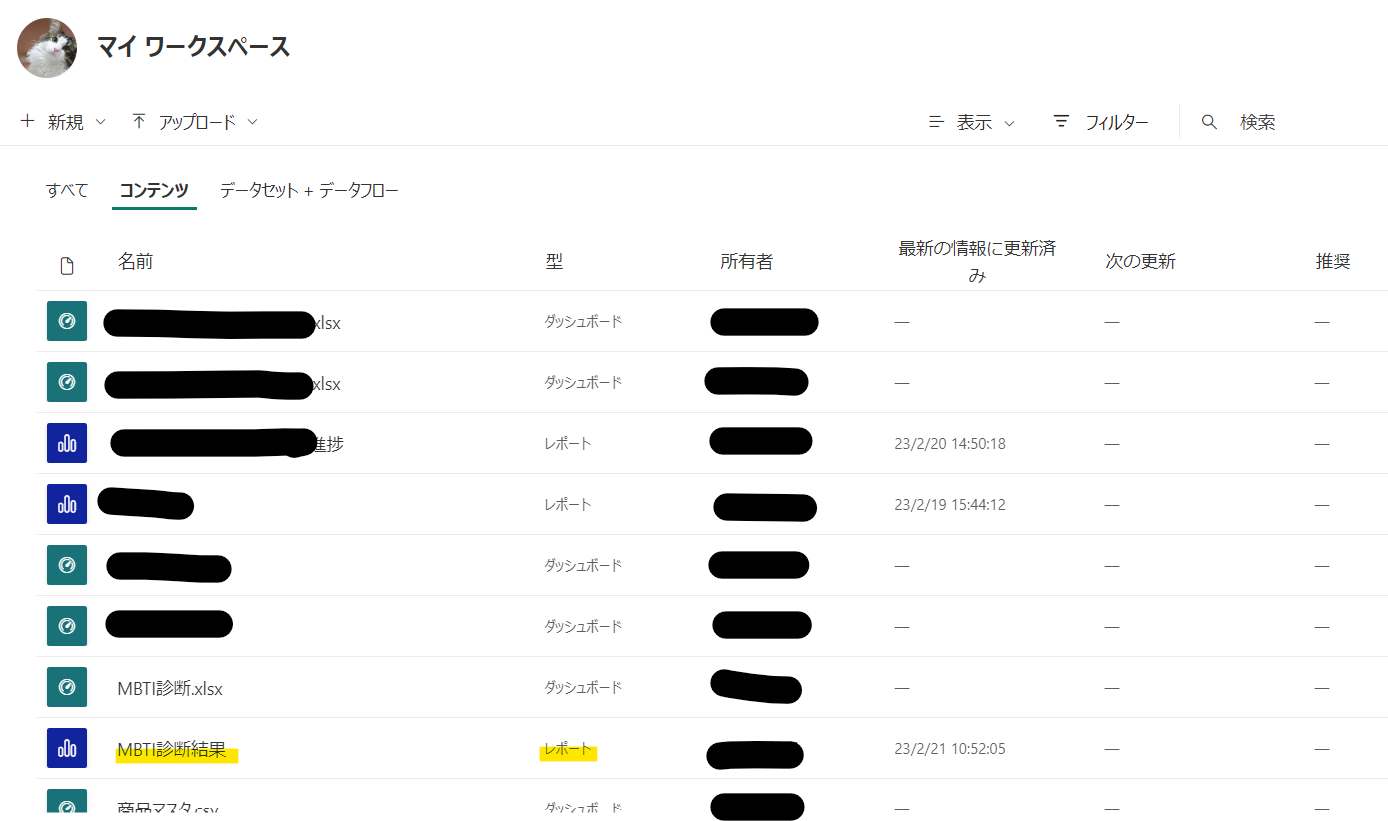
そして、レポート名の横にある→マークをクリックします。(ちょっと分かりづらいです)

すると、「リンクの送信」というタイトルのポップアップが表示されるので、ここで「Teams」を選択します。
Teamsのポップアップ画面が表示されるので、共有先を指定し、「共有」ボタンをポチっ。
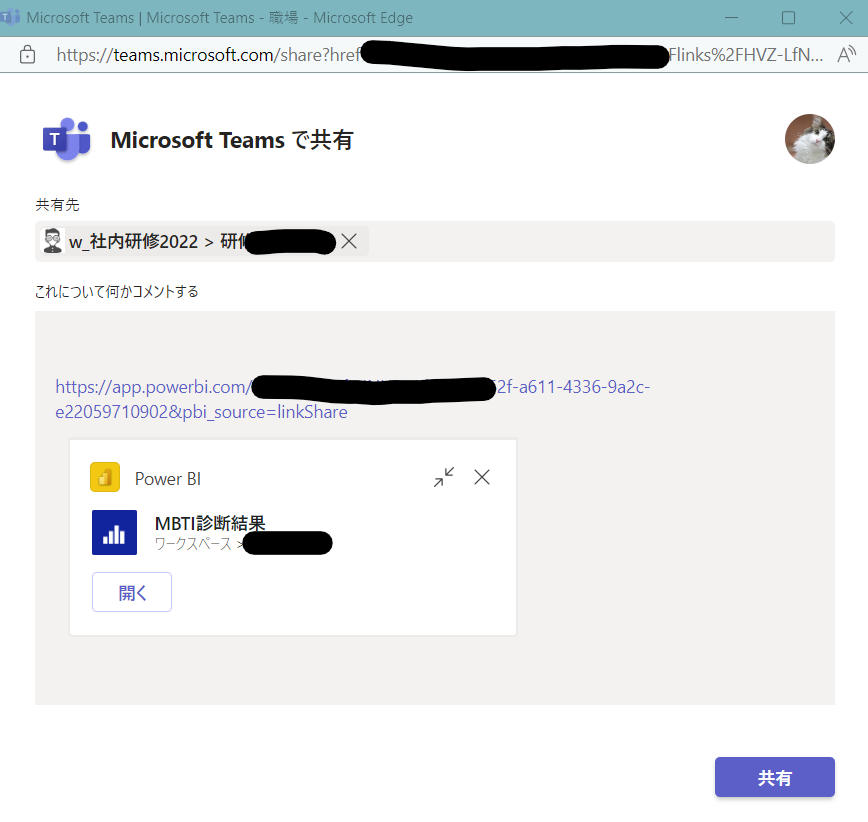
さてさて、最後に共有されたレポートを見てみましょう。
Teams上での共有先にPower BIのリンクが投稿されていますので、これを開きます。
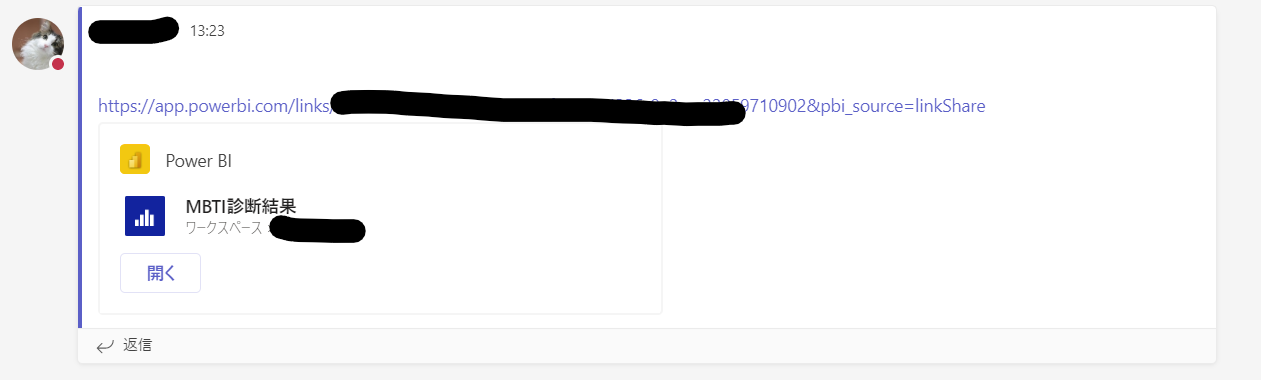
先ほど自分で作成したレポートがTeamsにも共有されました。
これでみんなにシェアできますよ!
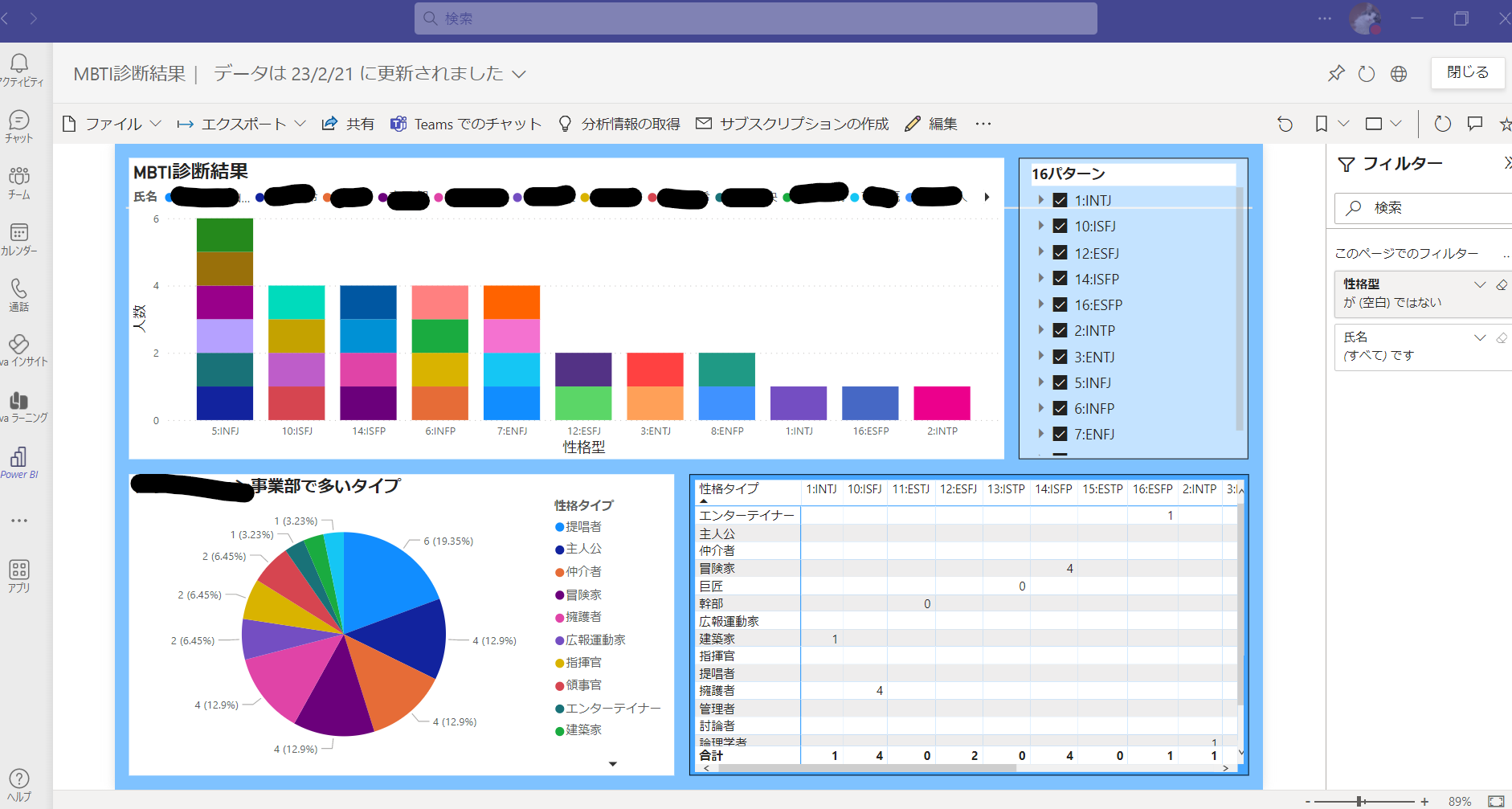
まとめ
今回は業務内容の見える化を記事として投稿しづらかったので、MBTI診断結果をテーマに選んでレポートの共有方法を記事にしてみました。
すでにPower BI Desktopでレポート作成をバリバリやっておられる方は、Power BIサービスもすぐになじめると思います。
Power BI DesktopとPower BIサービスは共通点も多いですが、仕様が異なる部分もありますので、次回以降は違いなども投稿していきたいと思います。