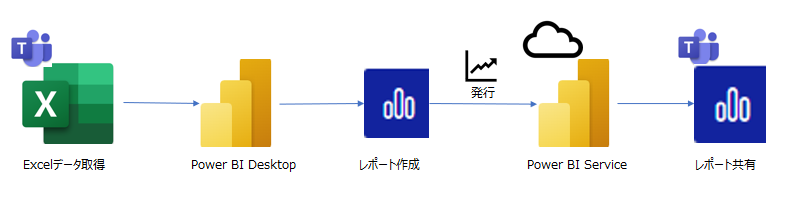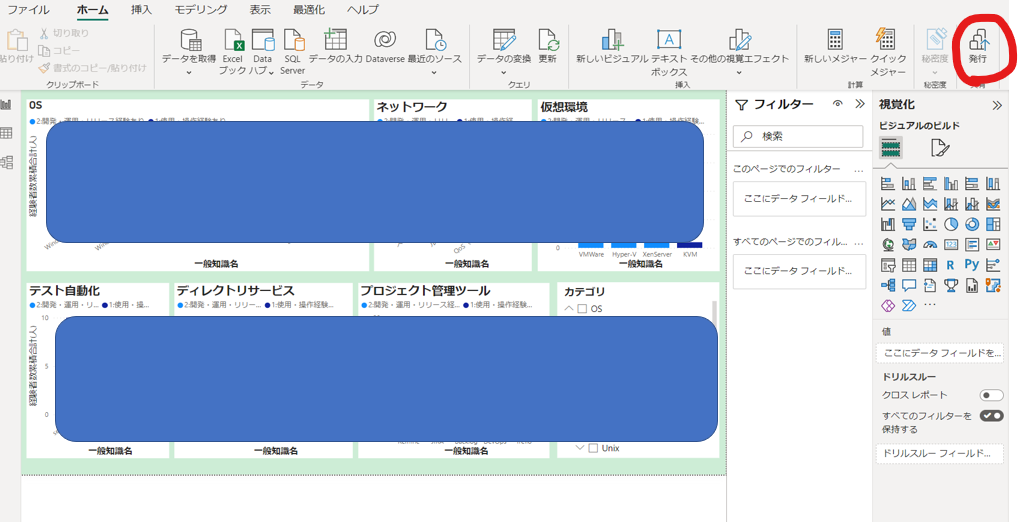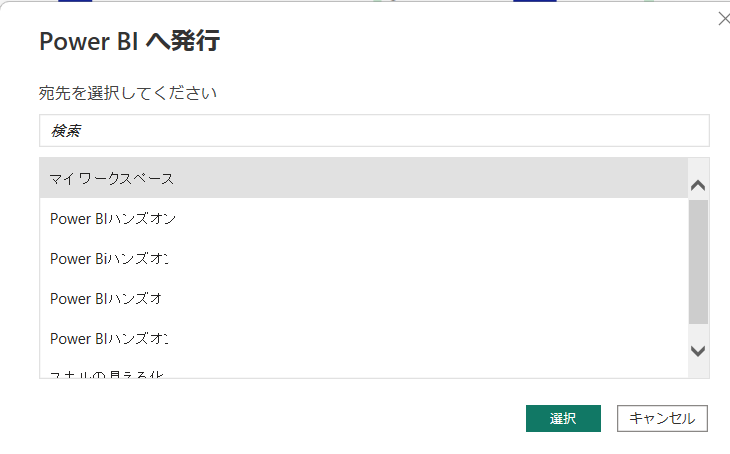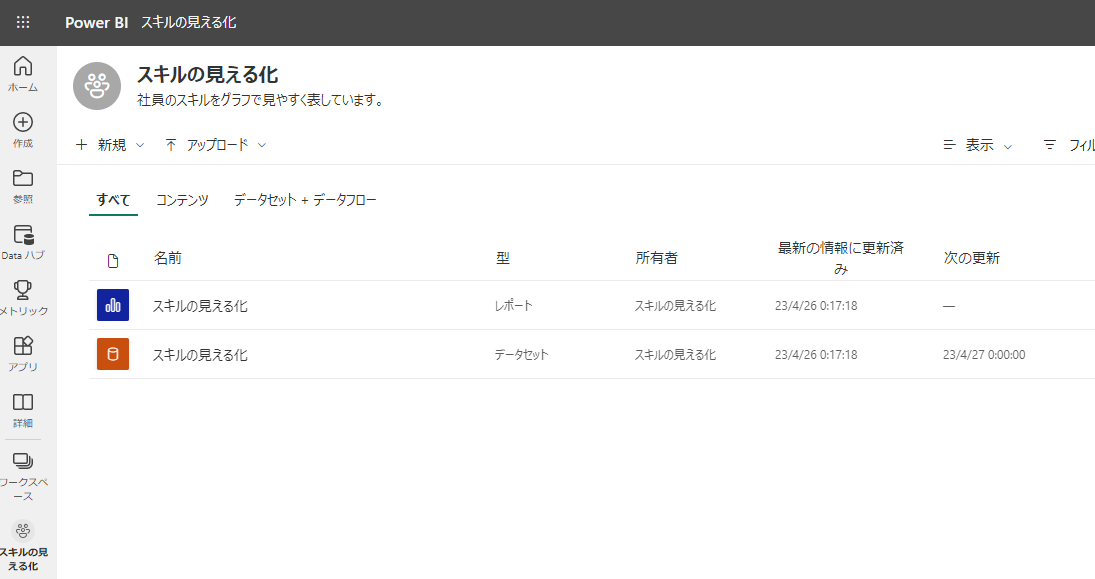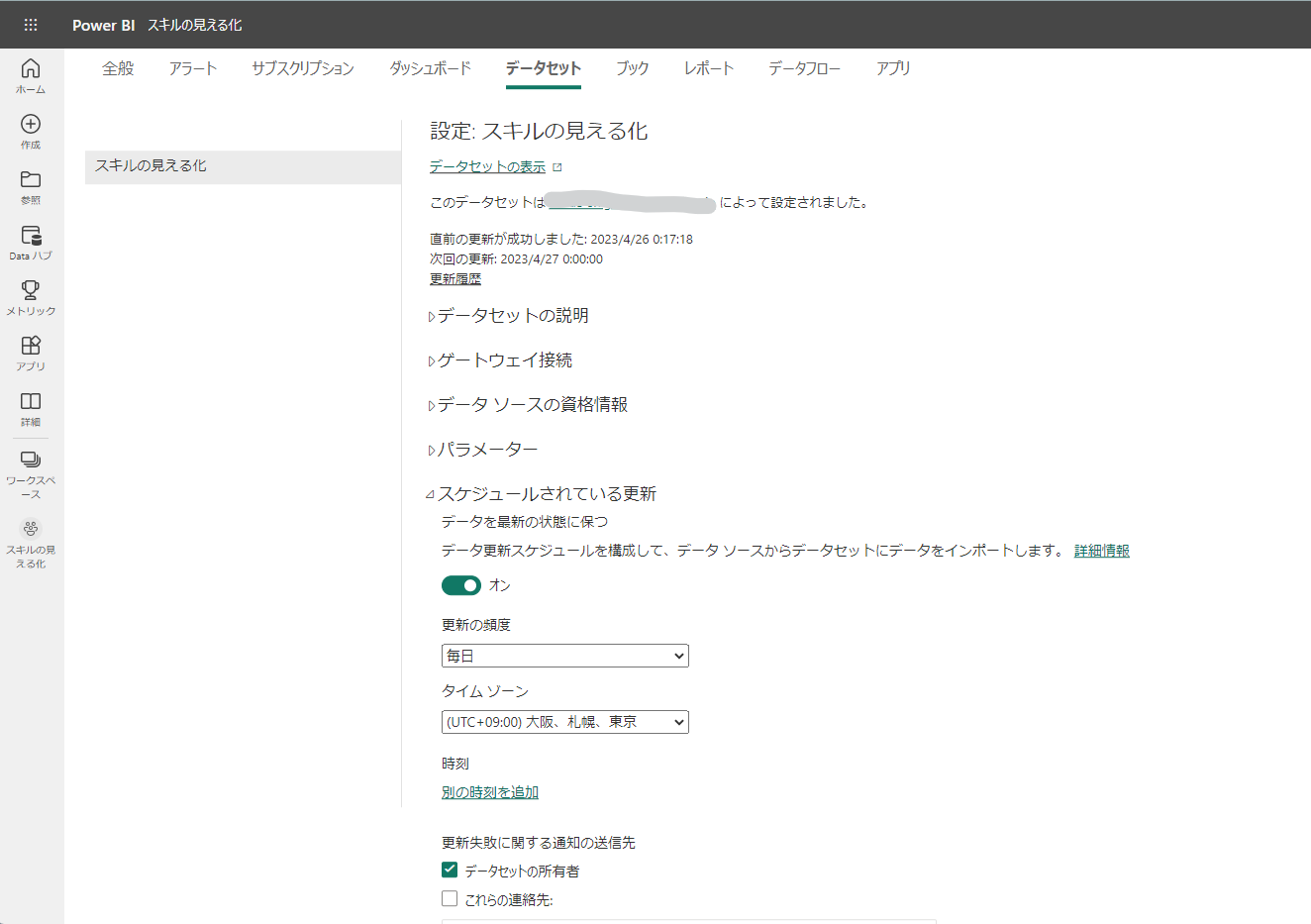今年の初めからPower BIを使った記事を何本か書いてきましたが、今回が最終回です。
社内で業務の見える化第1弾が完了しましたので、使ったツールやスキルなどをまとめて載せておきます。
準備するもの
- Power BI Desktop (Windowsアプリ)
- Power BI サービス (Webアプリ) ※Proライセンス以上が必要
流れとしては、Power BI Desktopを使って、Teamsで共有されているEXCELファイルを取得⇒レポート作成⇒レポート発行、Power BIサービスからTeamsにレポートを共有するといったオーソドックスな流れです。
処理フローはこんな感じです。
作業の流れ
- Teams上のExcelをPower BI Desktopで取得する
以前投稿したとおり、Excelが配置されているパスさえ取得できれば読み込むことができます。
もちろんPower BIサービスからでも読み込めます。
2.レポート作成する
レポートの作成方法についても以前の記事をご参照いただければと思います。
3.レポートを発行する
レポートを作成し終わったら発行ボタンを押下します。(赤丸のところ)
そうすると「Power BIへ発行」というポップアップ画面が表示されますので、ここでPower BIサービス上のワークスペースを選択します。
上の画像で選択されている「マイワークスペース」であれば、Power BIサービスの無料ライセンスで発行でき、それ以外のワークスペースを利用したい場合はProライセンス以上が必要となります。
今回は、「スキルの見える化」というワークスペースに発行しました。
すると、データセットとレポートの2本がWeb上に表示されています。
4.レポートを共有する
「Teamsにレポートを共有する」章をご参照ください。
ここまでがレポート共有のフローになります。
次は運用についてのお話しになります。
レポートを最新化する方法
せっかく作ったレポートを作りっぱなしにするのではなく、常に最新の状態に保っておきたい。
特にExcelファイルで入力したデータは日々更新されることが多いので、Power BI サービスを使ってスケジューリングします。
手順を簡単に説明します。
- 先ほどワークスペースにあげたデータセットの設定画面を開く
- スケジュールされている更新を「オン」にセット
更新の頻度とかタイムゾーンは適宜調整してください。
Power BI Desktopで作成したレポートを他のメンバと一緒に運用する
最近あげた記事をご参照ください。
以上がPower BI DesktopとPower BIサービスを使って社内情報をビジュアル化する流れとなります。
これからPower BIを使ってみようという方や社内の見える化を検討される方のお役にたてると幸いです。