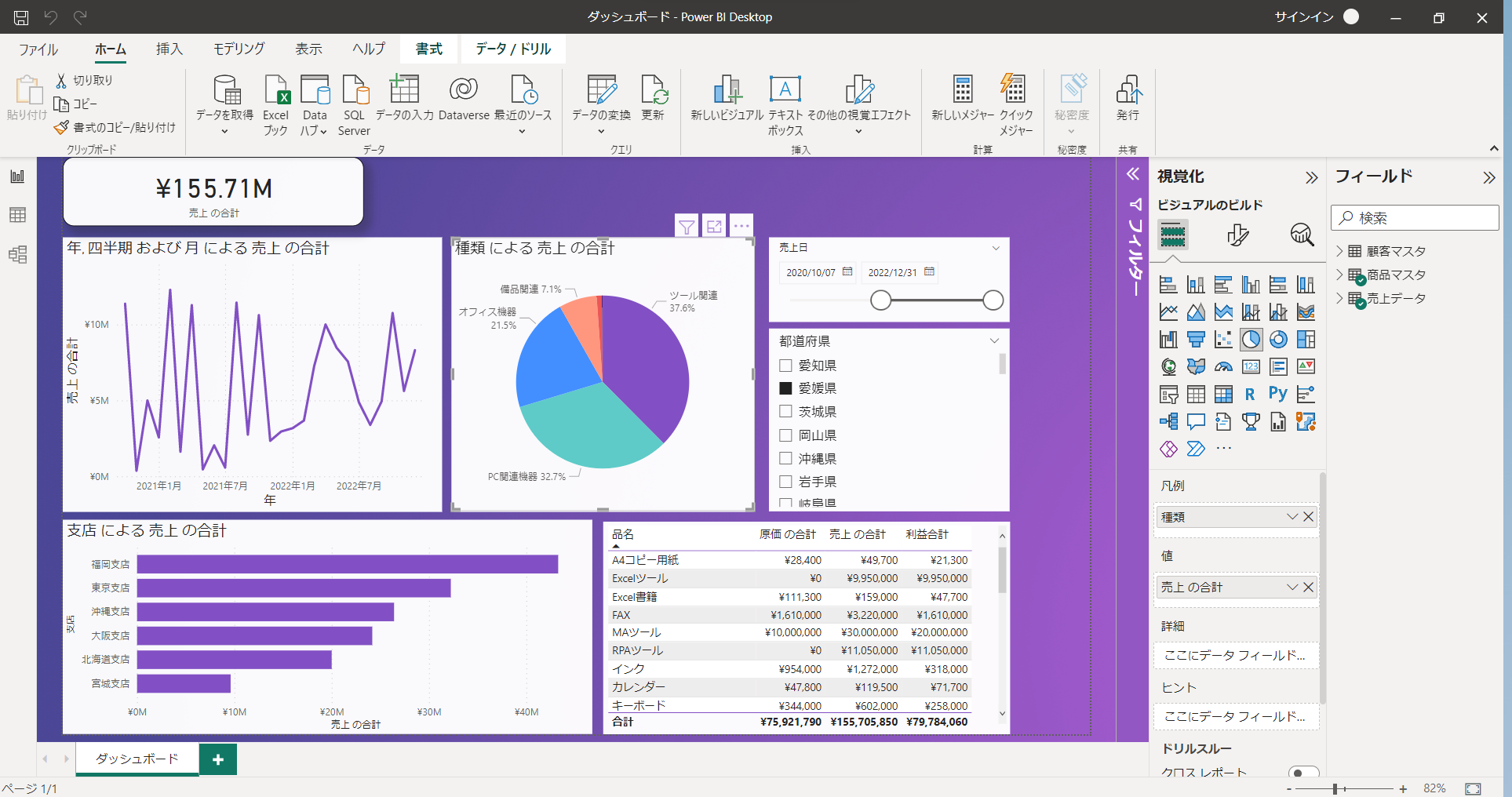こんにちは。
現在PL-900の試験対策中ですが、模擬試験を見てると意外とケーススタディ的な問題が多く、実際触ってみないとなかなか理解が進まないな・・・ということで、今回はネットでPower BIのハンズオンができそうなサイトを検索し、お試しでPower BI Desktopを使ってサンプルレポート的なものを作ってみました。
私が学習した動画はこちらになります。
データベース未使用で、サンプルのEXCELデータを取り込んでレポートを作るスタイルなので、プログラミングできない方でも全く問題ありません。
準備するもの
ブラウザで「Power BI」と検索し、マイクロソフトのサイトからPower BI Desktopをダウンロードし、インストールしておくこと。※すでにインストール済みの方はこの作業は不要。
アプリがインストールされたらこんな初期画面が開きます。
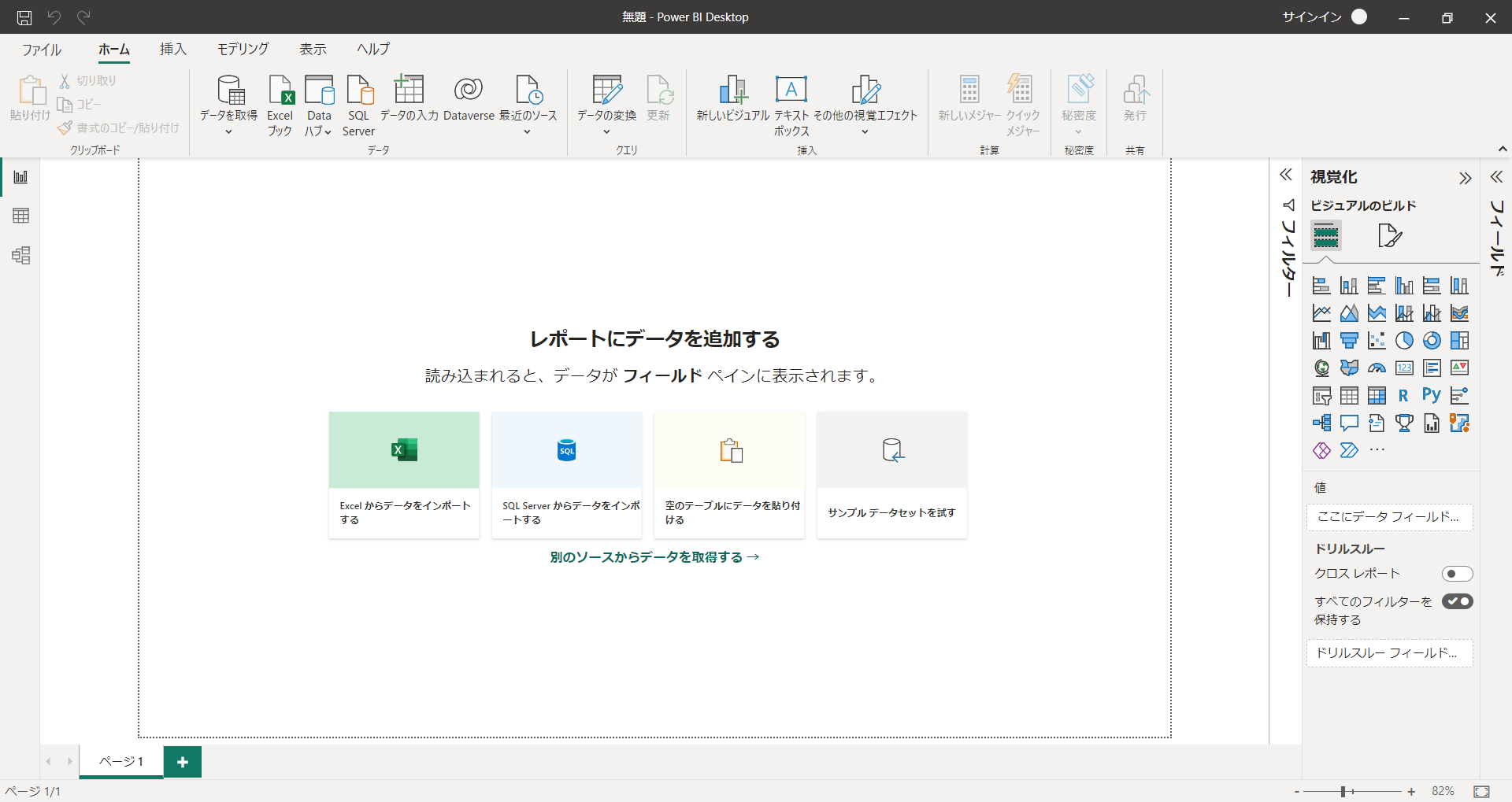
レポート作成
細かい説明は上記のYoutube動画でご理解いただけると思いますので割愛させていただきます。
ここでは、どんな流れでレポートを作成するのか、ざっくり説明をさせていただきます。
①データを取得する
赤い丸印で囲ってあるところから元ネタとなるデータを取得できるので、今回の場合でいうと「Excelブック」を選択します。CSVファイルの場合は、「テキスト/CSV」になります。
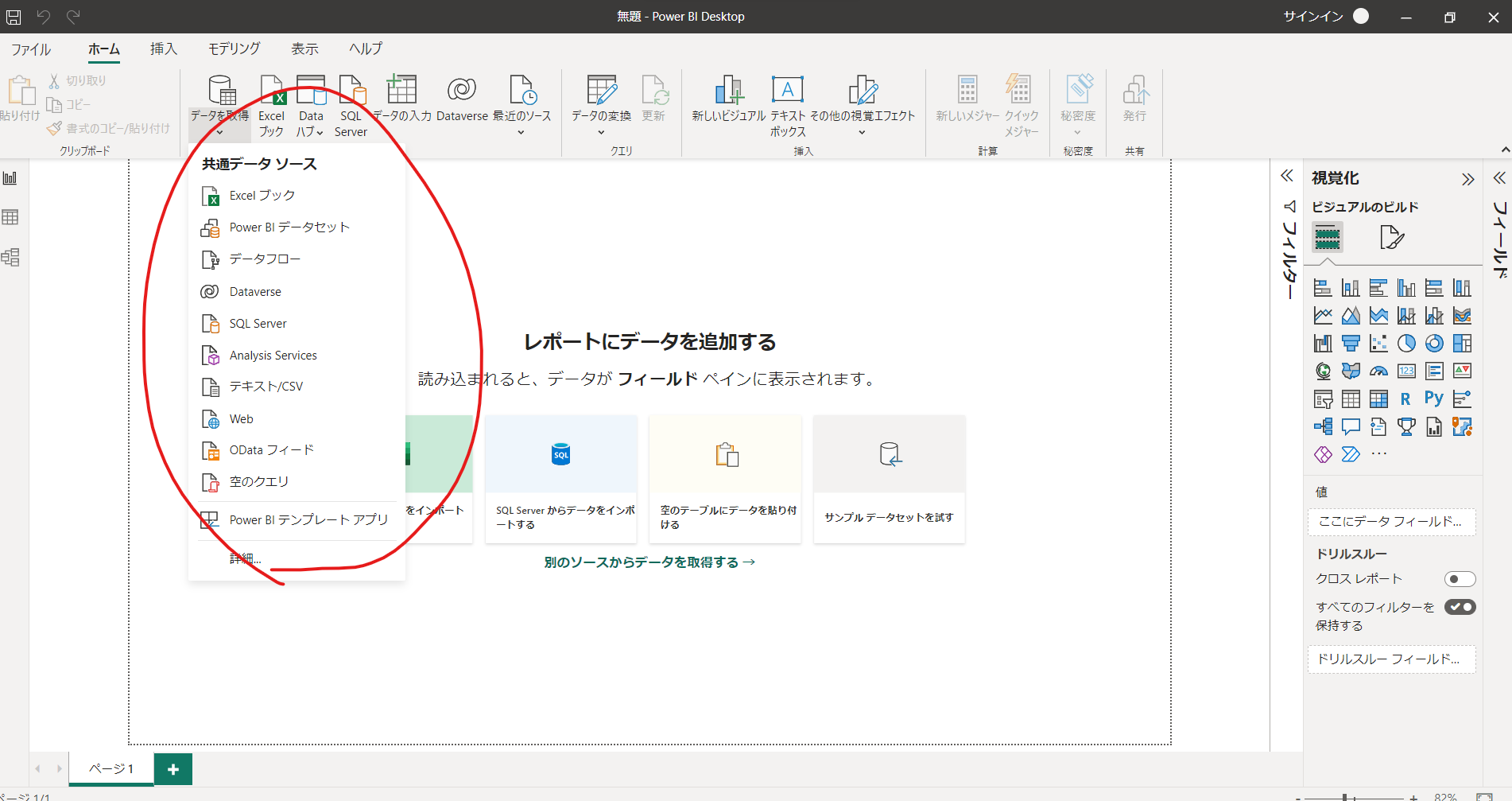
②データ取込確認
データ取得後、左ツリーの赤い丸印の「データ」をクリックすると、先ほど取り込んだデータがすでにテーブル形式で保存されています。
このままの状態でももちろんレポート作成は可能なのですが、さらにテーブルに計算式などの結果をあらかじめ作っておきたい場合は、リボンメニューの「新しいメジャー」や「新しい列」をクリックすると列を追加することが可能です。
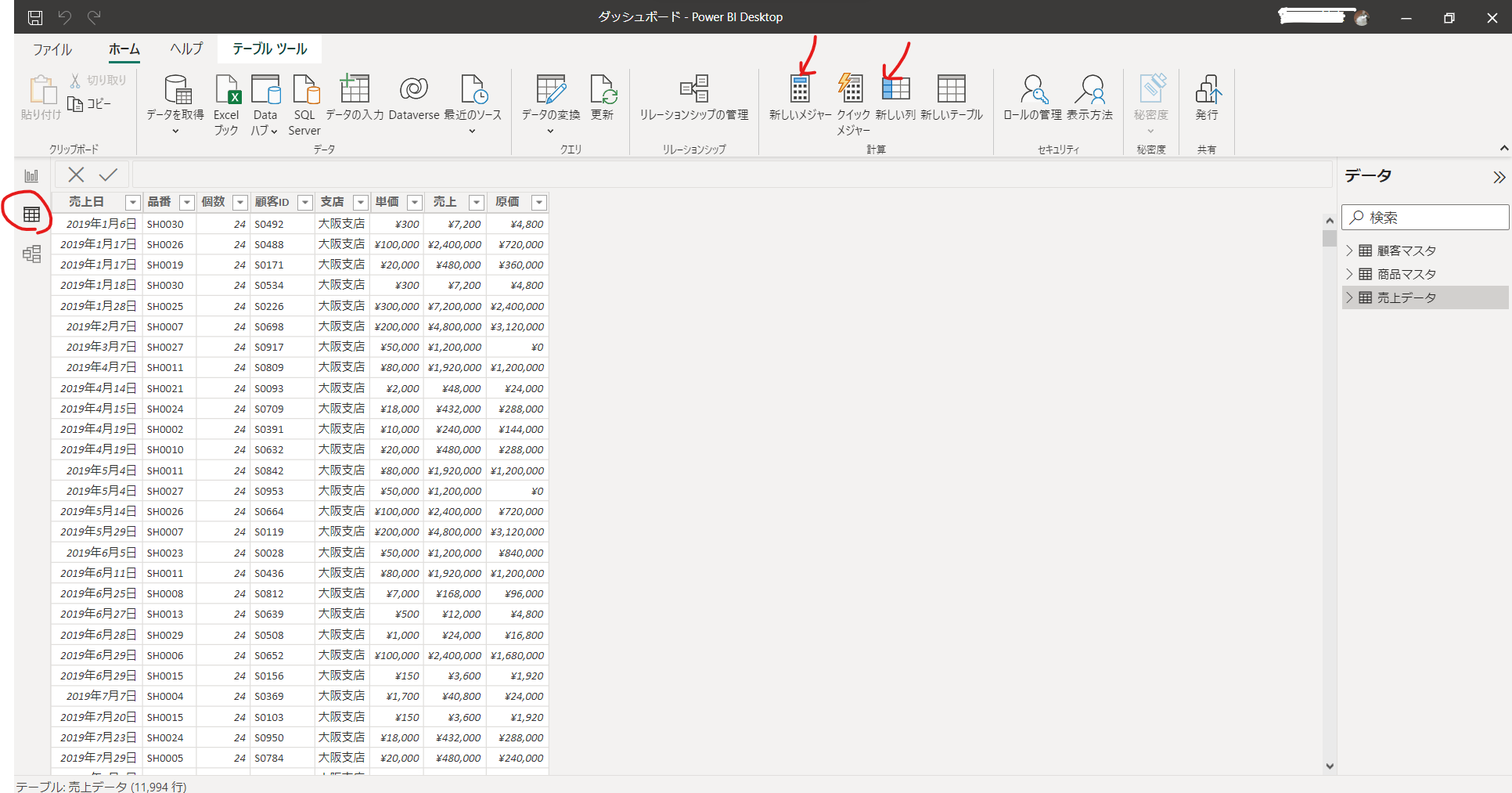
③モデルの確認
データを取得後に、左ツリーの赤い丸印で囲ってある「モデル」をクリックすると、自動的にリレーションシップが張られた状態になっています。
さらにテーブル間のリレーションを追加・変更も可能です。
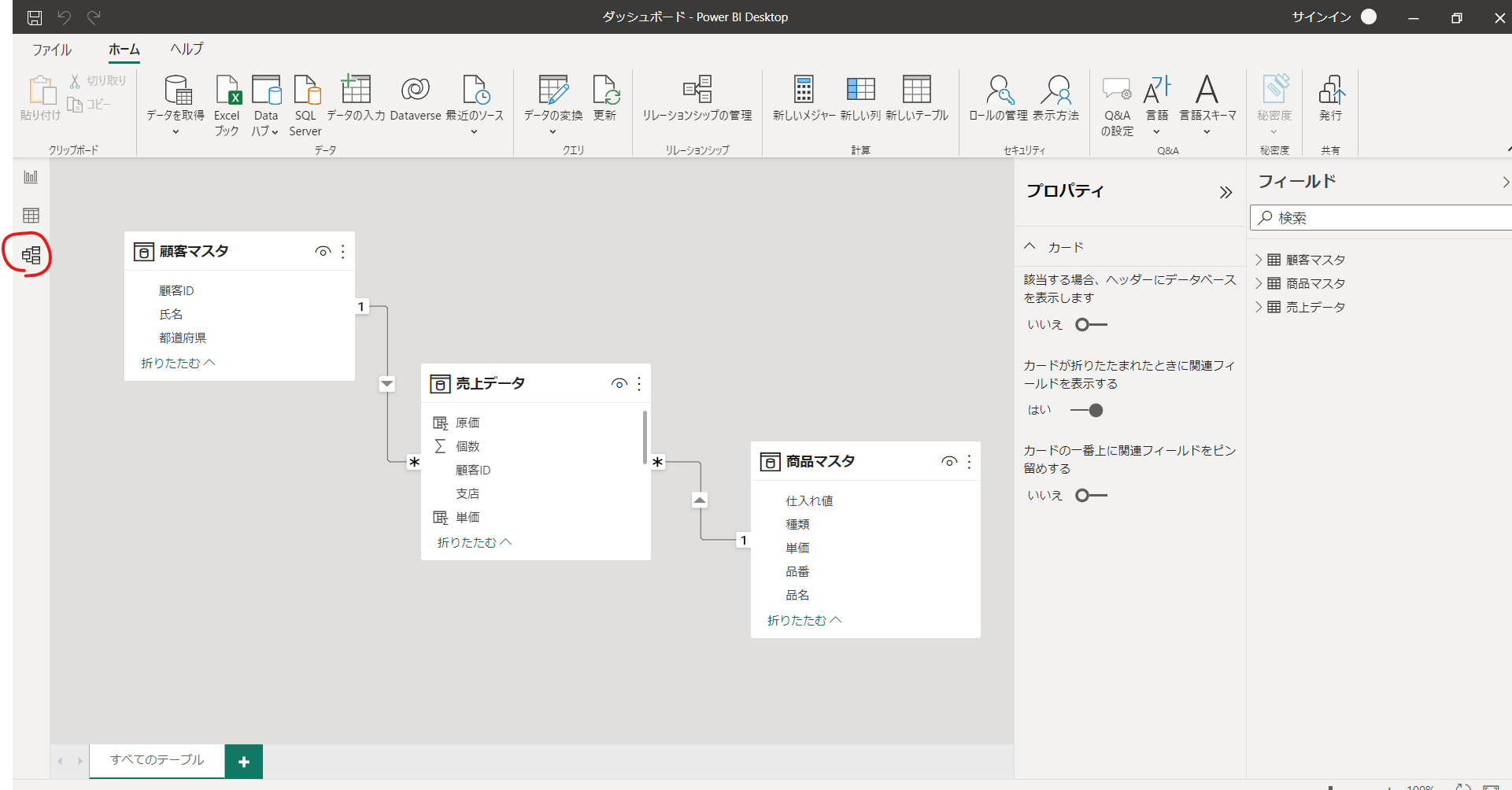
④レポートの作成
①~③の作業が終わったらいよいよレポート作成です。
まずは視覚化フィールドでどのグラフで表示するか選択し、さらに右側のフィールドで表示させたい項目を選ぶと下記のようなグラフ表示になります。
グラフは好きなだけ追加できますし、表示領域の大きさやビジュアル的なところまで、好きなようにカスタマイズできます。
ビジュアル的なところで言うとセンスが分かれるかもしれません(笑)
また、レポートに表示する項目が足りなければ、②の作業に戻ってテーブルに項目を追加すればOKです。
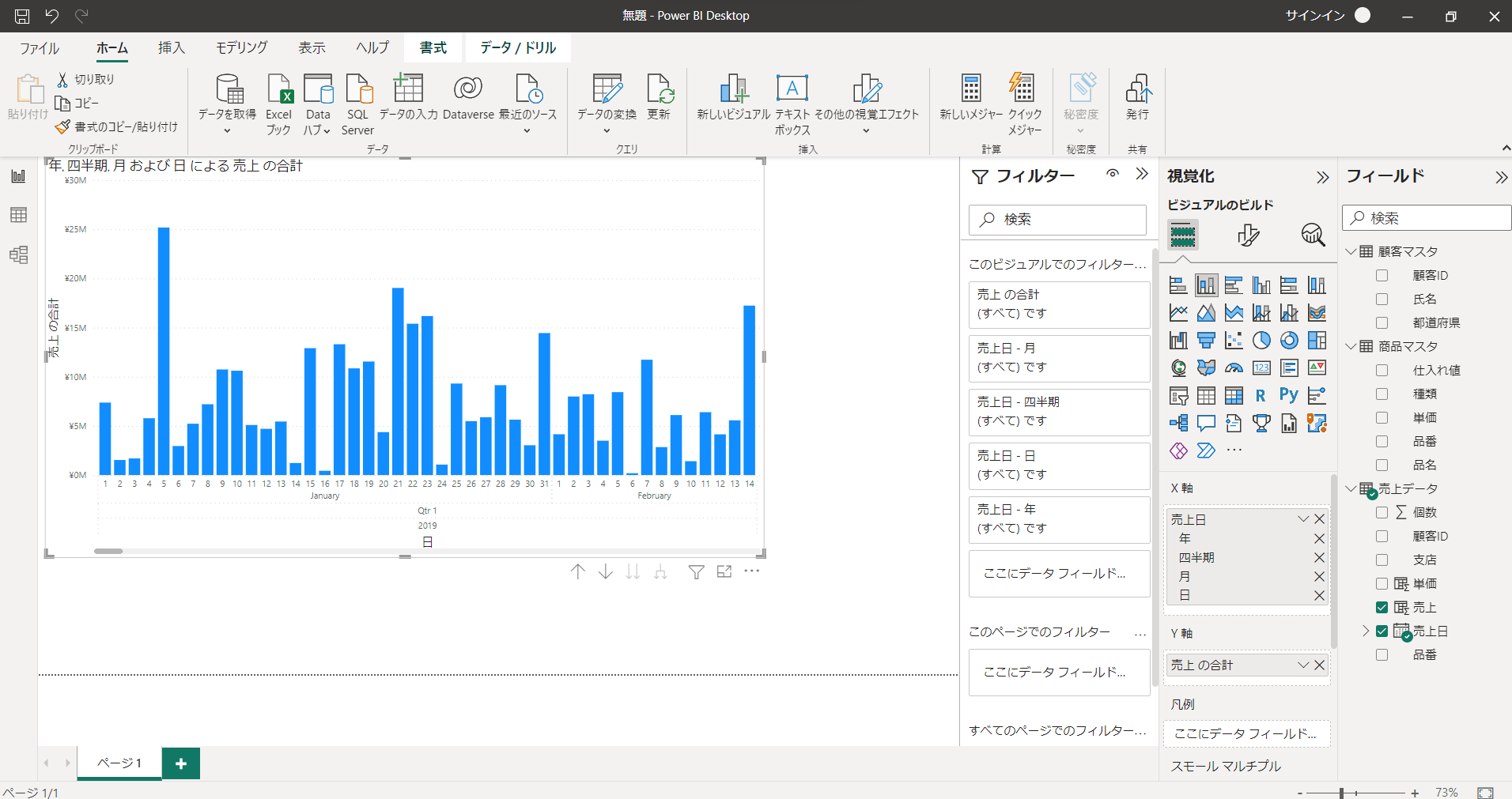
まとめ
最後まで動画どおりにレポートを作成すると、こんな感じで見栄えのよいレポートが出来上がり!
動画再生時間は1時間程度で、ゆっくり見返しながら学習を進めても1日あれば完成すると思います。
ここまでお読みいただきありがとうございました。
BIツールは使ったことないけど、EXCELは少しぐらいなら使ったことあるよ!っていう方であれば難なく使いこなせると思います。みんなでスキルアップしていきましょう!!