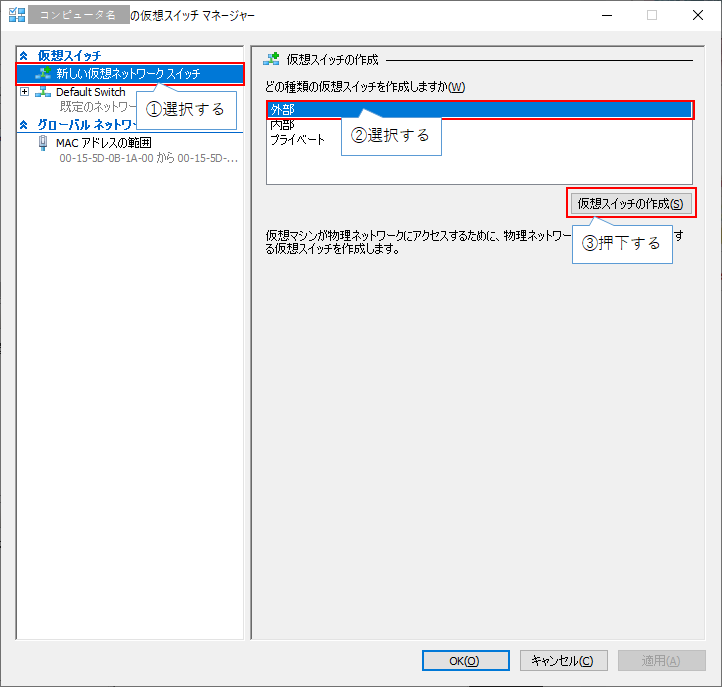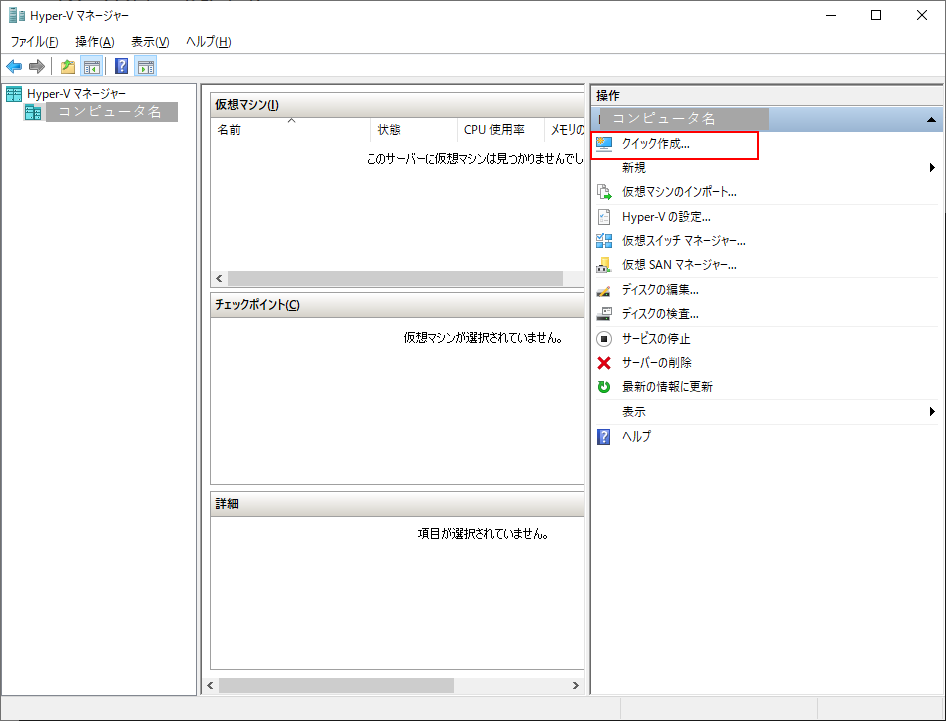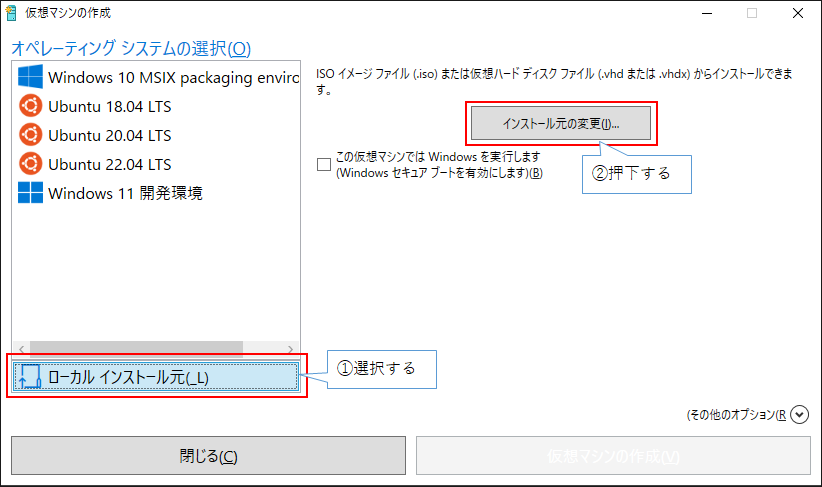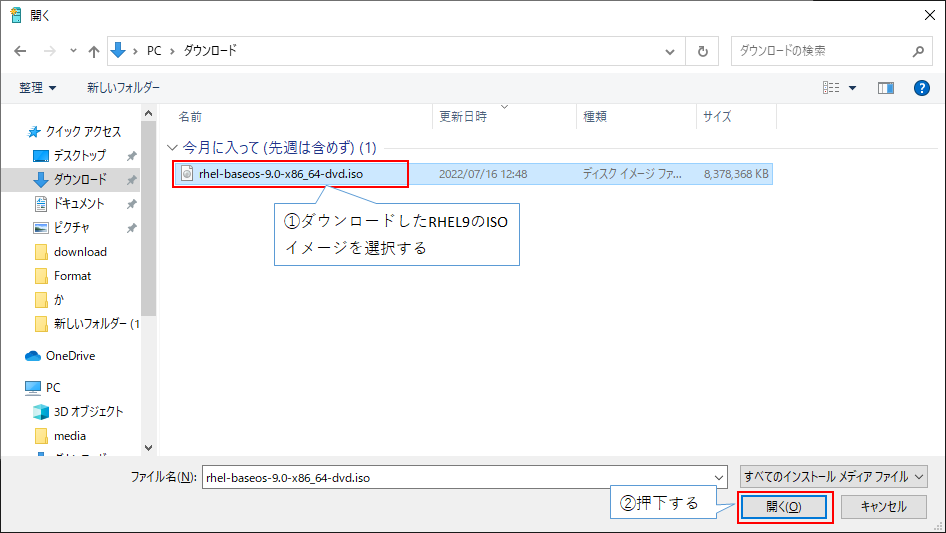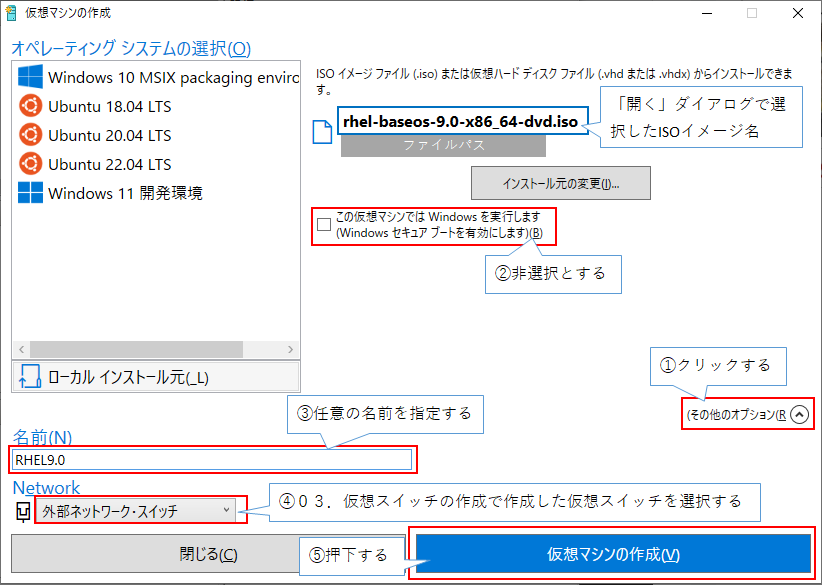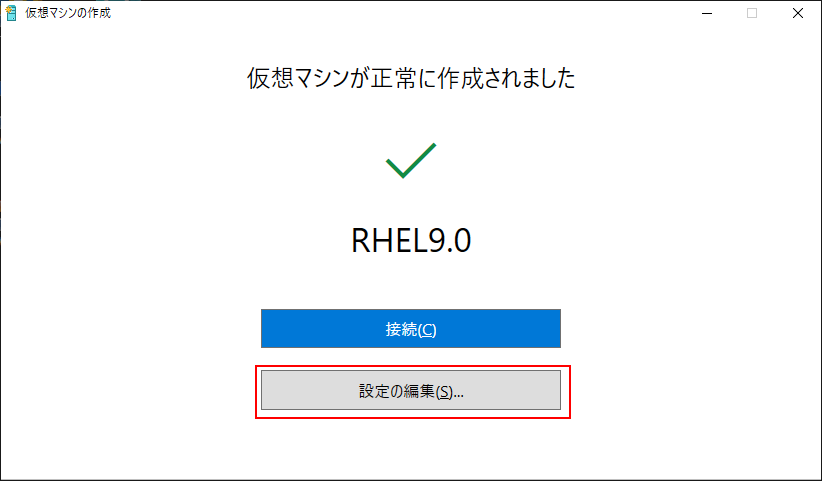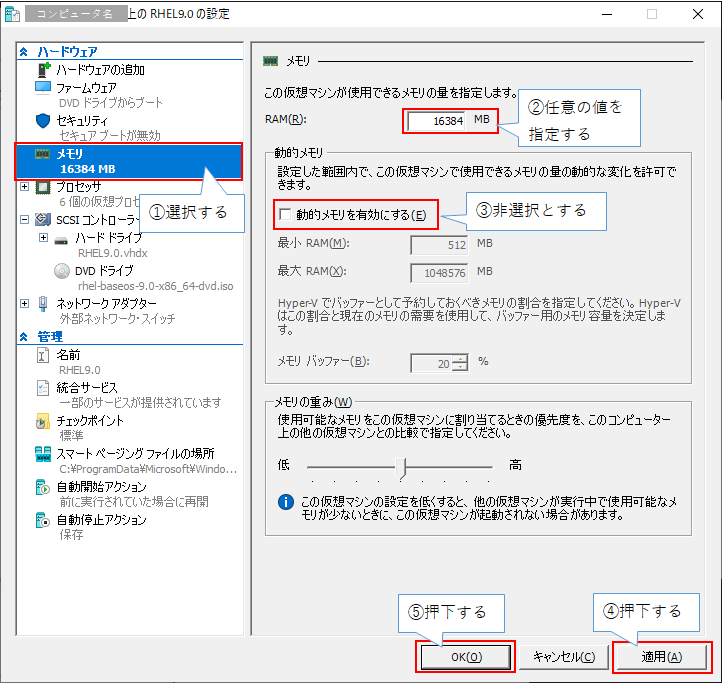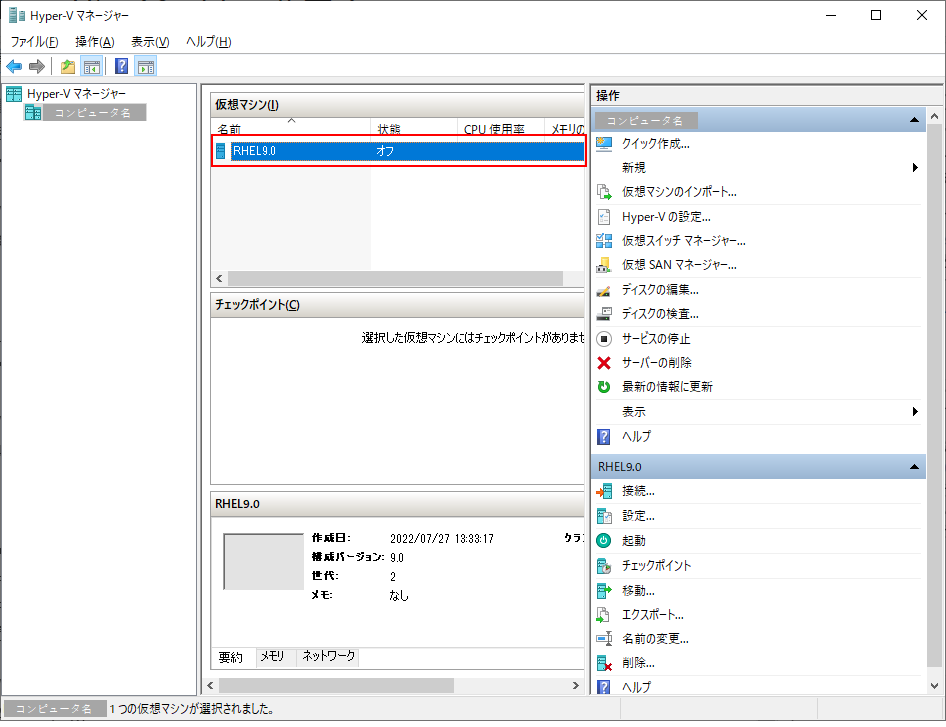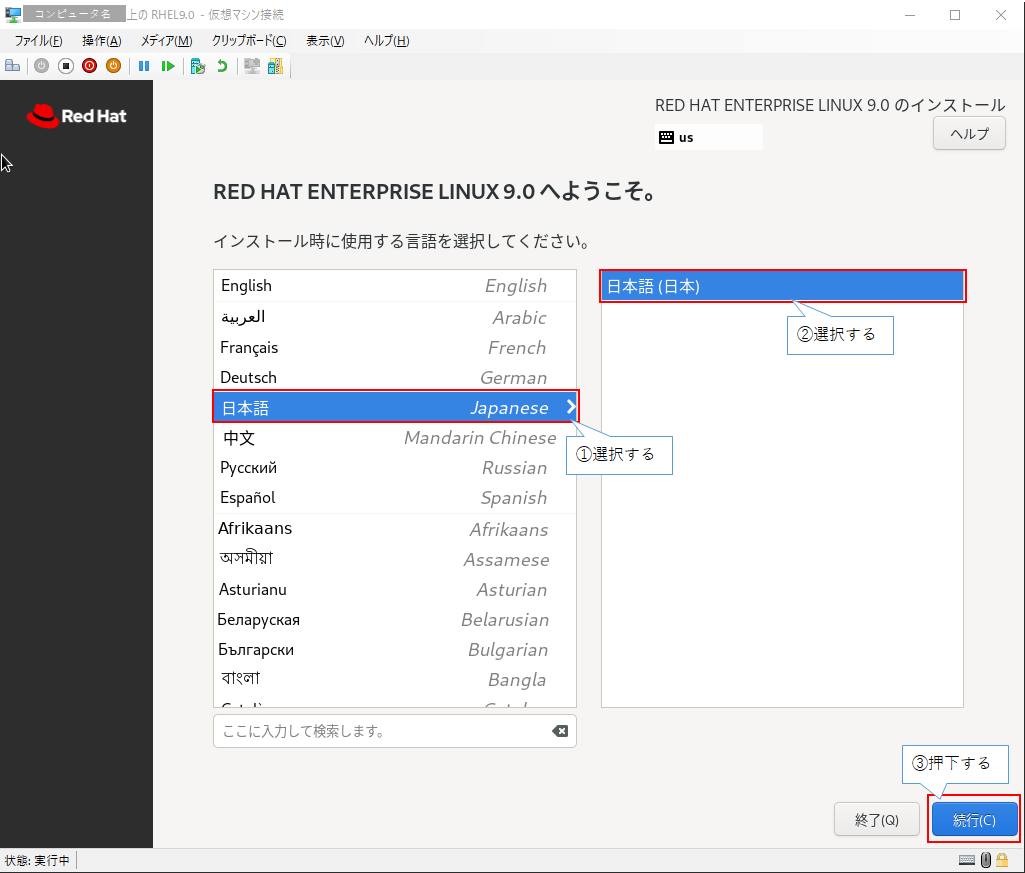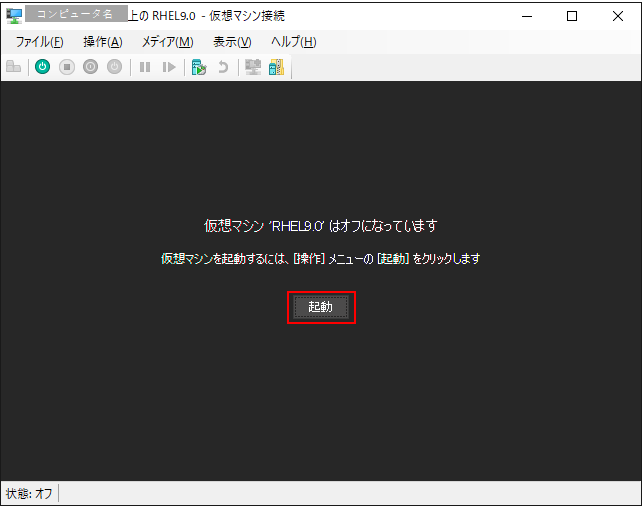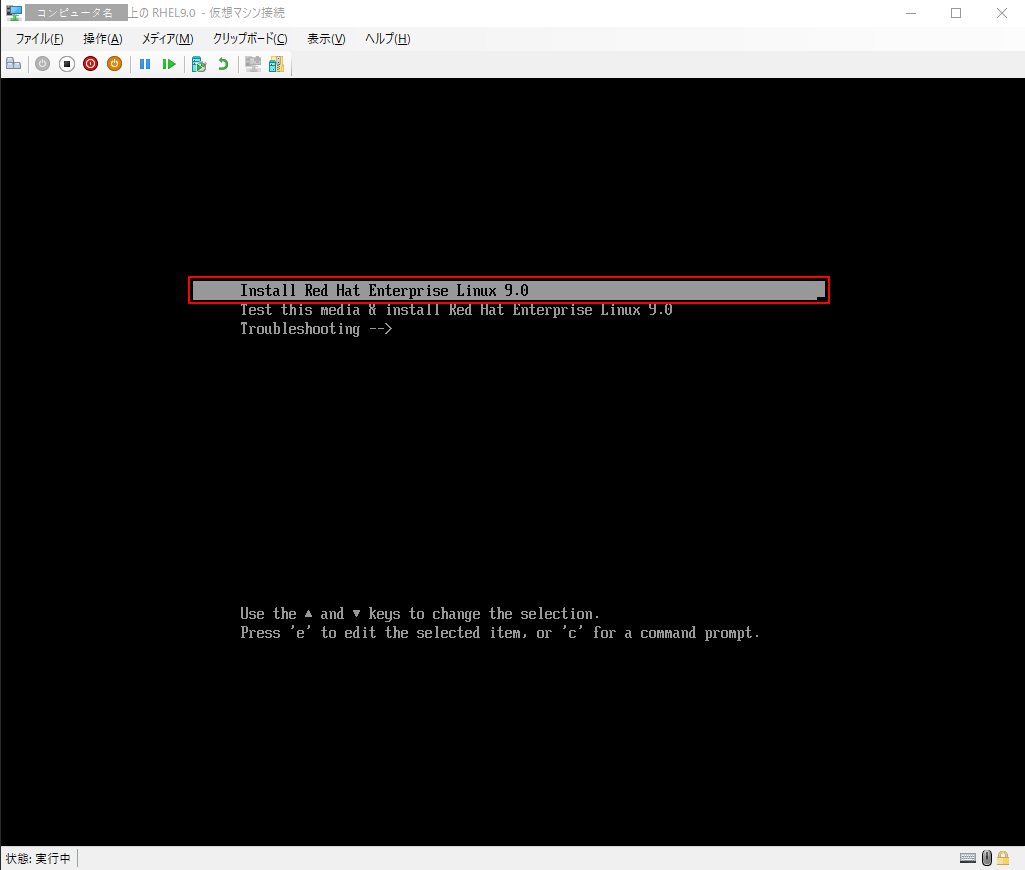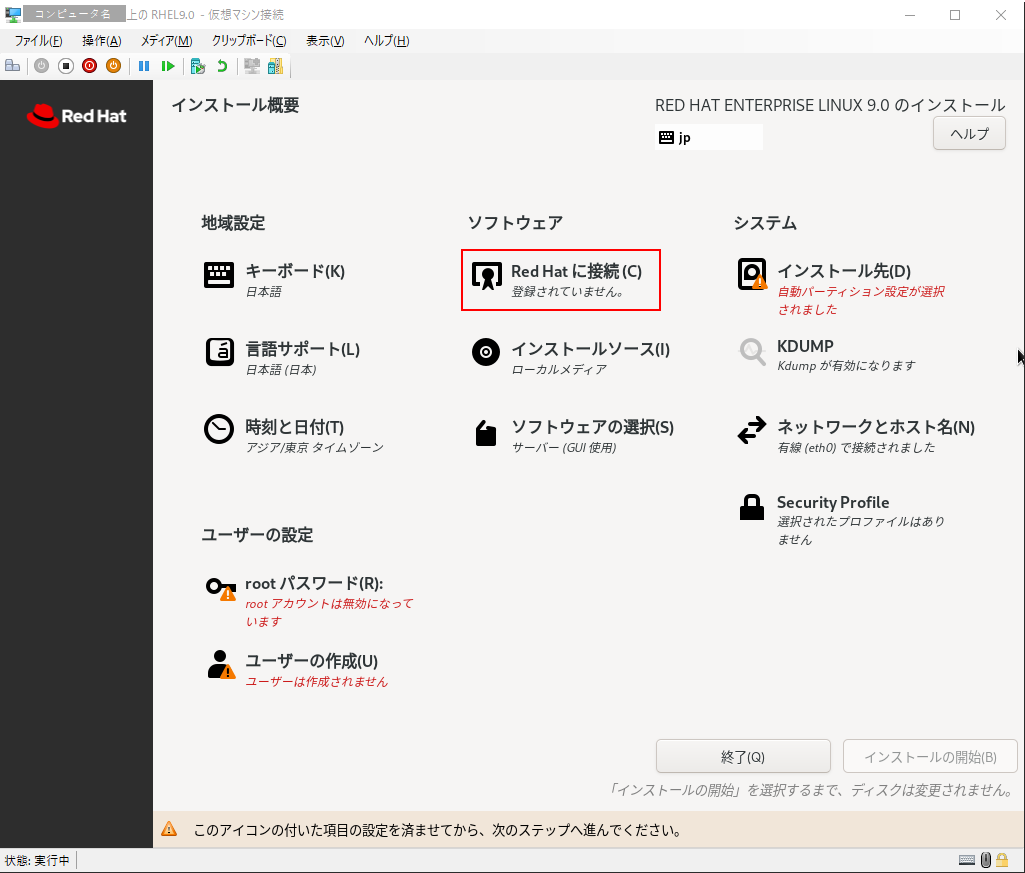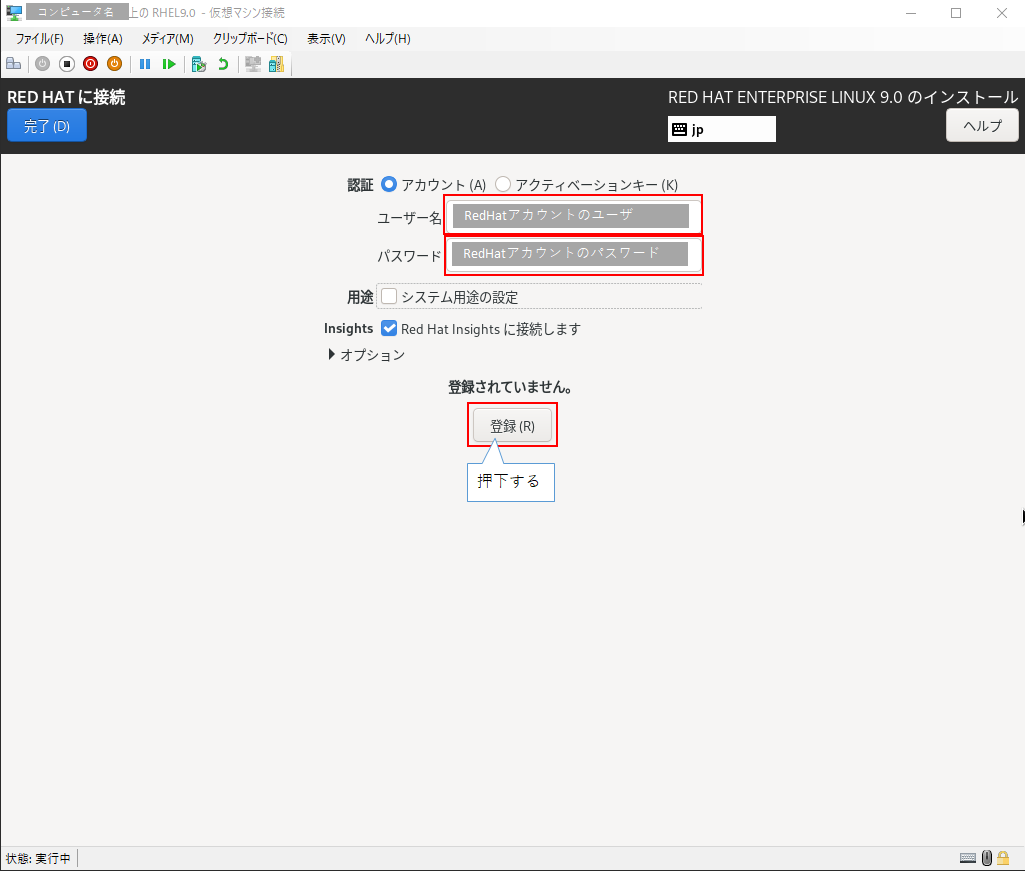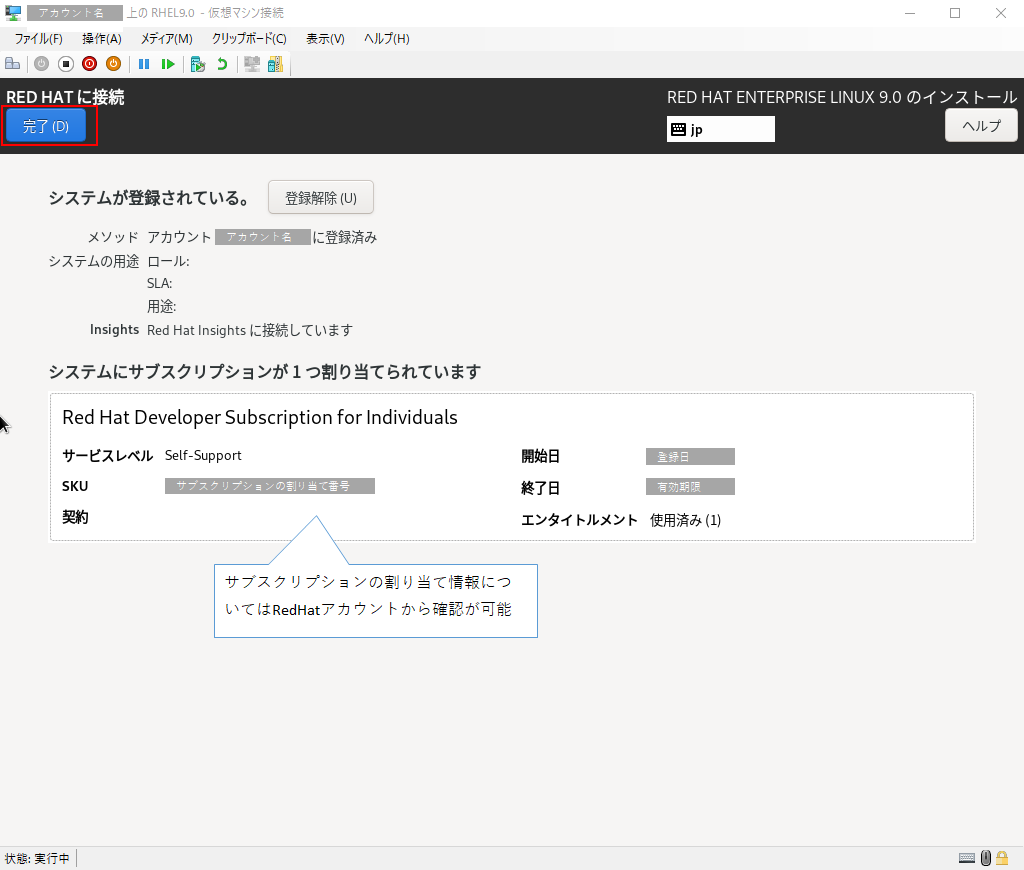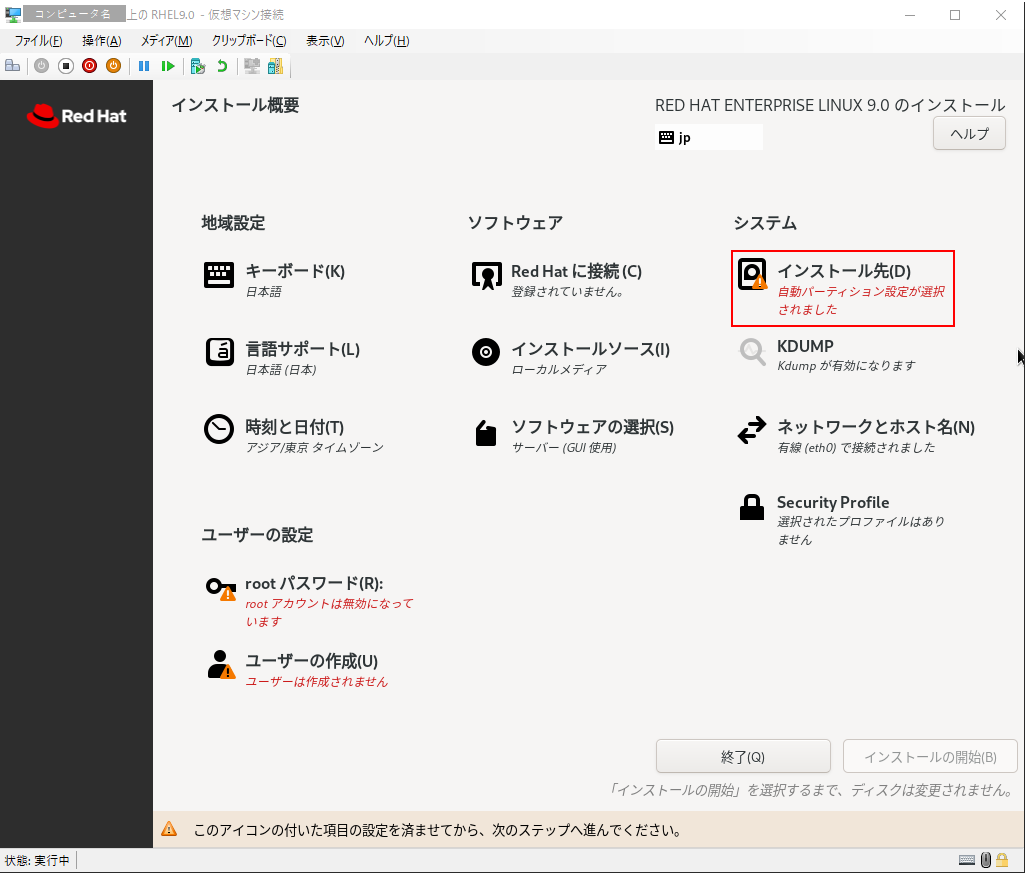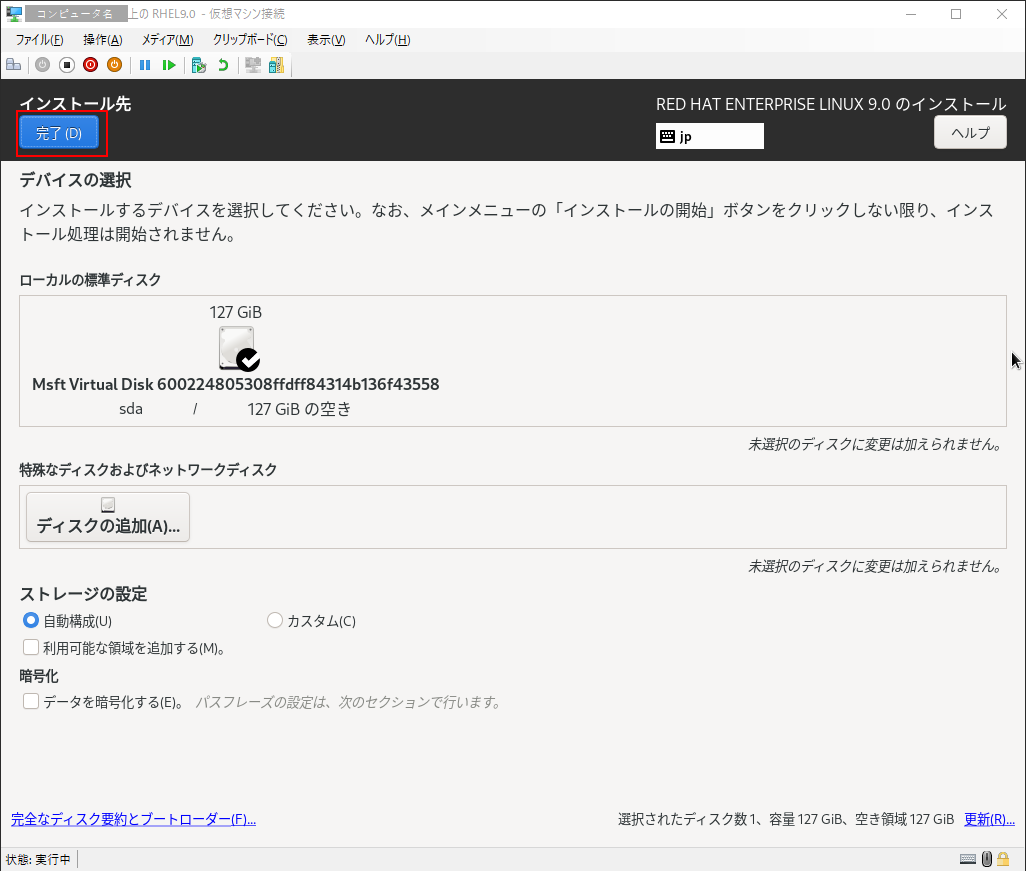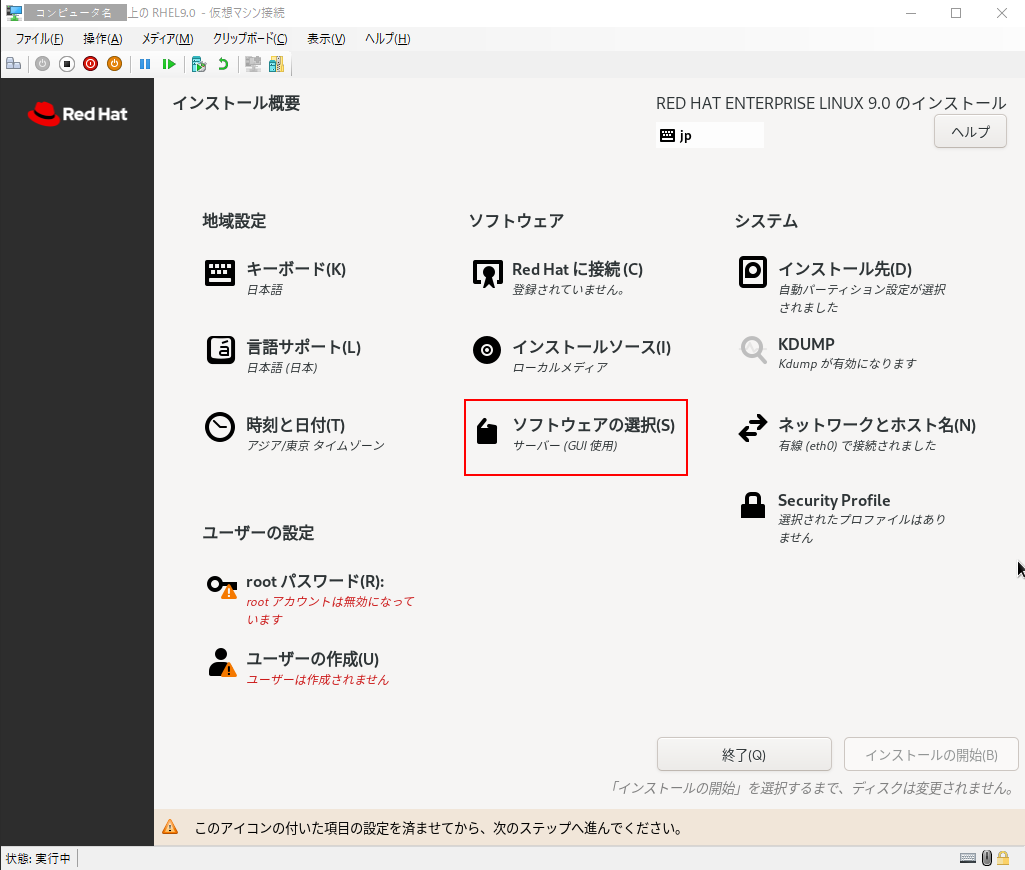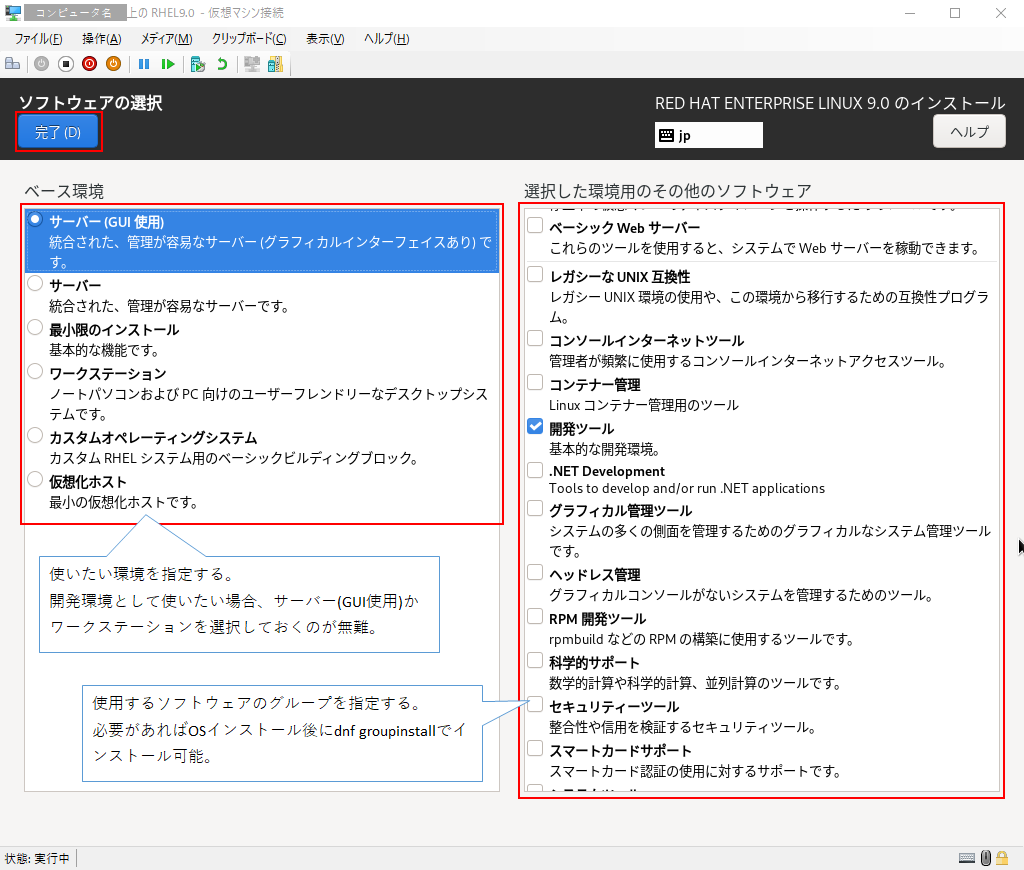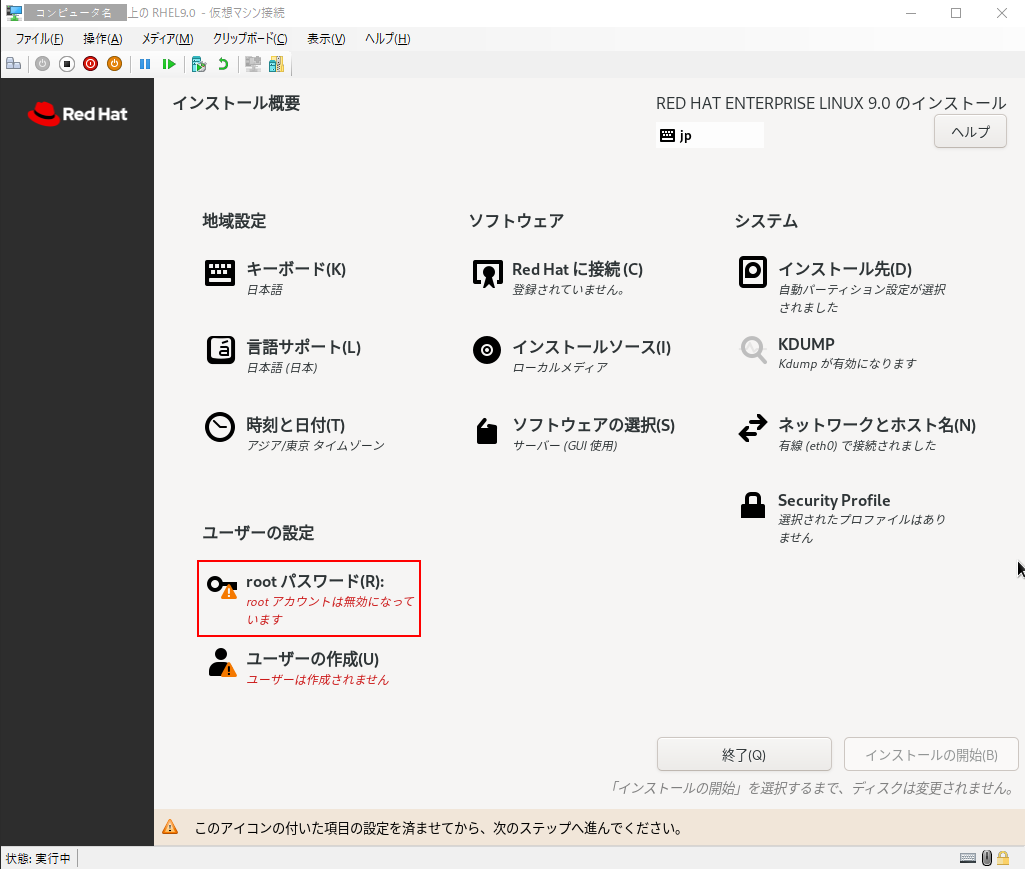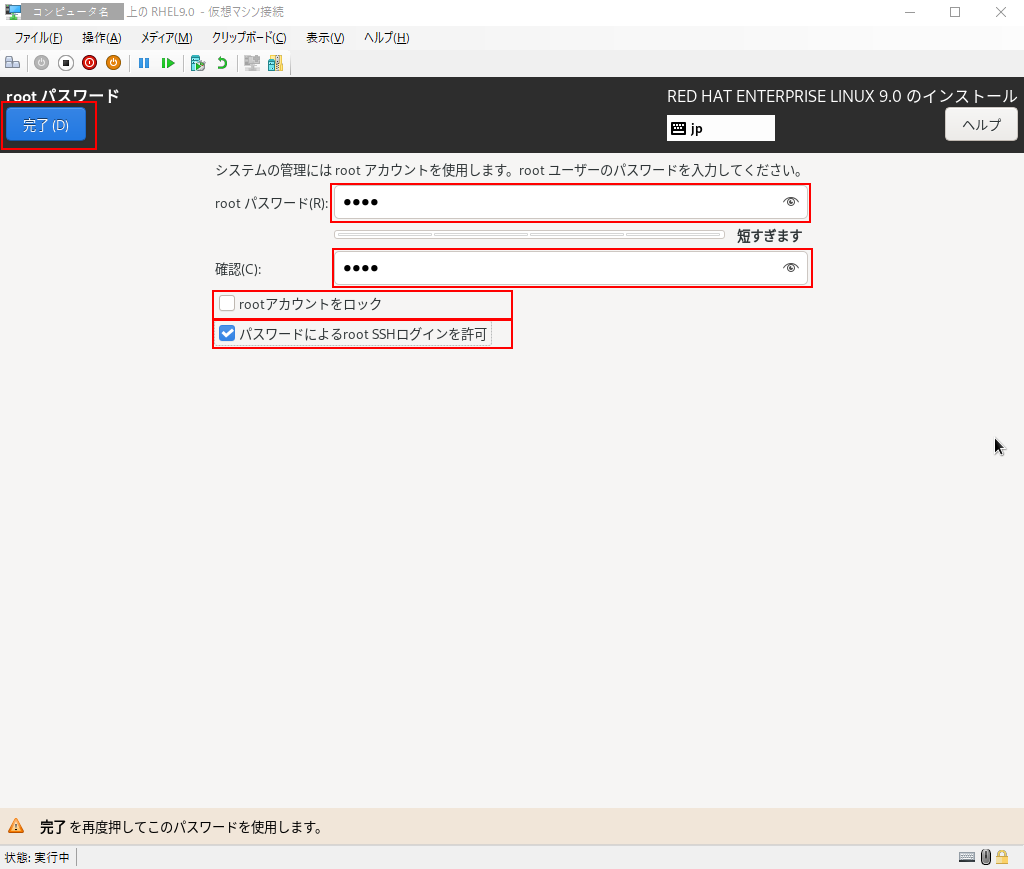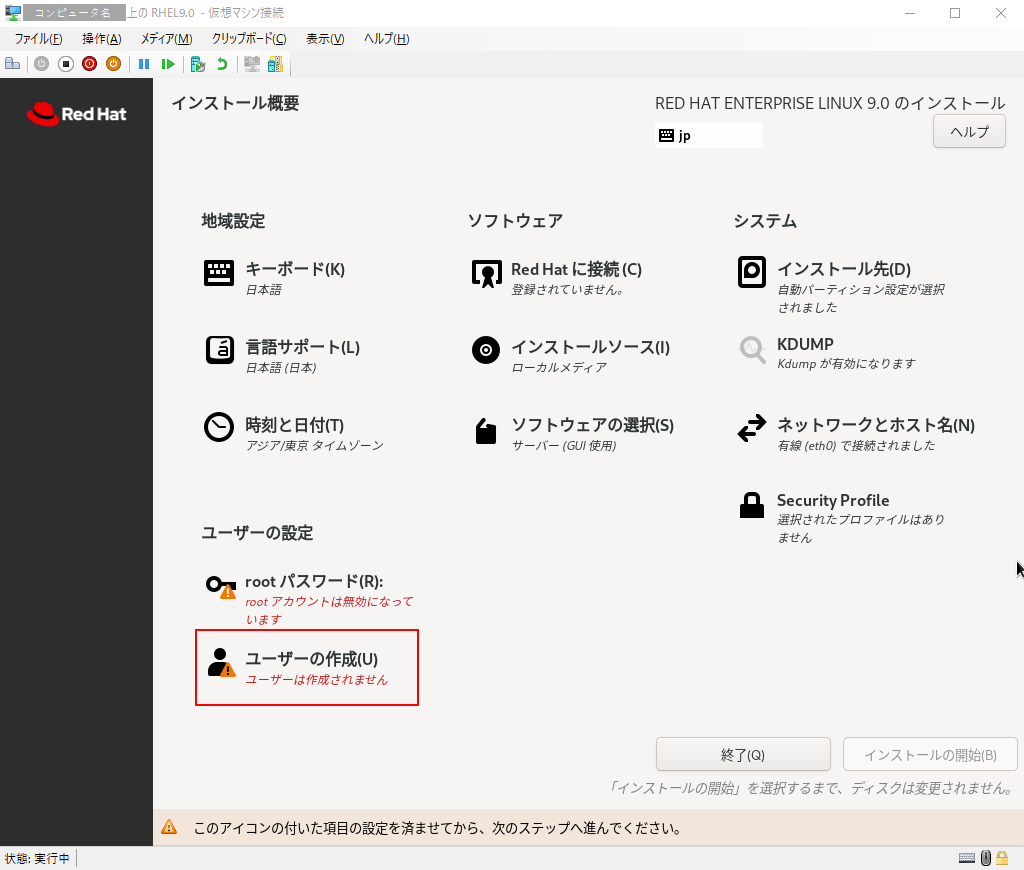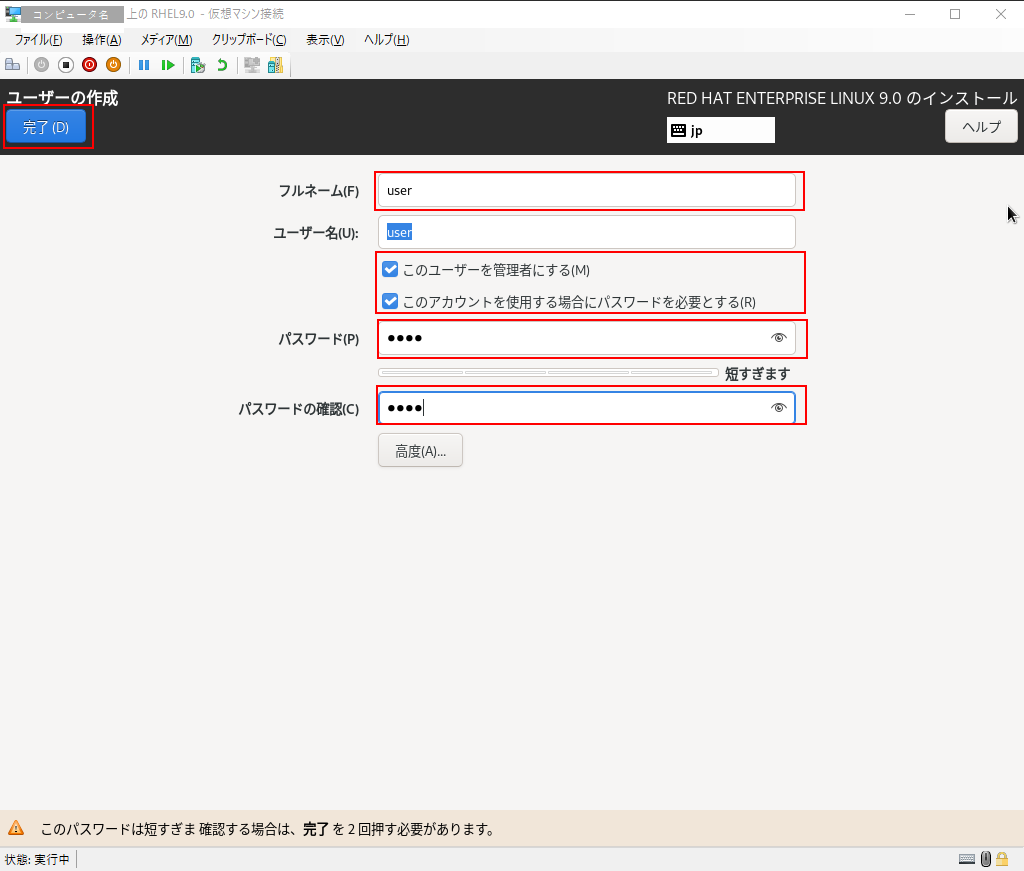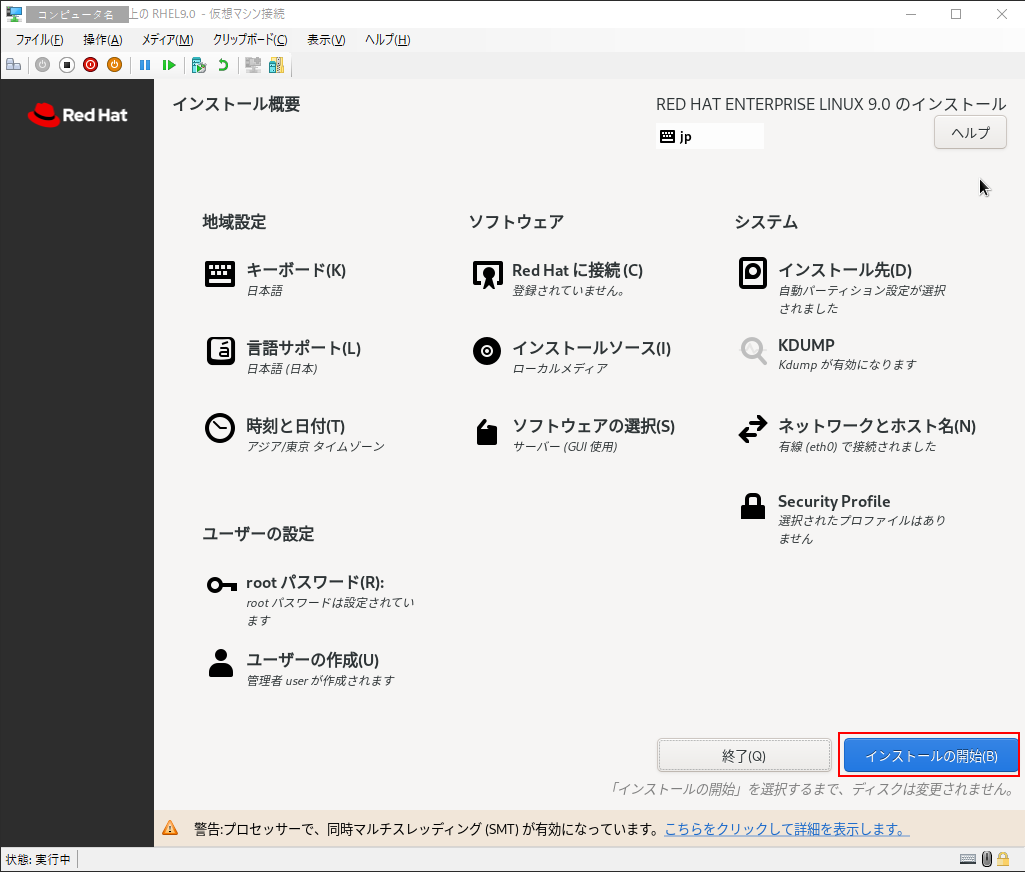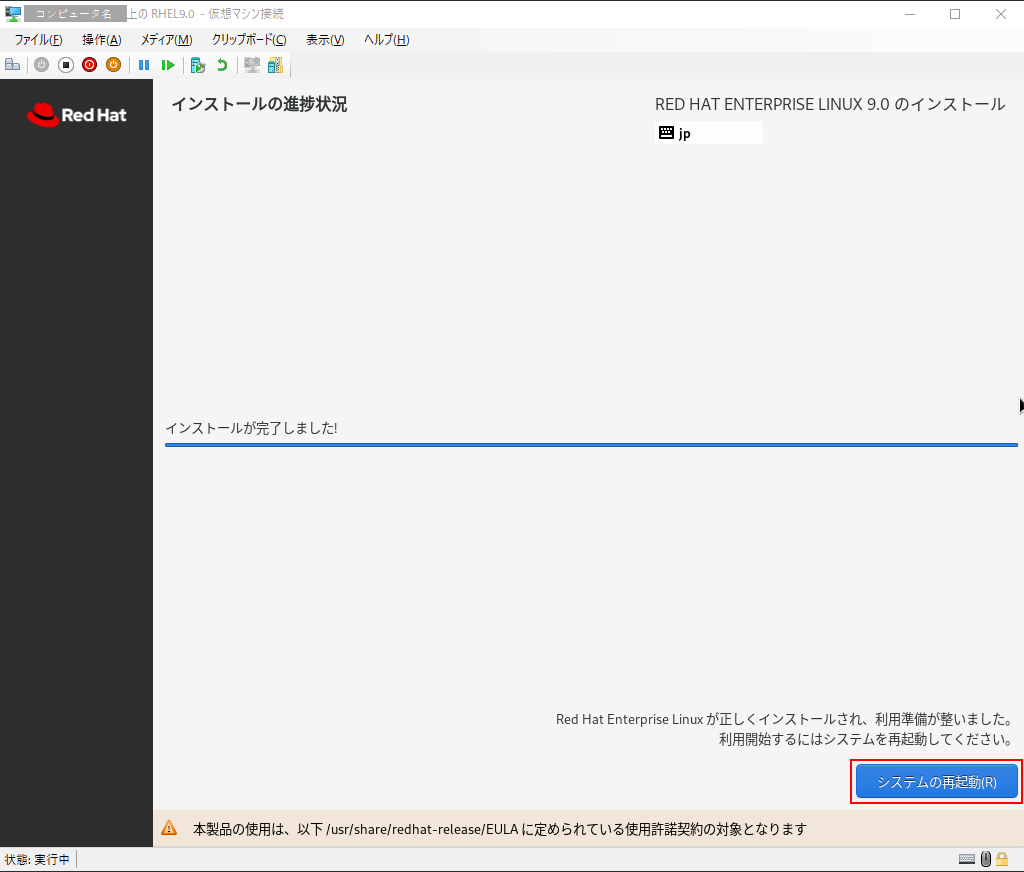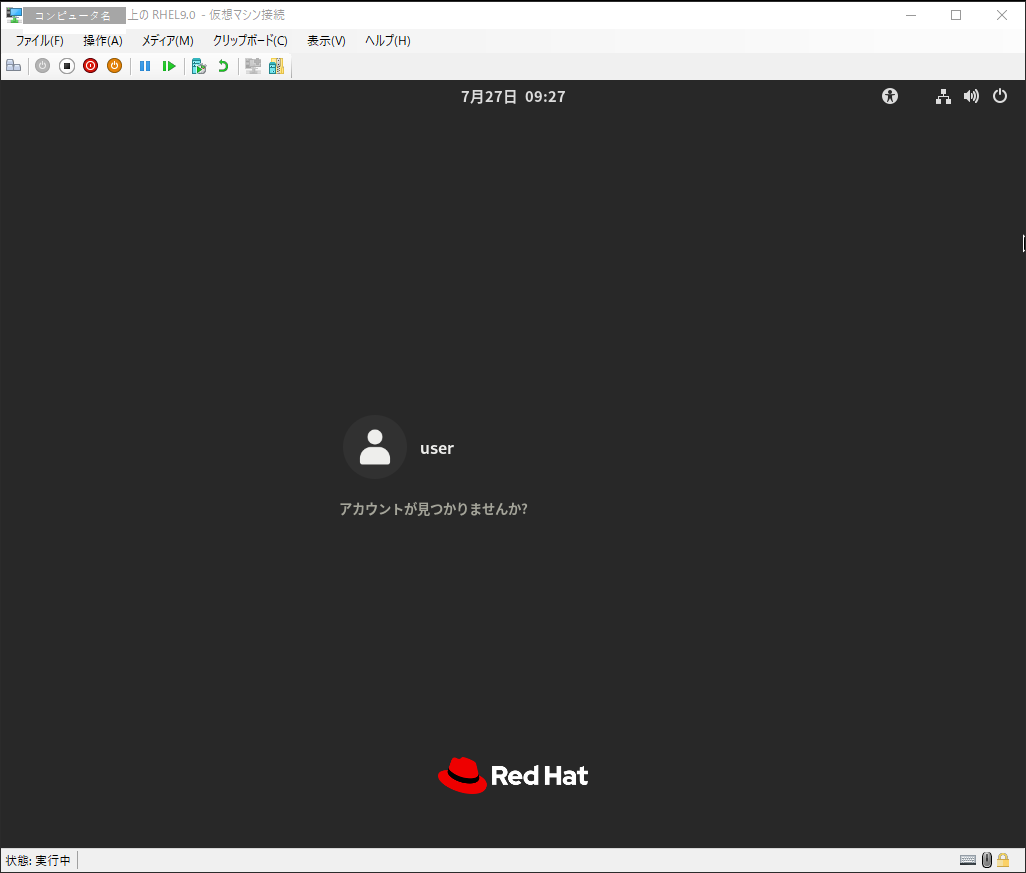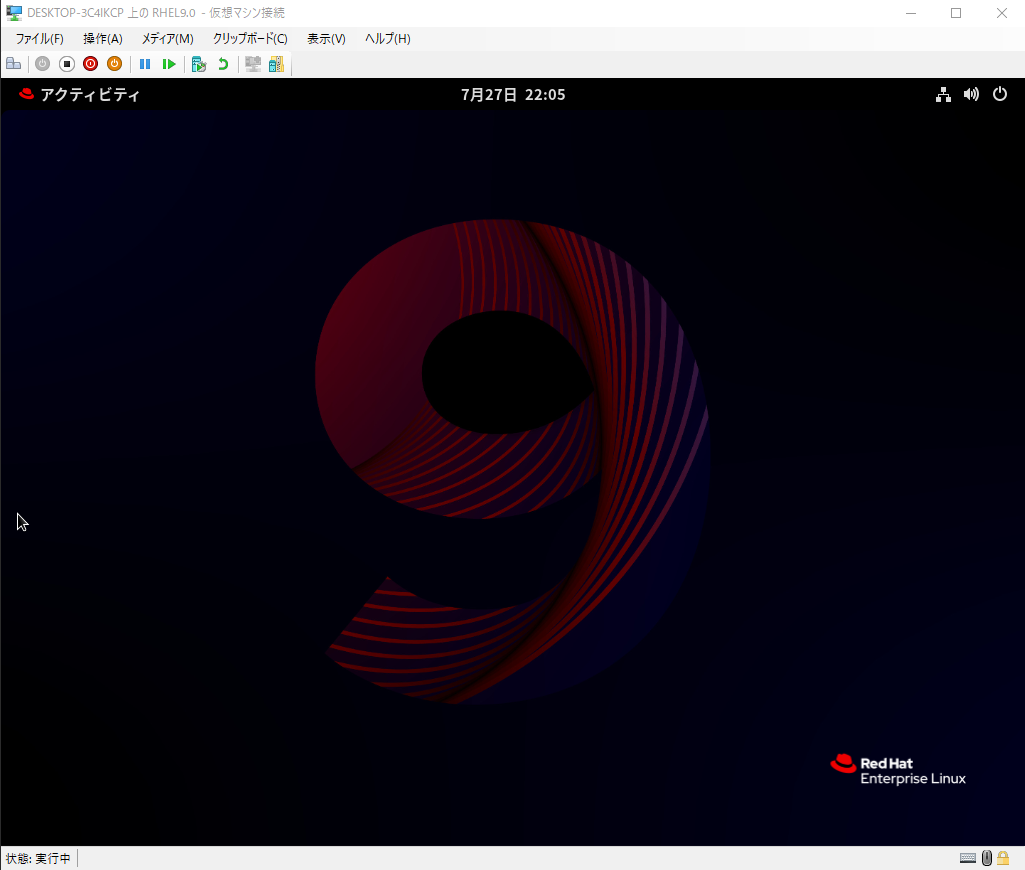Hyper-V上にRHEL9.0をインストールする手順になります。
前提条件
以下の内容について準備が完了していること。
- UEFI(又はBIOS)よりVirtualizationを有効としていること。
- Hyper-Vが使用可能であること(Windowsの機能の有効化または無効化よりHyper-Vを有効としていること)。
- RedHatアカウントに登録済みであること。
- RHEL9.0のISOイメージをダウンロード済みであること。
また、RHEL9.0のハードウェアの最低条件は以下を参照。
環境について
本稿を記載の為に使用した環境は以下となります。
- OS : Windows10 Pro 21H2
- CPU : Core(TM)i5-11400F
- RAM : 32.0GB
インストール手順
01.Hyper-Vマネージャーを起動する
「スタート」→「管理ツール」→「Hyper-Vマネージャー」を選択する。
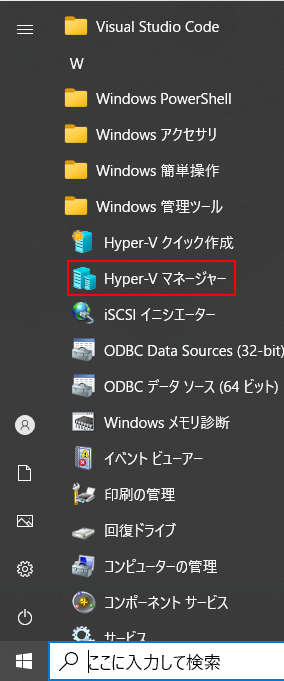
02.仮想スイッチ マネージャーを起動する
「Hyper-V マネージャー」ウィンドウより、「操作」ウィンドウの仮想スイッチ マネージャー…をクリックする。
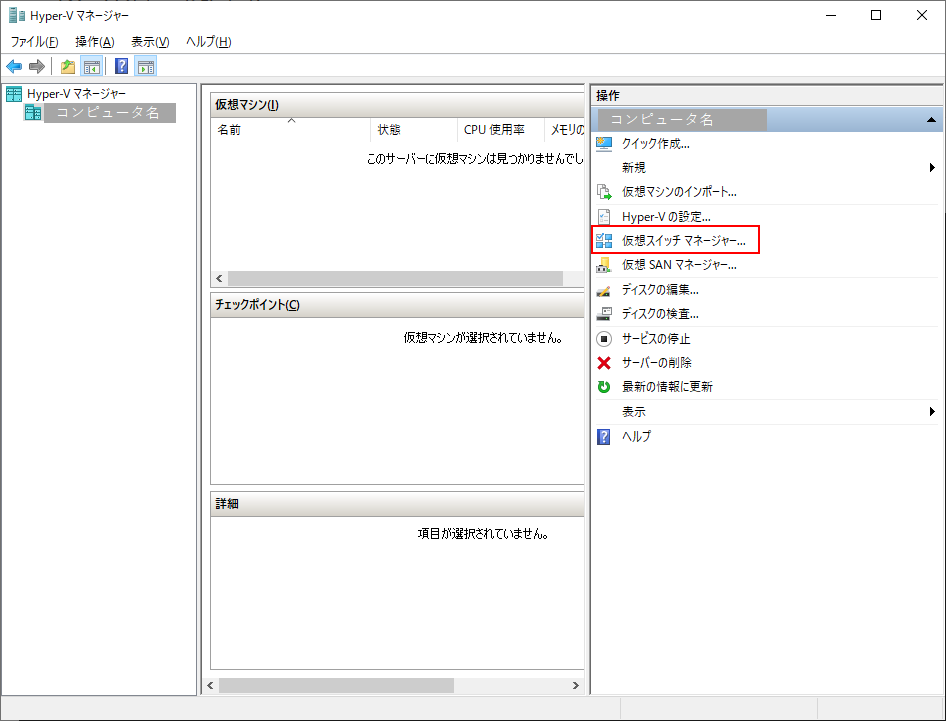
03.仮想スイッチの作成
「コンピュータ名の仮想スイッチマネージャ」ダイアログより、左側のツリーより「仮想スイッチ」→「新しい仮想ネットワークスイッチ」を選択する。
次に右側の仮想スイッチの作成より外部を選択し、「仮想スイッチの作成(S)」ボタンを押下する。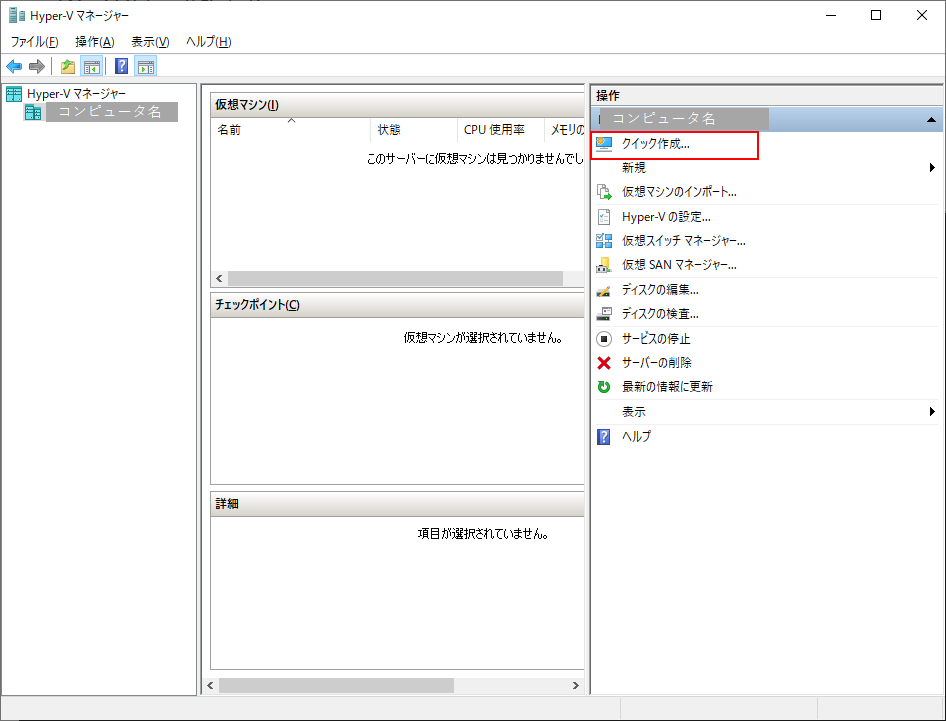
次に「コンピュータ名の仮想スイッチマネージャ」ダイアログより、左側のツリーより「仮想スイッチ」→「新しい仮想スイッチ」を選択する。
次に右側の仮想スイッチのプロパティに次の値を指定し、「適用」ボタンを押下した後、「OK」ボタンを押下する。
・名前(N):任意の名称(ここでは外部ネットワーク・スイッチとする)
・接続先の仮想スイッチの種類:外部ネットワーク(E)を選択
ドロップダウンより、Intel(R) Ethernet Connection(14) I219-V
※環境によって名称が異なる可能性があります。ホストオンリーアダプタ以外を選択してください。
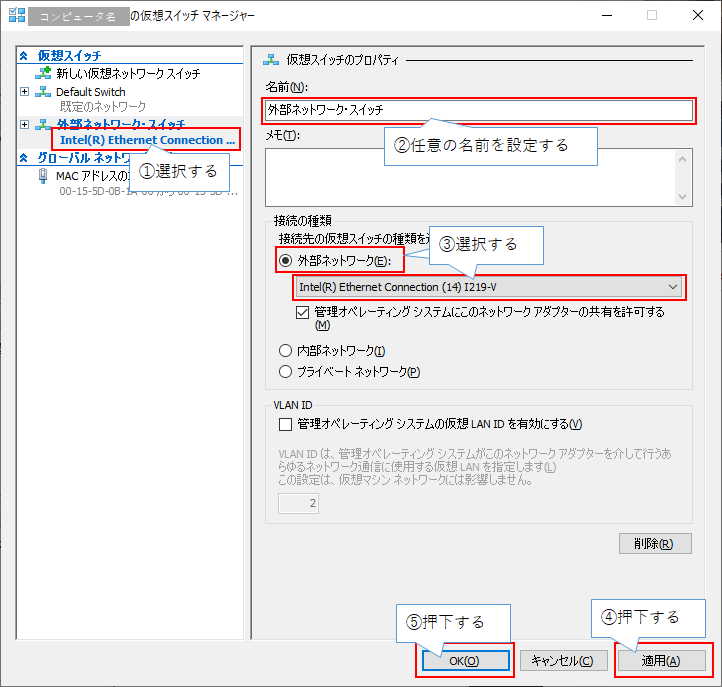
04.仮想マシンの作成
「Hyper-V マネージャー」ウィンドウより、「操作」ウィンドウのクイック作成…をクリックする。
「仮想マシンの作成」ダイアログより、「オペレーティングシステムの選択(O)」→「ローカルインストール先(_L)」を選択し、「インストール元の変更(I)…」ボタンを押下する。
「開く」ダイアログより、RHEL9.0のISOイメージを指定し、「開く(O)」ボタンを押下する。
「仮想マシンの作成」ダイアログより、次の手順を行い、「仮想マシンの作成(V)」ボタンを押下する。
① (その他のオプション(Rをクリックし、その他のオプションを開く
② この仮想マシンではWindowsを実行しますチェックボックスを非選択とする
③ 名前(N)に作成する仮想マシンの名前を指定する。(任意の名前。ここではRHEL9.0とする)
④ Networkドロップダウンより、03.仮想スイッチの作成の手順で作成した仮想スイッチを指定する。(ここでは外部ネットワーク・スイッチとする)
仮想マシンが作成される。
次に「仮想マシンの作成」ダイアログより「設定の編集(S)…」ボタンを押下する。
「コンピュータ名上のRHEL9.0の設定」ダイアログの左側ツリーよりメモリを選択し、右側のメモリより、RAM(R)に任意の値を指定し、動的メモリを有効にする(E)を非選択とする。
※RHEL9.0の最低条件は1.5GB。ただしKDumpの動作を考えると、どんなに少なくとも4GB以上は指定すべき。
値を指定した後、「適用(A)」ボタンを押下し適用した後、「OK(O)」ボタンを押下する。
05.RHEL9.0のインストール
「Hyper-V マネージャー」ウィンドウより、仮想マシンから作成した仮想マシンの名前をダブルクリックする。
「仮想マシン接続」ウィンドウより、ウィンドウ内の「起動」ボタンを押下する。
RHEL9.0の起動メニューが開く。
キーボードのアローキーの操作で「Install Red Hat Enterprise Linux 9.0」を選択し、ENTRキーを押下する。
インストール時に使用する言語を選択し、「続行(C)」ボタンを押下する。
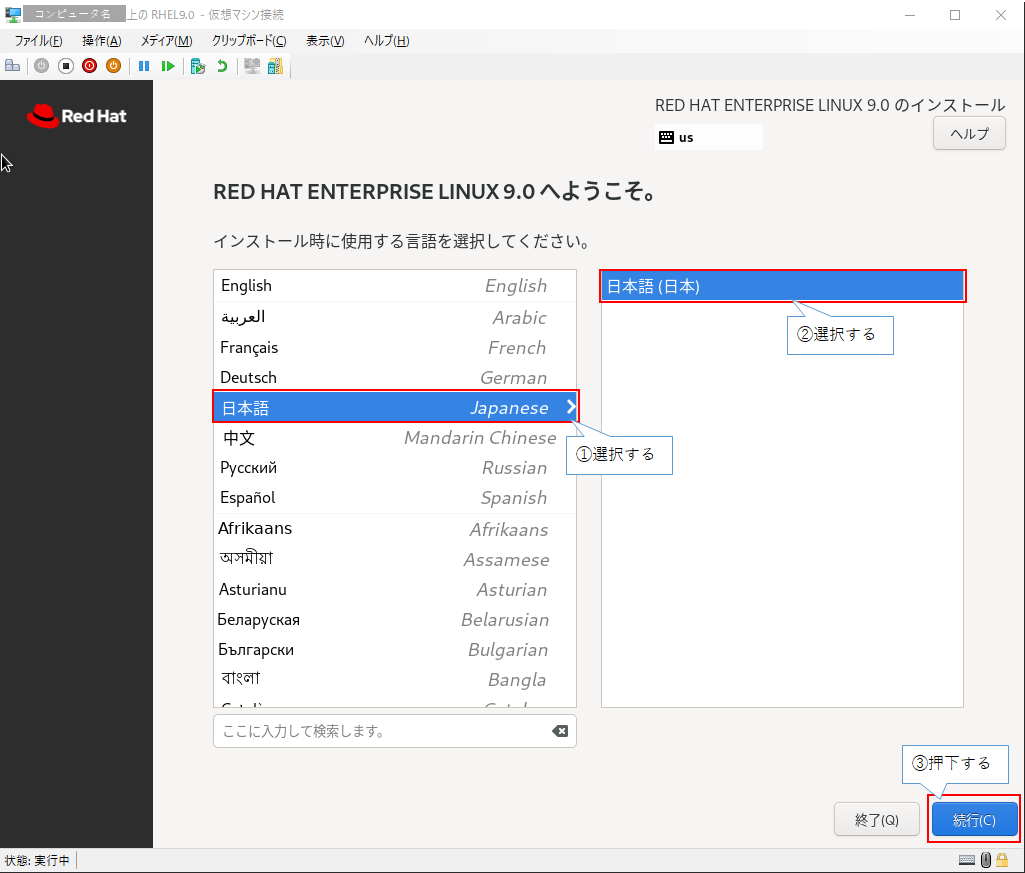
インストール概要より、「Red Hatに接続(C)」をクリックする。
RED HATに接続より、ユーザ名及びパスワードにRedHatアカウントのユーザ名とパスワードを入力し、「登録(R)」ボタンを押下する。
登録が完了すると以下の画面が表示される。表示されたら「完了」ボタンを押下する。
筆者環境の問題かもしれませんが、登録の完了までに10分程度の時間がかかりました。
インストール概要より、「インストール先(D)」をクリックする。
インストール先より、変更を加えず「完了(D)」ボタンを押下する。
※パーティションの割り付けを変更しない場合は特に何もする必要ないです。
インストール概要より、「ソフトウェアの選択(S)」をクリックする。
ソフトウェアの選択より、ベース環境及び選択した環境用のその他のソフトウェアを選択し、「完了(D)」ボタンを押下する。
ベース環境及び選択した環境用のその他のソフトウェアについては任意の項目を選択する。
※ここでは、ベース環境にサーバー(GUI)、選択した環境のその他のソフトウェアは開発ツールだけ選択し、インストールを進めるものとする。
インストール概要より、「rootパスワード(R)」をクリックする。
rootパスワードより、rootパスワードを指定し、「完了(D)」ボタンを押下する。
チェックボックスについては指定は任意。
rootアカウントをロック:選択するとsuでrootになることができなくなる。(root権限の実行はsudoで行う)
パスワードによるroot SSHログインを許可:選択するとrootユーザでSSHログインが可能となる。(TeraTerm等のターミナルで直接rootログインを許可するかどうかの指標)
【任意】作業用ユーザを登録する
インストール概要より、「ユーザの作成(U)」をクリックする。
ユーザの作成より、フルネーム(ユーザ名)、パスワードを入力し、「完了(D)」ボタンを押下する。
チェックボックスについては指定は任意。
このユーザを管理者にする(M):作成するユーザにsudoの実行権限を付与する。
このアカウントを使用する場合パスワードを必要とする:指定しない場合、パスワードなしユーザとなる。
インストール概要より、「インストールの開始(B)」ボタンを押下する。
インストールが開始される。
インストールが完了すると「インストールが完了しました!」の表示が出力されるので、「システムの再起動(R)」ボタンを押下する。
再起動するとLinuxのGUIが起動します。
ログインできました。