前回、オンラインゲームを楽に開発するためのエンジンを選びました。前回の記事
今回はそのエンジンを用いて開発する準備を行いたいと思います。
前提
Unityをインストールし、触った経験がある
環境
Unity2019.1.0f2
Monobit Unity Networking(記事作成時の最新バージョン2.7.0)
今回の目標
とりあえずオンラインゲームを開発できるように環境を整えます。
導入
Unityの設定
自分が使ってるUnityの設定と、念のため合わせたい人向けにとりあえず記述します。(特に合わせる必要性を感じない人は飛ばしてOKです)
- Unityを立ち上げ、File → Build Settings → Player Settrings → Other Settingsで以下の画像の通りに設定する。

- File → Build Settings → Player Settrings → Resolution and Presentationで以下の画像の通りに設定する。
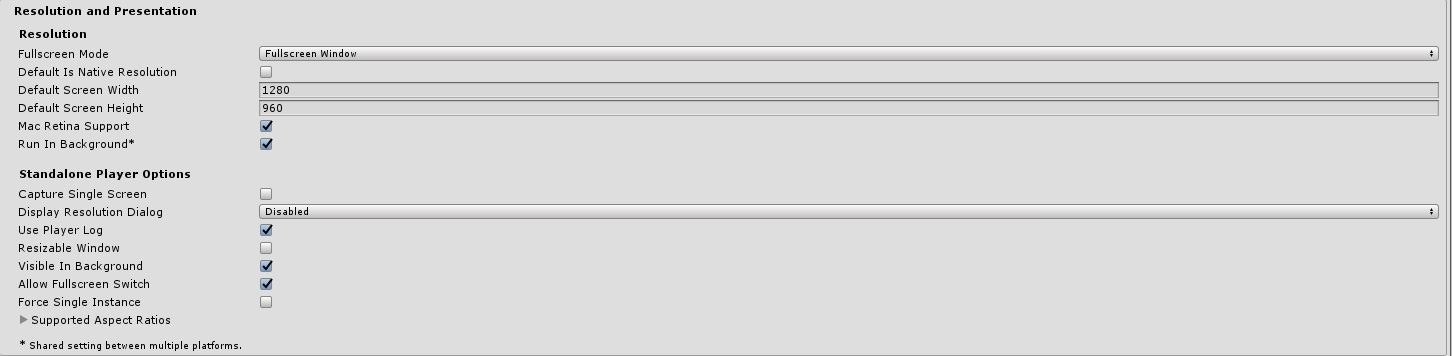
MUNを使用できるように準備
サーバーを準備
モノビットエンジンクラウド公式マニュアル
・こちらのサイトを参考に、アカウント登録を済ませ、サイトにログインします。
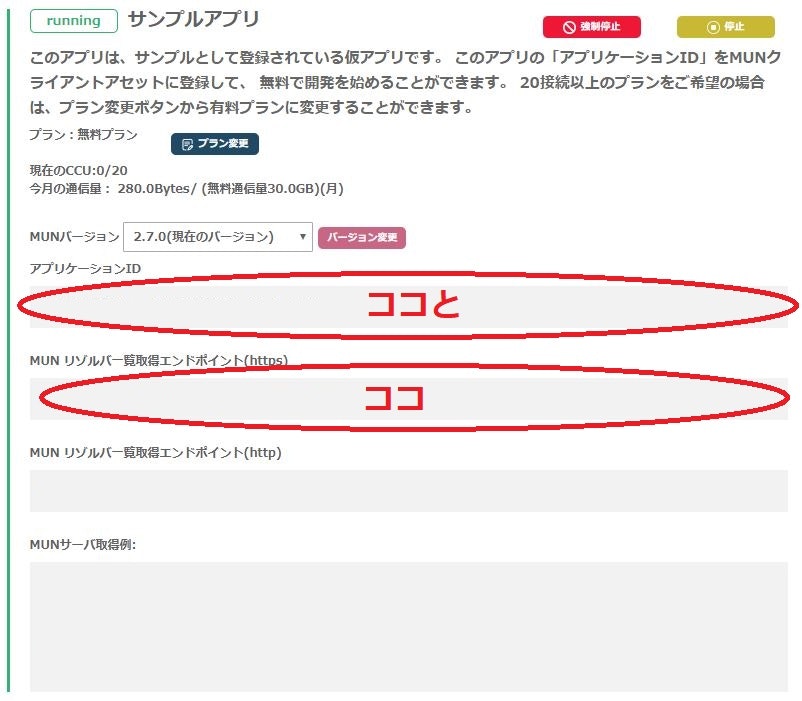
・ログインするとこんな感じの物が表示されていると思うので、画像上の赤で囲っている「アプリケーションID」と「MUN リゾルバ一覧取得エンドポイント」をコピーして控えておきます。
これで、クライアントのネットワーク接続先となるサーバーの準備ができました。
サーバーへ接続するクライアントの準備
MUN公式サイト
・MUNの配布しているサイトへアクセスします。
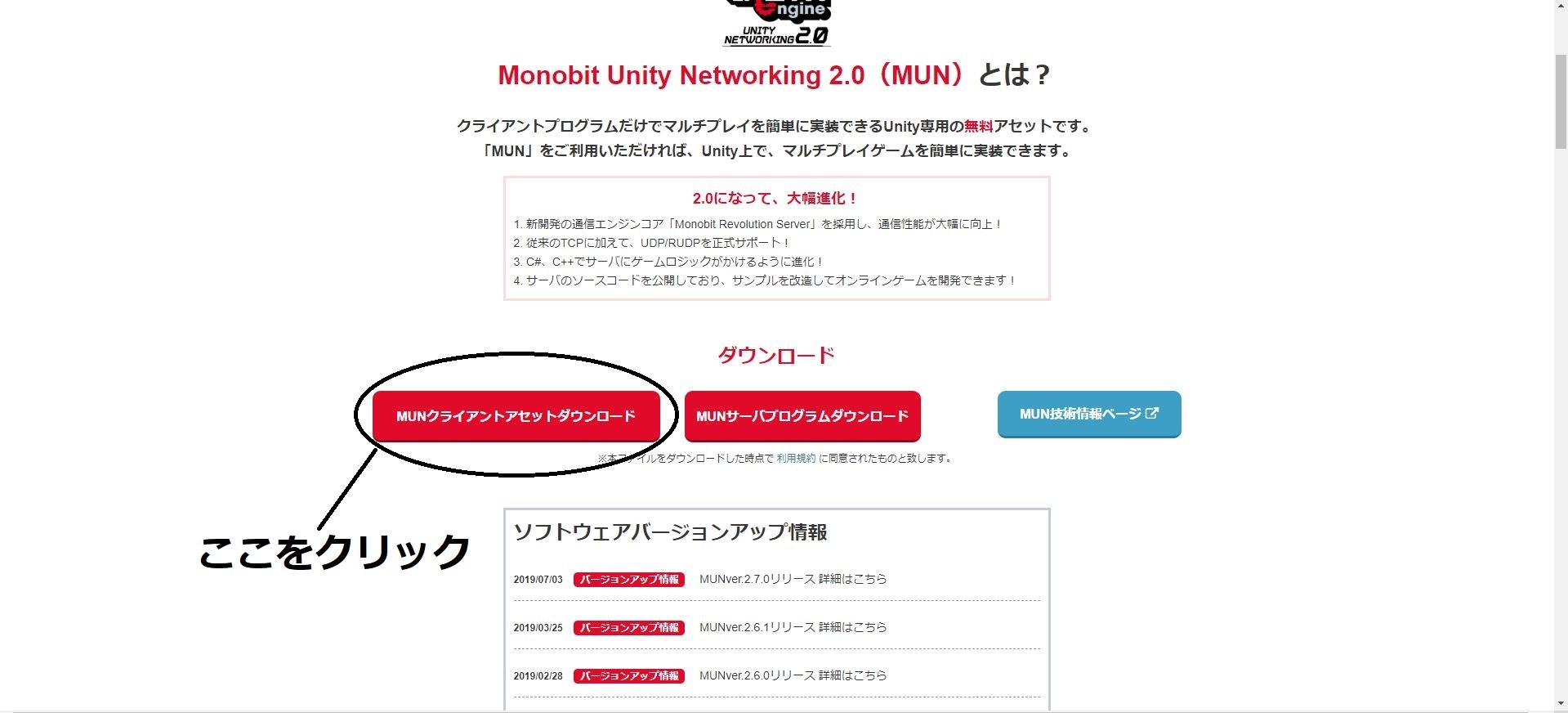
・↑の画像内で黒丸で囲っているところをクリックし、MUNのアセットをダウンロードします。
・ダウンロードを終えたらUnityを立ち上げ、ダウンロードしたアセットをインポートします。
・インポートを終えたら、Assets/Monobit Unity Networking/Resources/内にある、MonobitServerSettingsをダブルクリックし
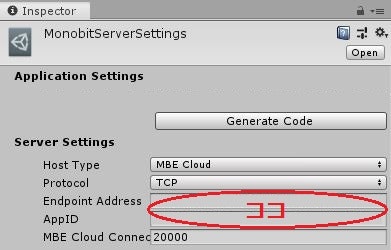
・↑の画像の通りに設定し、赤で囲っている「Endpoint Address」と「AppID」にサーバーの準備で控えておいた「MUN リゾルバ一覧取得エンドポイント」と「アプリケーションID」を入力します。
これでクライアントの準備ができました。
サンプルで環境導入ができたかを確認
RandomMatchingReconnectサンプル
こちらを使って確認しようと思います。
1.Assets/Monobit Unity Networking/Samples/Scenes/RandomMatchingReconnect/内にある「OfflineSceneReconnect」と「OnlineSceneReconnect」をFile/BUild SettingsのScenes In Buildに追加します。
2.Buildします。
3.Buildで作成されたアプリケーションを2つ立ち上げます。
4.立ち上げたうちの片方で、CreateRoomを押します。
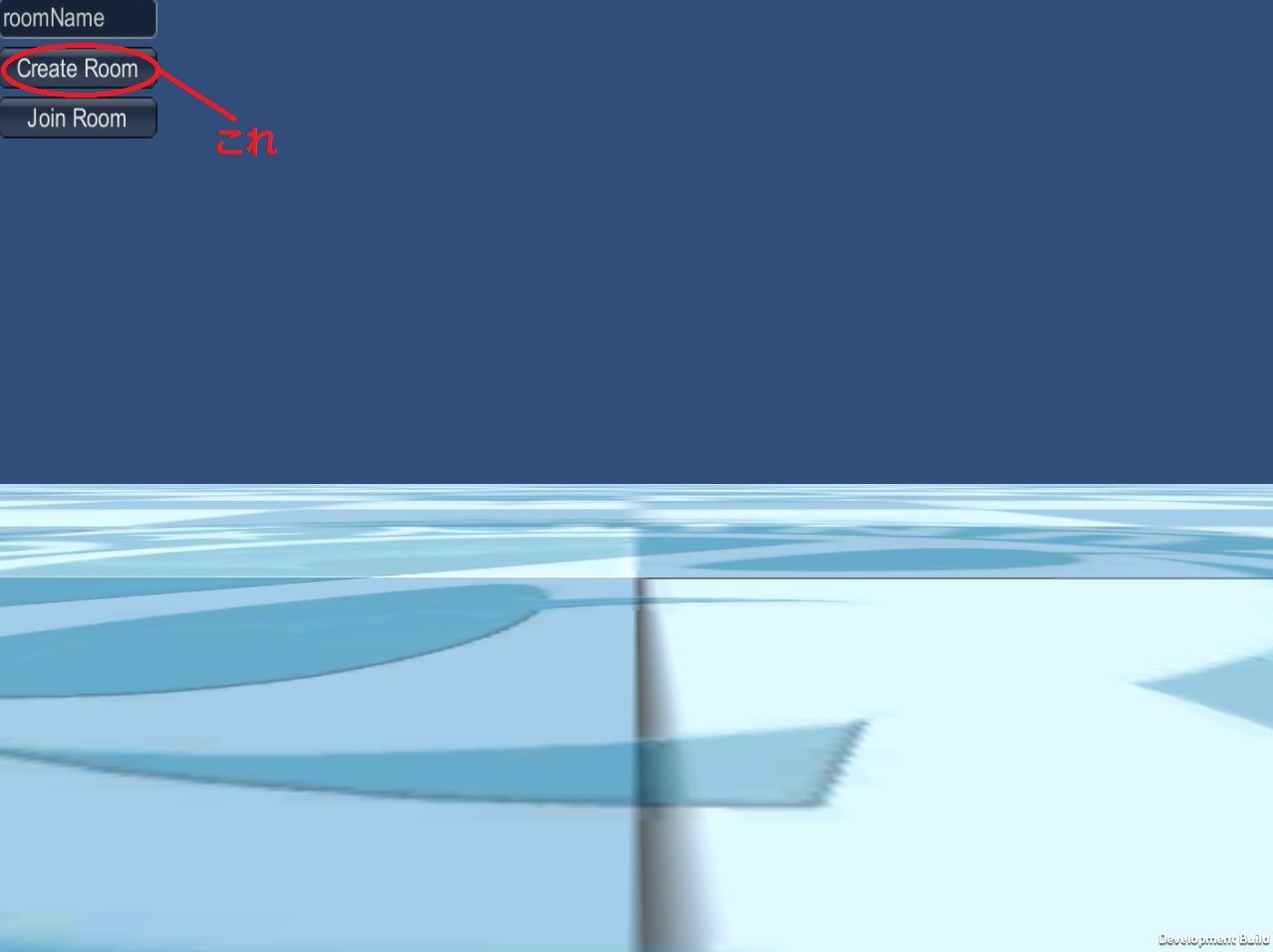
5.もう片方のアプリに、roomName(1)と書いてあるボタンが表示されると思うので、それを押します。
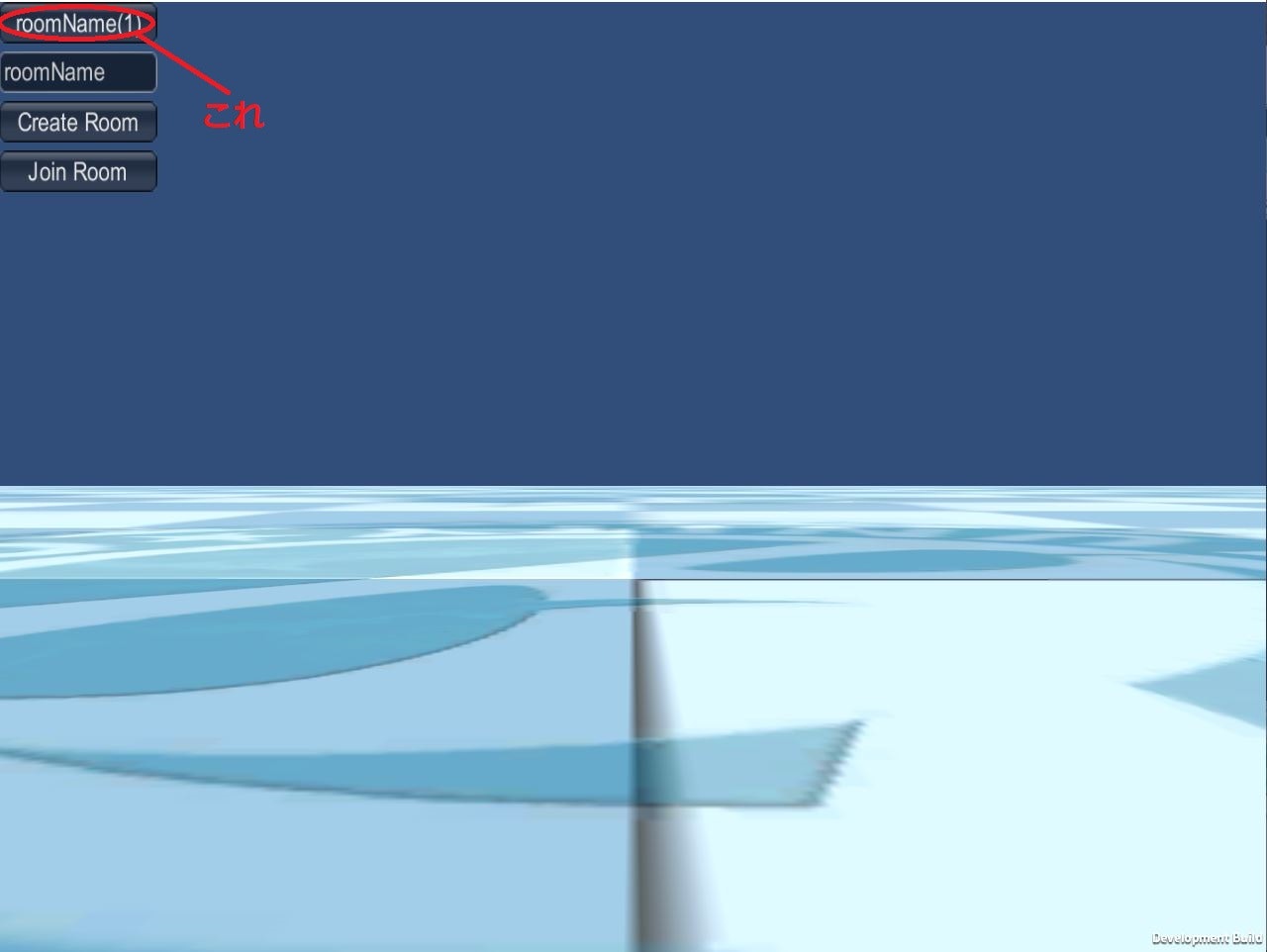
6.Create Roomを行った方のアプリに戻って、GameStartを押します。
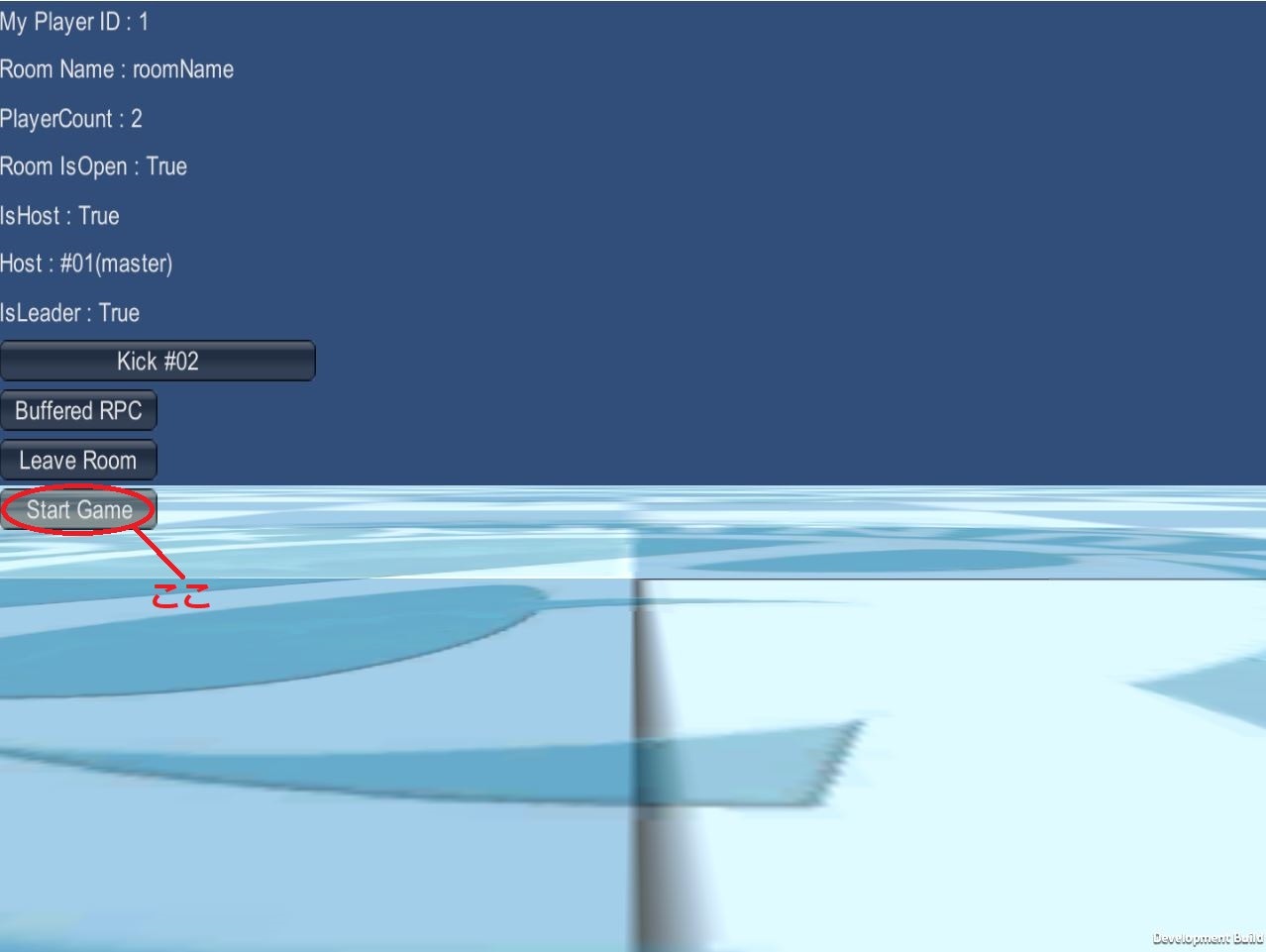
7.立ち上がってる二つのアプリのどちらでもいいのでユニティちゃんを動かしてみてください。
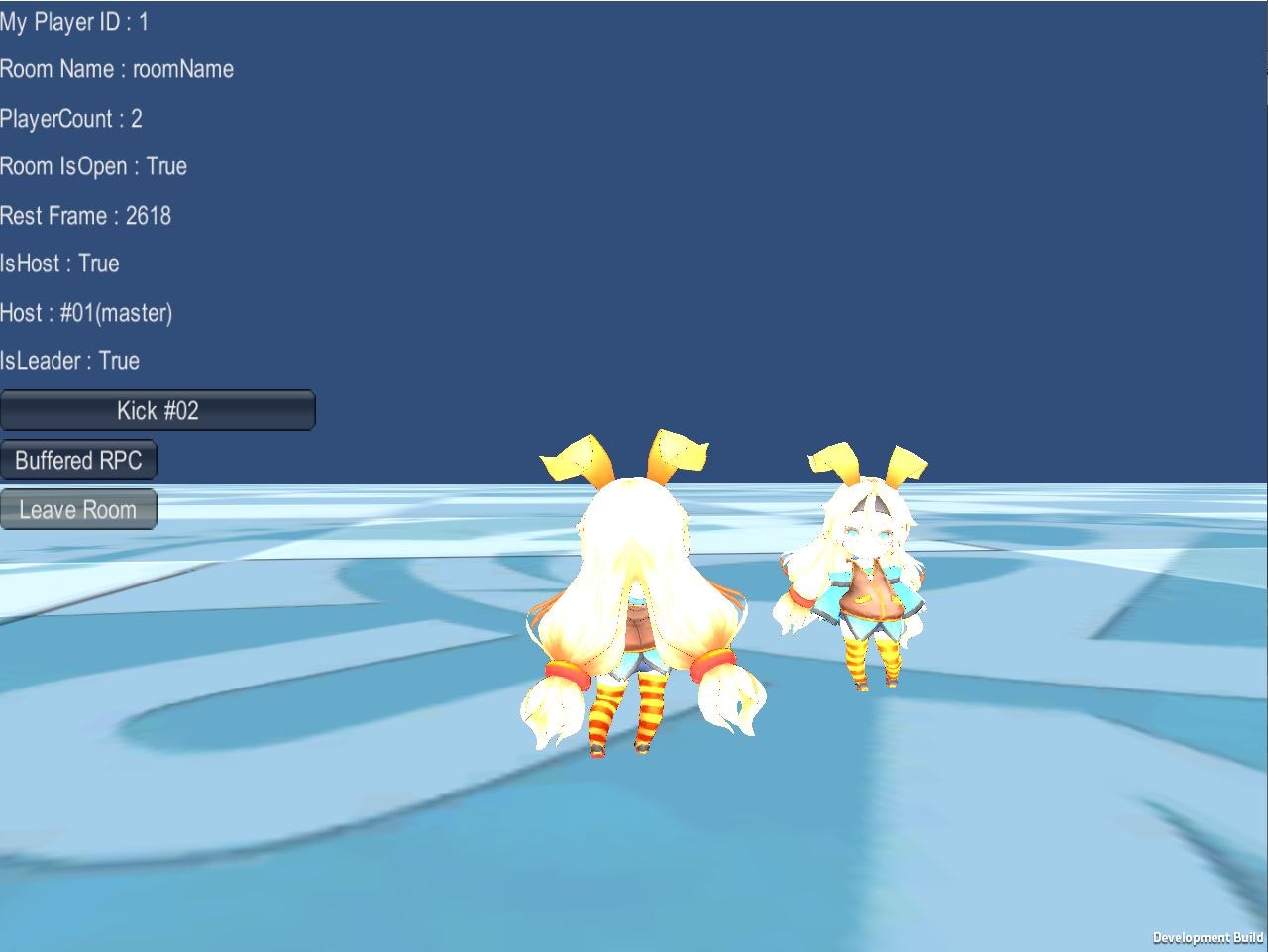
もう片方で同じようにユニティちゃんが動いてるのが確認できればOKです。
以上でオンラインマルチプレイを開発する環境が整いました。
次回からは実際にゲームを作っていきたいと思います。