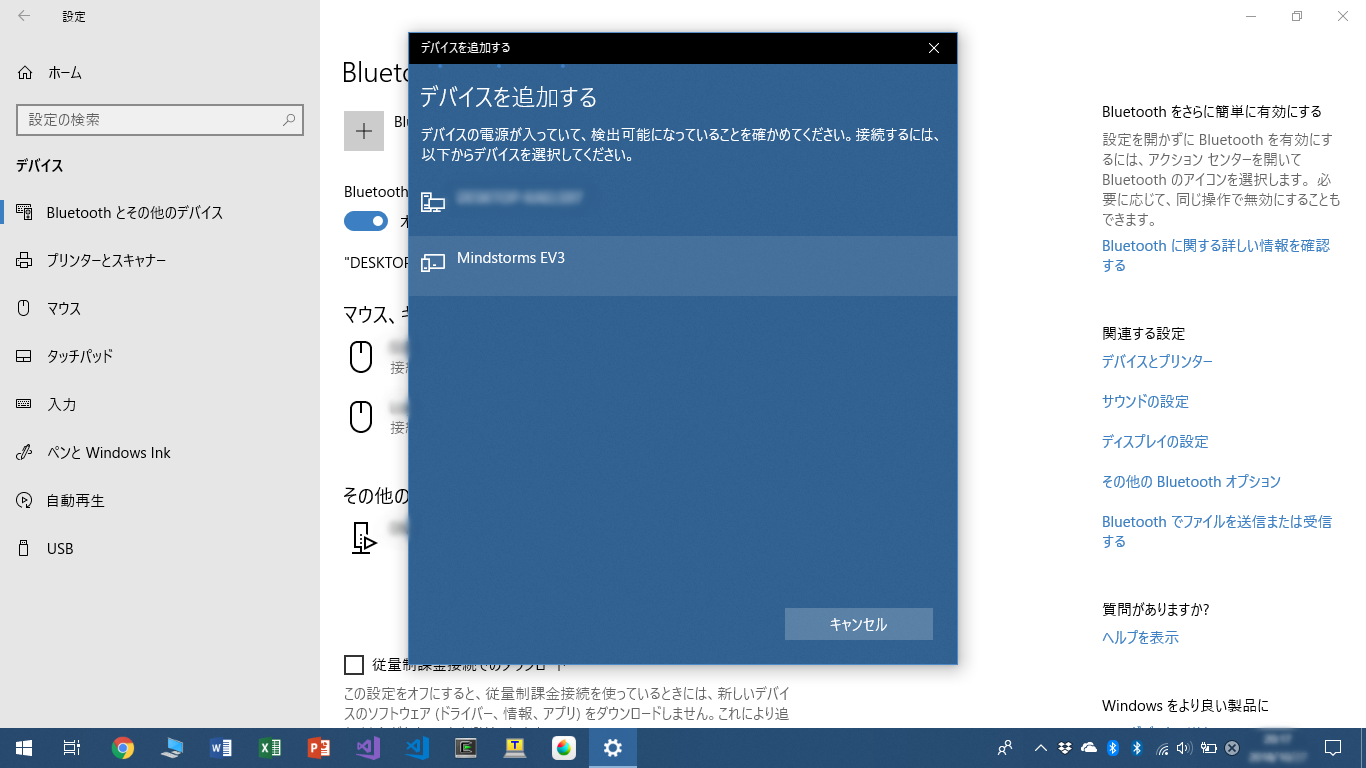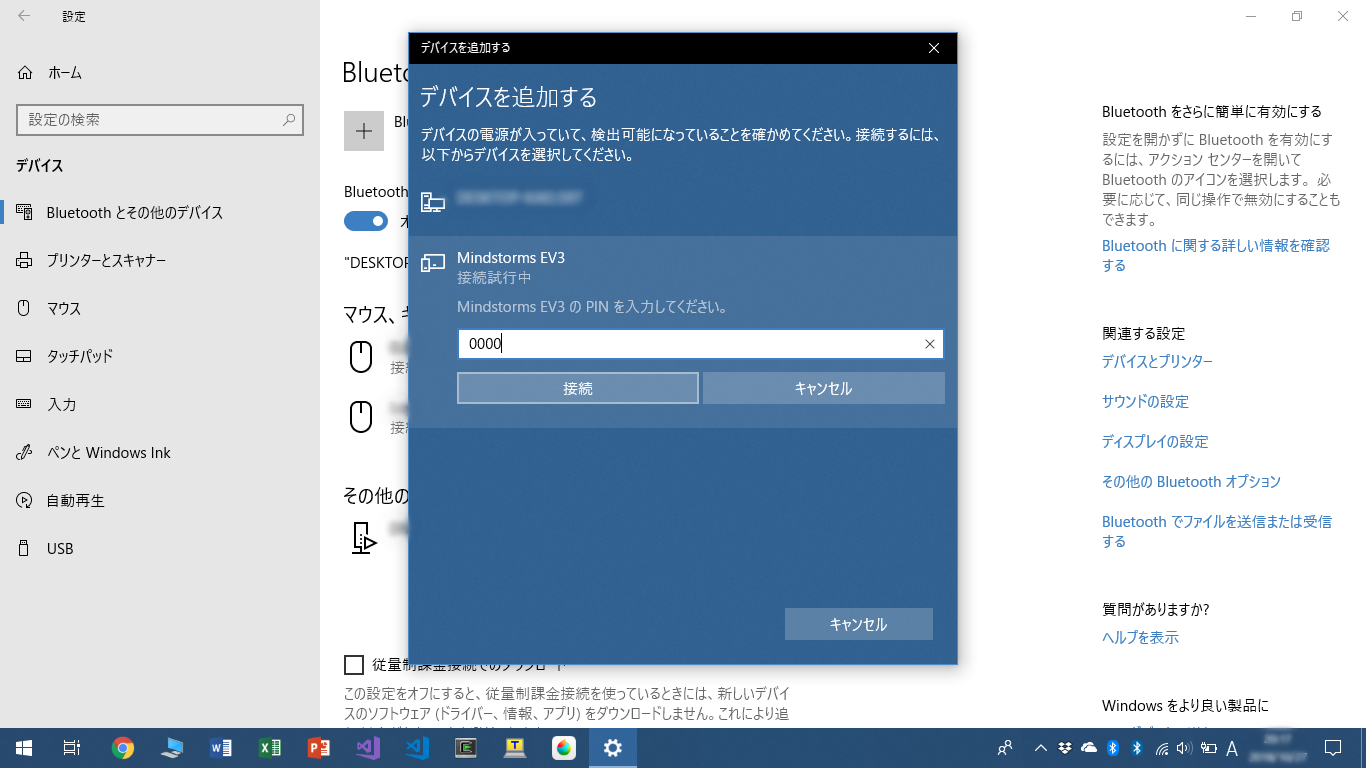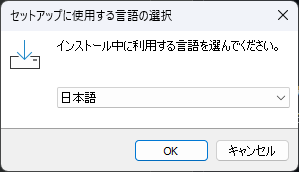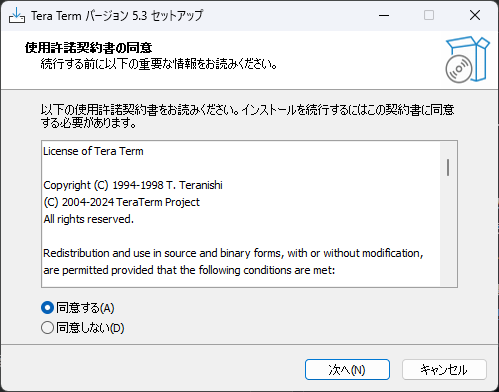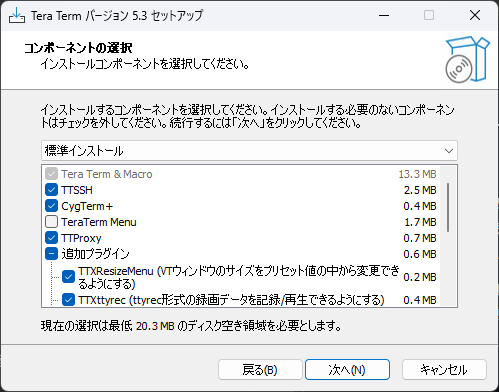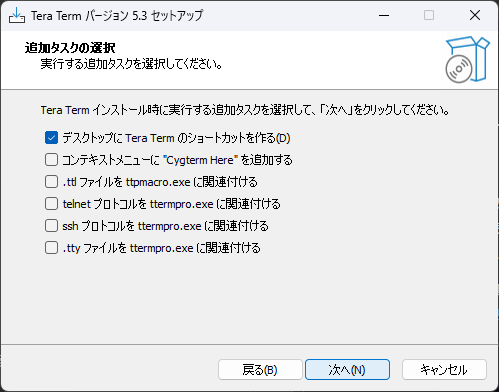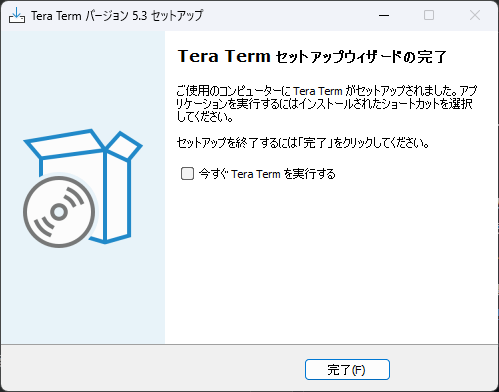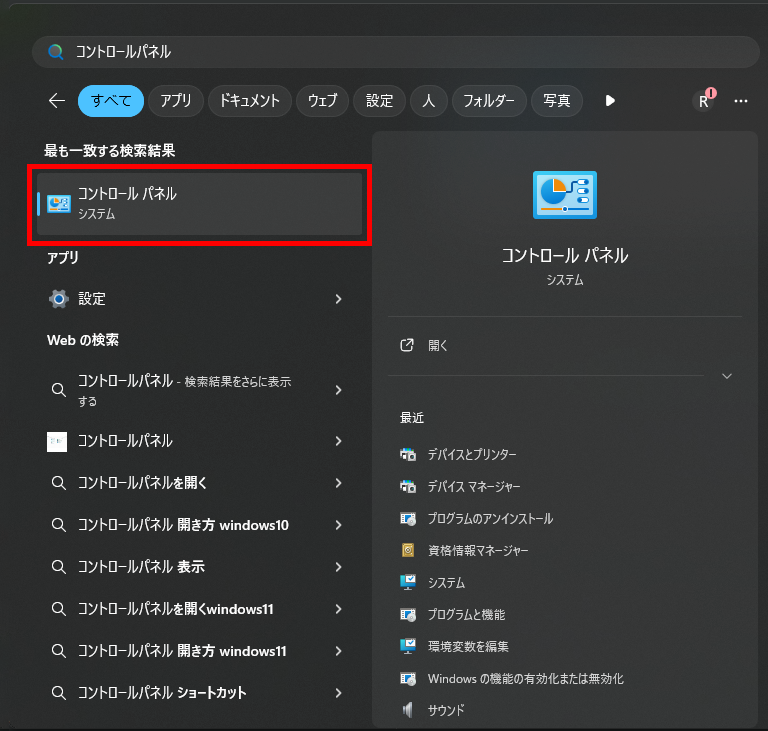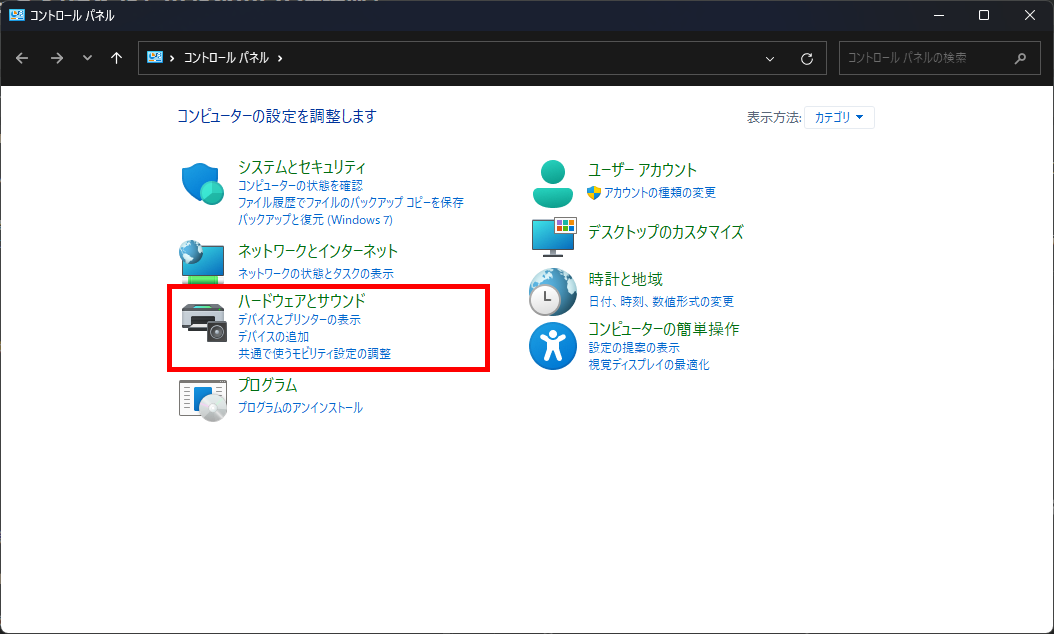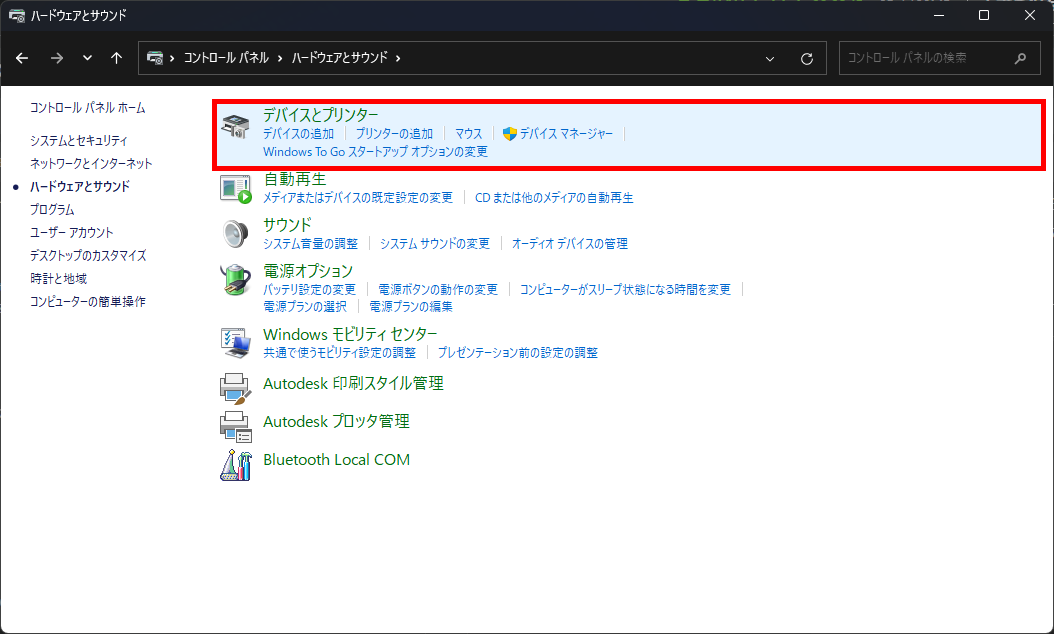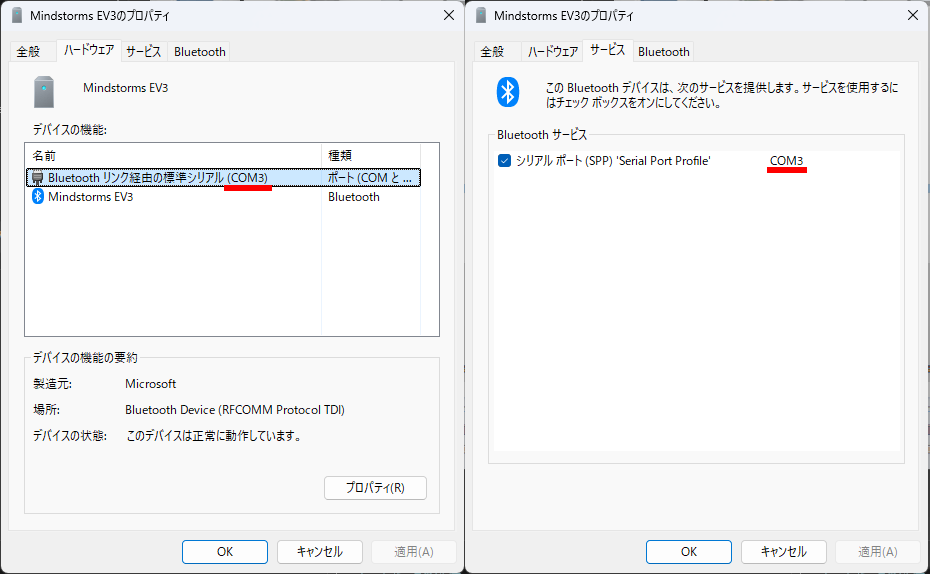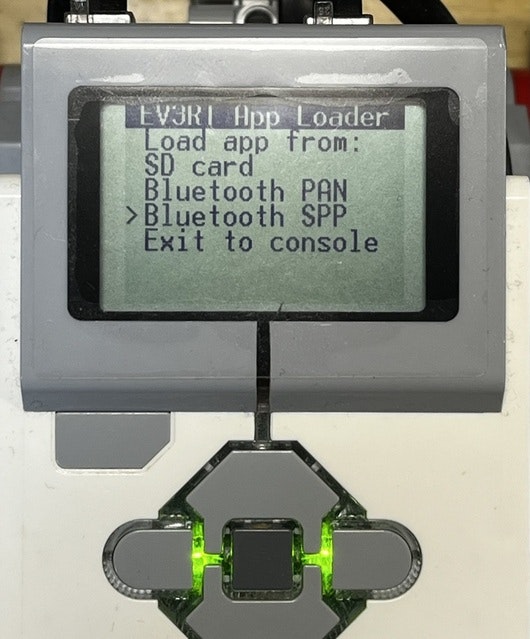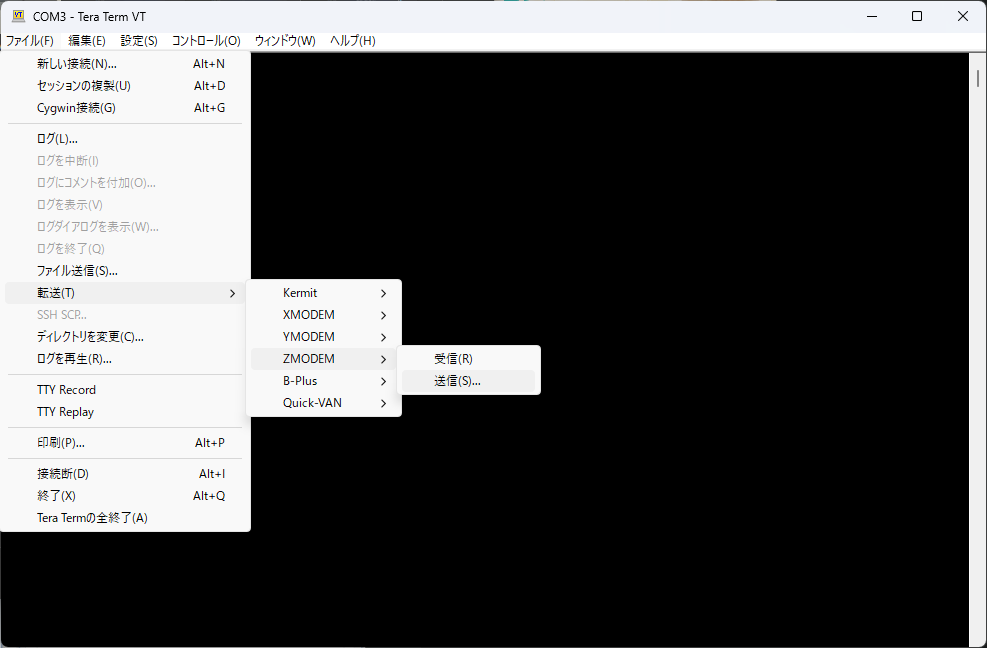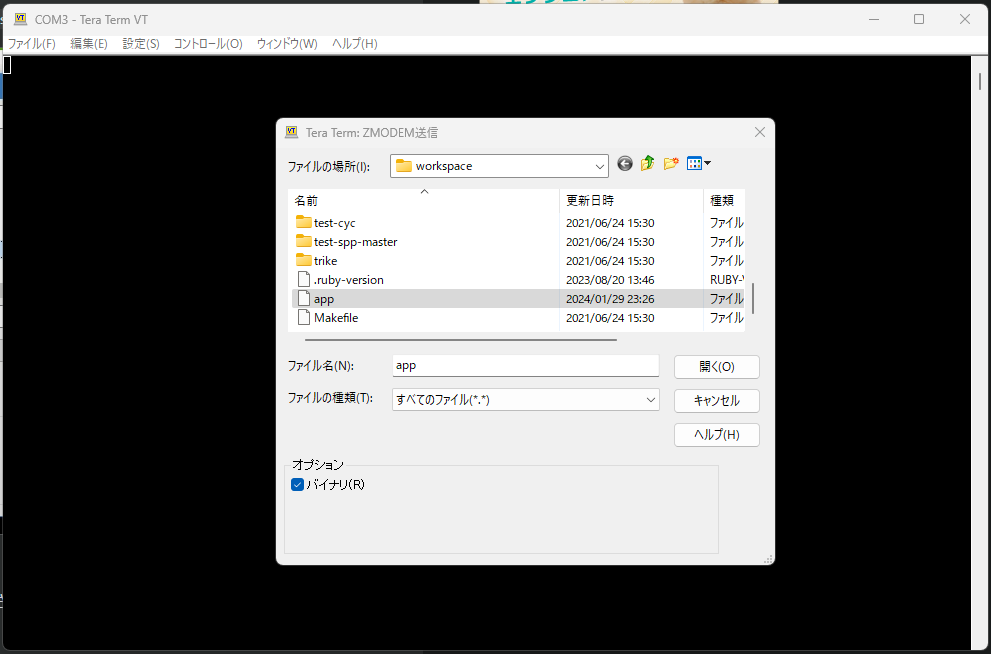目次
| 章 | タイトル | 内容 |
|---|---|---|
| 1 | はじめに | 今回の説明 |
| 2 | PCとBluetoothで接続 | ペアリングについて説明 |
| 3 | 通信の準備 | Tera Termのインストール |
| 4 | Bluetooth経由でappを転送する | 接続・転送方法の説明 |
| 5 | まとめ | 今回のまとめ |
1. はじめに
今回はEV3rtを用いた場合のBluetooth接続方法について解説したいと思います。
今まで、コンパイルしたプログラムをEV3に転送するには、USBケーブルを用いた有線での方法しかありませんでしたが、今回紹介する方法により、Bluetoothを用いた無線転送が出来るようになります。
開発効率アップに繋がりますので、使いこなせるようになりましょう!
(※ 一部スクリーンショットについて、過去の記事より流用しております。)
2. PCとBluetoothで接続
まずはパソコンとEV3を接続する必要があります。
「設定」を開いて「Bluetooth」の設定項目へと移動しましょう。
Windows 11 の場合
Windows 11 を使用している場合、このセクションの作業が必要です。
10以前を使用している場合は次の 「ペアリング」 へ進んでください。
EV3rtのBluetooth接続では、少しマイナーな方法である「Bluetooth SPP (Serial Port Profile) 」という接続方式が用いられます。
Windows 11になってからというもの、このBluetooth SPPでの接続にはひと手間加える必要が発生しているため、まずはその作業を行います。
「設定」アプリの「Bluetoothとデバイス」に移動後、「デバイス」を選択します。
「デバイス」が開いたら、下の方へ移動し、「デバイスの設定」の「Bluetoothデバイスの検出」を探します。
この項目のデフォルト設定は「規定」ですが、これを 「詳細」 に変更します。
これで準備完了です。
ペアリング
それでは、EV3とのペアリングをしていきます。
「デバイスの追加」を押し (Windows 11の場合は「Bluetooth」を選択)、「Mindstorms EV3」を選択します。
すると、パスワードの入力を求められます。
ここでのパスワードとは、「#3 アプリケーション開発のおやくそく」の2章で説明済みの、etc/rc.conf.iniファイルで設定した[Bluetooth]の PinCode のことです。
デフォルトであれば「0000」になっているはずです。
ここまで完了し、以下のように「ペアリング済み」と表示されればペアリングの作業は完了です。
TOSHIBA製 Bluetoothスタックを用いる方法について
過去の記事では、TOSHIBA製のBluetoothスタック(接続ソフト)を用いる方法も紹介していましたが、特に使わずともこれから説明する作業は出来る他、古いソフトとなり脆弱性の問題もあるため、ここでは取り扱わないこととします。
もし、上記の手順(Windowsの「設定」からペアリング)が上手く行かない場合は、参照してみてください。
3. 通信の準備
続いて、PC側でBluetoothの通信を行うためのソフトをインストールしていきます。
前述の通り、EV3rtではBluetooth SPPという接続方法を用いるため、それに対応したソフトが必要となります。
ここでは、シリアルモニタとして非常に有名な 「Tera Term」 を用いたいと思います。
Tera Term のインストール
では、Tera Termをインストールしていきます。
まずはTera Term のGithubリポジトリへアクセスしましょう。
一番上にあるのが最新リリースとなるため、特にこだわりが無ければこれをインストールしましょう。
「Assets」の部分の teraterm-5.X.exe という名前のファイルをダウンロードします。
ダウンロード出来たら、インストーラを開きましょう。
言語を聞かれるので「日本語」で進めます。
続いて、使用許諾に同意してください。
次に何をインストールするか聞かれますが、「標準インストール」のままで結構です。
ソフト内で用いる言語を聞かれますが、これも「日本語」のまま進めます。
その他、オプションを聞かれますが、特にこだわりが無ければ、そのまま進めれば良いかと思います。
インストールするものを確認し、「インストール」ボタンを押してください。
以下の画面が表示されたら「インストール」完了です。
これで、Bluetooth通信する準備が整いました。
4. Bluetooth経由でappを転送する
いよいよ、EV3rtとBluetooth通信をしていきます。
今回はコンパイルしたアプリ(app)の転送を行います。
COMポートの確認
これからPCとEV3は、Bluetooth上で「シリアル通信」を行うわけですが、EV3がどのポートに繋がっているかを調べておく必要があります。そこで、以下の手順でCOMポートを調べましょう。
コントロールパネル -> ハードウェアとサウンド -> デバイスとプリンター にアクセス
Windows 11の場合は 設定 -> Bluetoothとデバイス -> デバイス を選択
一番下へ行き、 その他のデバイスとプリンターの設定 を開く
Mindstorms EV3 を選択し、プロパティ を開きます
ハードウェア もしくは サービス のタブを選択し、以下の赤線部を確認します。
これが接続されているCOMポートとなります。
この場合、接続ポートは 「COM3」 となります。
Tera Term での接続
COMポートの確認が出来たら、先ほどインストールしたTera Termを起動し、通信をしていきましょう。
起動すると、以下のように「新しい接続」という画面が表示されるかと思います。
(出ない場合は、ファイル->新しい接続からアクセス出来ます)
ポートの部分で先ほど調べたCOMポートを選択し、「OK」を押して接続します。
接続出来たら、以下のように選択したCOMポートが表記されるはずです。
appを転送
接続が出来たら、いよいよアプリを転送していきます。
PC側の操作を行う前に、EV3rtの操作をします。
メニュー画面から 「Bluetooth SPP」 を選択します。
以下のような表示になれば、準備完了です。
では、Tere Termの画面に戻り、アプリを転送していきます。
ファイル -> 転送 -> ZMODEM -> 送信 と選択します。
EV3rtのフォルダを開き、workspaceフォルダのappを選択します。
(プログラム名を変えたい場合は、この転送前にしておきましょう。)
転送出来たら、EV3rt側で「Click the CENTER button to run.」と表示されるので、真ん中ボタンを押してプログラムを起動します。
この時、モータ等を使用するプログラムの場合、その場で走り出す可能性があるので注意してください。
これで、Bluetoothによるappの無線転送が出来ました!
5. まとめ
今回は、EV3rtにおけるBluetoothの接続方法、およびアプリの転送方法を解説していきました。
実はこれ以外にも、Bluetoothを用いてデータのやり取りをすることが出来ます。
これについては次回説明したいと思います。